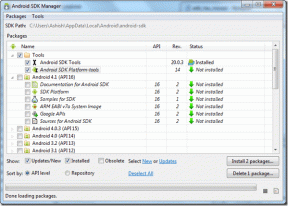A 7 legjobb módszer a Google Play Áruház hibáinak javítására a frissítések keresésekor
Vegyes Cikkek / / November 29, 2021
A Google Play Áruház a hivatalos áruház, ahol alkalmazásokat és játékokat tölthet le Android rendszeren. A Play Áruház navigációja zavaró, és néha a az alkalmazás nem tudja letölteni az alkalmazásokat és játékok. A Google Play Áruház időnként hibákat jelenít meg, miközben az Alkalmazások és eszközök kezelése menüben keresi a frissítéseket. Ezt meg tudod javítani.

Az évek során a Google megújította a Play Áruházat egy új felhasználói felülettel. De az alatta lévő problémák továbbra is érintetlenek. Ennek eredményeként a felhasználók gyakran látják, hogy a Play Áruház hibákat kap az alkalmazások és játékok frissítéseinek ellenőrzésekor. Ha Ön is az érintettek közé tartozik, itt az ideje, hogy elhárítsa a problémát, és telepítse a legújabb alkalmazásokat és játékokat Android telefonjára.
A Guiding Tech-en is
1. Ellenőrizze az internetkapcsolatot
A frissítések keresésének elmulasztása mögött a Play Áruház legnagyobb bűnöse a hanyag internetkapcsolat. Győződjön meg arról, hogy Android telefonja elég jó internetsebességgel rendelkezik.
Nyisson meg néhány böngészőlapot a Chrome-ban vagy a Firefoxban, és figyelje meg a sebességet. Ha 2,4 GHz-es Wi-Fi frekvenciához csatlakozik, próbáljon meg az 5,0 GHz-es frekvenciához csatlakozni, és ez javítani fogja a telefon internetsebességét.
2. Ellenőrizze az Alkalmazásfrissítési beállításokat
A Google Play Áruház lehetővé teszi az alkalmazások automatikus frissítését a háttérben. Ez akkor lehet hasznos, ha folyamatosan hibákat kap a frissítések kézi ellenőrzése során.
Az automatikusan frissítő alkalmazásokkal a Google-ra bízhatja a frissítési gondokat. Így állíthatja be az alkalmazások automatikus frissítését a Google Play Áruházban.
1. lépés: Nyissa meg a Google Play Áruházat Android telefonján.
2. lépés: Érintse meg a fiókprofil ikont a jobb felső sarokban, és lépjen a Beállítások menübe.
3. lépés: Lépjen a Hálózati beállítások > Alkalmazások automatikus frissítése menüpontra.


4. lépés: Állítsa be az alkalmazások automatikus frissítését bármely hálózaton vagy csak Wi-Fi-n keresztül.

3. Törölje a Play Áruház gyorsítótárát és adatait
A Google Play Áruház gyorsítótár-adatokat gyűjt a háttérben, hogy gyorsan megnyissa a gyakran látogatott alkalmazásoldalakat. A hatalmas gyorsítótár- és tárhelyadatok hibákhoz vezethetnek az új alkalmazásfrissítések keresése során a Play Áruházban.
Neked kell törölje a Play Áruház gyorsítótárát és a tárhelyet a Beállítások menüből. Itt van, hogyan.
1. lépés: Keresse meg a Play Áruház alkalmazás ikonját az alkalmazásfiókban vagy a kezdőképernyő menüjében.
2. lépés: Nyomja meg hosszan a Play Áruház ikont, és érintse meg a kis információs gombot a helyi menüben.
3. lépés: Lépjen a Tárhely és gyorsítótár elemre.


4. lépés: Tárhely törlése és Gyorsítótár törlése a következő menüből.

5. lépés: Nyissa meg a Play Áruház alkalmazást, és próbálja meg újra frissíteni az alkalmazásokat.
Alternatív megoldásként lépjen a Beállítások > Alkalmazások és értesítések > Összes alkalmazás megtekintése menüpontba, és válassza a Google Play Áruház lehetőséget a következő menüből.


4. Korlátlan adathasználat biztosítása a Google Play Áruház számára
A korlátlan adathasználattal a Google Play Áruház automatikusan frissítheti az alkalmazásokat a háttérben még akkor is, ha az Adatforgalom-csökkentő be van kapcsolva.
1. lépés: Keresse meg a Play Áruház alkalmazás ikonját az alkalmazásfiókban vagy a kezdőképernyő menüjében.
2. lépés: Nyomja meg hosszan a Play Áruház ikont, és érintse meg a kis információs gombot a helyi menüben.


3. lépés: Lépjen a Mobil adatok és Wi-Fi lehetőségre.
4. lépés: Engedélyezze a Korlátlan adathasználat kapcsolót a következő menüben.

5. A Google Play Áruház letiltása
Néha a Play Áruház letiltása és engedélyezése a Beállítások menüből megoldhatja a bosszantó problémákat.
A Google Play Áruház letiltásának lehetősége ugyanabban az alkalmazásinformációs menüben található. Nyissa meg a Beállításokat, keresse meg az Alkalmazások és értesítések > Google Play Áruház elemet, és tiltsa le az alkalmazást a következő menüből. Ugyanabból a menüből újra engedélyezheti.


Nyissa meg a Play Áruházat, és próbálja meg újra frissíteni az alkalmazásokat.
A Guiding Tech-en is
6. Állítsa vissza az alkalmazásbeállításokat
Általában nem javasoljuk ennek a trükknek a használatát, hacsak nem szükséges. Az Alkalmazásbeállítások visszaállítása A kapcsoló visszaállítja a letiltott alkalmazások összes beállítását, a letiltott alkalmazásértesítéseket, az alkalmazások háttéralkalmazás-korlátozásait, és visszaállítja az engedélykorlátozásokat.
Az összes egyéni alkalmazásbeállítás eltűnik, és újra be kell őket állítani. Tehát csak akkor használja ezt a módszert, ha a frissítések ellenőrzésének hibája még nem oldódott meg.
1. lépés: Nyissa meg a Beállítások alkalmazást Android-telefonján.
2. lépés: Lépjen az Alkalmazások és értesítések > Összes alkalmazás megtekintése elemre.


3. lépés: Érintse meg a hárompontos menüt a tetején, és válassza az Alkalmazásbeállítások visszaállítása lehetőséget.

7. Távolítsa el a Play Áruház frissítéseit
Az iOS App Store-tól eltérően a Google Play Áruház különálló alkalmazásként működik Androidon. Ez azt jelenti, hogy nem kapcsolódik az Android operációs rendszer frissítéseihez, és a Google gyakran kiadhat frissítéseket a Play Áruházból, hogy új funkciókat adjon hozzá és módosítsa a felhasználói felületet.
A Google Play Áruház legújabb frissítése elronthatta a telefon alkalmazásfrissítési funkcióját. Eltávolíthatja ezeket a frissítéseket, és visszatérhet a gyári verzióhoz. Kövesse az alábbi lépéseket.
1. lépés: Nyomja meg hosszan a Google Play Áruház ikont, és nyissa meg az információs menüt.
2. lépés: A Play Áruház alkalmazás információs menüjében érintse meg a hárompontos menüt a tetején, és válassza a Frissítések eltávolítása lehetőséget.


3. lépés: Erősítse meg döntését, és a Play Áruház visszaáll a gyári verzióra.
A Guiding Tech-en is
Kezdje újra az alkalmazások frissítését
Ha a Google Play Áruház hibákat jelenít meg a frissítések ellenőrzésekor, az APK-fájlok oldalsó betöltéséhez vezethet az internetről. Nem produktív és nem biztonságos az alkalmazásokat más forrásból telepíteni, nem pedig a Google Play Áruházból Androidon. A fent említett módszereknek meg kell oldaniuk a dolgokat. Az alábbi megjegyzésekben tudassa velünk, melyik trükk javította ki a Play Áruház hibáját.
Következö: Nem működik az alkalmazások automatikus frissítése a Play Áruházban? Olvassa el az alábbi bejegyzést, hogy megismerje a Google Play Áruház kilenc legfontosabb javítását, amely nem automatikusan frissíti az alkalmazásokat a háttérben.