Javítsa ki a 2502-es és 2503-as hibát telepítés vagy eltávolítás közben
Vegyes Cikkek / / November 28, 2021
Javítsa ki a 2502-es és 2503-as hibát telepítéskor vagy eltávolításkor: Nos, ha 2502/2503 belső hibaüzenetet kap egy új program telepítése vagy eltávolítása során egy meglévő program, akkor a megfelelő helyen jár, mivel ma megbeszéljük, hogyan oldjuk meg ezt hiba. Úgy tűnik, hogy a 2502-es és 2503-as hibát a program telepítése vagy eltávolítása közben a Windows Temp mappájával kapcsolatos engedélyekkel kapcsolatos probléma okozza, amely általában a C:\Windows\Temp mappában található.
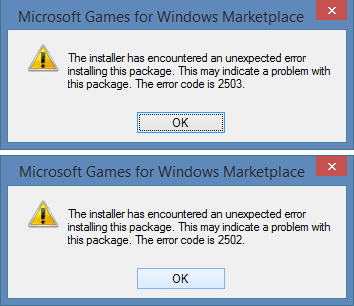
A következő hibák léphetnek fel egy program telepítésekor vagy eltávolításakor:
- A telepítő váratlan hibát észlelt a csomag telepítésekor. Ez problémát jelezhet a csomaggal. A hibakód 2503.
- A telepítő váratlan hibát észlelt a csomag telepítésekor. Ez problémát jelezhet a csomaggal. A hibakód 2502.
- RunScript-nek hívják, ha nincs folyamatban jelölve
- InstallFinalize néven hívják, ha nincs telepítés folyamatban.
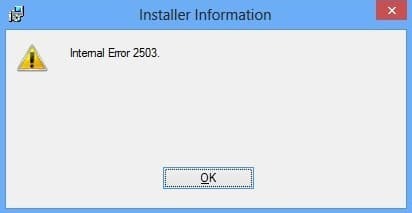
Bár a probléma nem korlátozódik erre az okra, néha vírusok vagy rosszindulatú programok, helytelen beállításjegyzék, sérült Windows Installer, inkompatibilis harmadik féltől származó programok stb. is okozhatják a 2502/2503-as hibát. Tehát időveszteség nélkül nézzük meg, hogyan lehet ténylegesen kijavítani a 2502-es és 2503-as hibát egy program telepítése vagy eltávolítása közben a Windows 10 rendszerben az alábbi hibaelhárítási útmutató segítségével.
Tartalom
- Javítsa ki a 2502-es és 2503-as hibát telepítés vagy eltávolítás közben
- 1. módszer: Regisztrálja újra a Windows Installer programot
- 2. módszer: Futtassa a CCleanert és a Malwarebytes programot
- 3. módszer: Futtassa a Telepítőt rendszergazdai jogokkal a parancssor használatával
- 4. módszer: Futtassa az Explorer.exe fájlt rendszergazdai jogosultságokkal
- 5. módszer: Állítsa be a megfelelő engedélyeket a Windows Installer mappához
- 6. módszer: Állítsa be a megfelelő engedélyeket az ideiglenes mappához
Javítsa ki a 2502-es és 2503-as hibát telepítés vagy eltávolítás közben
Menj biztosra, hogy hozzon létre egy visszaállítási pontot hátha valami elromlik.
Profi tipp: Próbálja meg futtatni az alkalmazást a jobb gombbal kattintva, majd válassza a Futtatás rendszergazdaként lehetőséget.
1. módszer: Regisztrálja újra a Windows Installer programot
1. Nyomja meg a Windows Key + R billentyűket, majd írja be a következőket, és nyomja meg az Enter billentyűt: msiexec /unreg
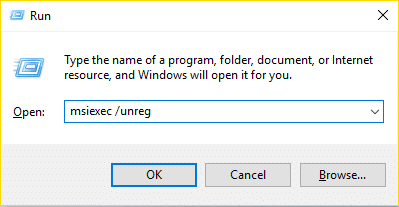
2. Most ismét nyissa meg a futtatás párbeszédpanelt, és írja be msiexec /regserver és nyomja meg az Entert.
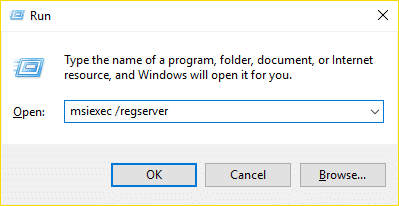
3. Ezzel újraregisztrálná a Windows Installert. A változtatások mentéséhez indítsa újra a számítógépet.
2. módszer: Futtassa a CCleanert és a Malwarebytes programot
Végezzen teljes víruskereső vizsgálatot, hogy megbizonyosodjon arról, hogy számítógépe biztonságos. Ezen kívül futtassa a CCleanert és a Malwarebytes Anti-malware programot.
1. Töltse le és telepítse CCleaner & Malwarebytes.
2.Futtassa a Malwarebytes-t és hagyja, hogy átvizsgálja a rendszert káros fájlok után kutatva.
3. Ha rosszindulatú programot talál, automatikusan eltávolítja azokat.
4. Most pedig fuss CCleaner és a „Tisztító” részben, a Windows fül alatt javasoljuk, hogy ellenőrizze a következő tisztítandó beállításokat:

5. Miután meggyőződött a megfelelő pontok ellenőrzéséről, egyszerűen kattintson Run Cleaner, és hagyja, hogy a CCleaner fusson.
6. A rendszer további tisztításához válassza a Registry fület, és győződjön meg arról, hogy a következők be vannak jelölve:

7. Válassza a Probléma keresése lehetőséget, és engedélyezze a CCleaner számára a vizsgálatot, majd kattintson a gombra Kiválasztott hibák javítása.
8. Amikor a CCleaner megkérdezi,Biztonsági másolatot szeretne készíteni a rendszerleíró adatbázis módosításairól?” válassza az Igen lehetőséget.
9. Ha a biztonsági mentés befejeződött, válassza a Fix All Selected Issues (Összes kiválasztott probléma javítása) lehetőséget.
10. Indítsa újra a számítógépet a módosítások mentéséhez, és ennek meg is kell lennie Javítsa ki a 2502-es és 2503-as hibát egy program telepítése vagy eltávolítása közben.
3. módszer: Futtassa a Telepítőt rendszergazdai jogokkal a parancssor használatával
1. Nyissa meg a Fájlkezelőt, majd kattintson a gombra Nézet > Beállítások és feltétlenül ellenőrizze a „Rejtett fájlok, mappák és illesztőprogramok megjelenítése."Ismét ugyanabban az ablakban törölje a pipát"Védett operációs rendszer fájlok elrejtése (ajánlott).“

2. Kattintson az Alkalmaz, majd az OK gombra.
3. Nyomja meg a Windows Key + R billentyűket, majd írja be a következőket, és nyomja meg az Enter billentyűt:
C:\Windows\Installer
4. Kattintson a jobb gombbal egy üres területen, és válassza ki Nézet > Részletek.
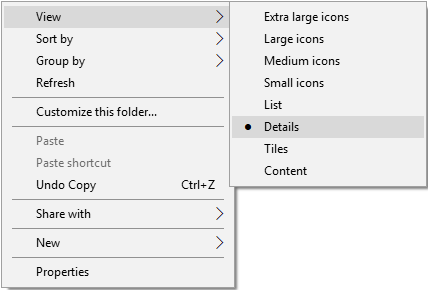
5. Most kattintson a jobb gombbal az oszlopsorra, ahol Név, típus, méret stb van írva, és válassza ki Több.
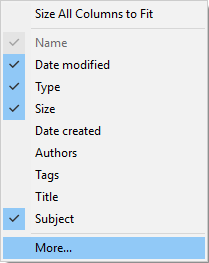
6. A listában jelölje be a tárgyat, és kattintson az OK gombra.
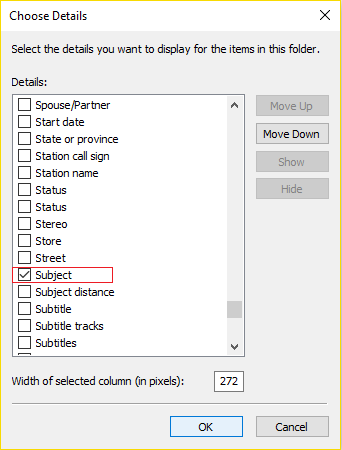
7. Most keresse meg a helyes program amelyet telepíteni szeretne a listából.

8. Nyomja meg a Windows Key + X billentyűkombinációt, majd válassza ki Parancssor (Adminisztrátor).
9. Most írja be a következőket, és nyomja meg az Enter billentyűt:
C:\Windows\Installer\Program.msi
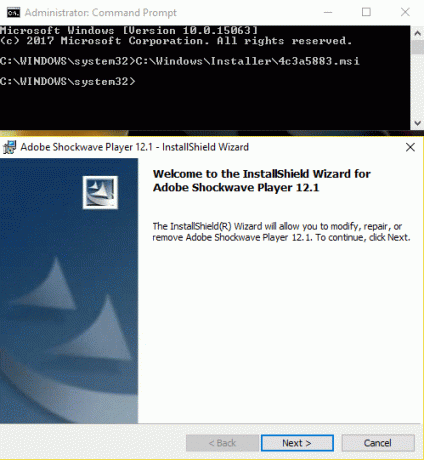
Megjegyzés: A program.msi helyett írja be a problémát okozó .msi fájl nevét, és ha a fájl a Temp mappában található, akkor írja be az elérési utat, és nyomja meg az Enter billentyűt.
10. Ez adminisztrátori jogokkal futtatná a telepítőt, és nem fog szembesülni a 2502/2503 számú hibával.
11. Indítsa újra a számítógépet a módosítások mentéséhez, és ennek meg kell történnie Javítsa ki a 2502-es és 2503-as hibát egy program telepítése vagy eltávolítása közben.
4. módszer: Futtassa az Explorer.exe fájlt rendszergazdai jogosultságokkal
1.Nyomja meg a gombot Ctrl + Shift + Esc gombokat együtt a Feladatkezelő megnyitásához.
2.Találd meg Explorer.exe majd jobb gombbal kattintson rá, és válassza ki Utolsó feladat.

3. Most kattintson a gombra Fájl > Futtatás új feladat és típus Explorer.exe.

4. Pipa Hozza létre ezt a feladatot rendszergazdai jogosultságokkal és kattintson az OK gombra.
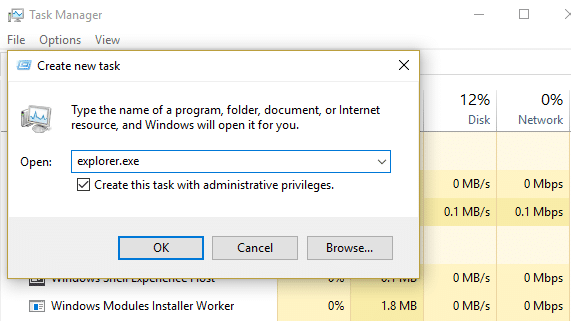
5. Próbálja újra telepíteni/eltávolítani azt a programot, amely korábban a 2502-es és 2503-as hibát adta.
5. módszer: Állítsa be a megfelelő engedélyeket a Windows Installer mappához
1. Nyissa meg a Fájlkezelőt, majd kattintson a gombra Nézet > Beállítások és feltétlenül ellenőrizze a „Rejtett fájlok, mappák és illesztőprogramok megjelenítése."Ismét ugyanabban az ablakban törölje a pipát"Védett operációs rendszer fájlok elrejtése (ajánlott).“

2. Kattintson az Alkalmaz, majd az OK gombra.
3. Most navigáljon a következő útvonalra: C:\Windows
4. Keress Telepítő mappa majd jobb gombbal kattintson rá, és válassza ki Tulajdonságok.
5. Váltson ide Biztonság fül és kattintson Szerkesztés alatt Engedélyek.
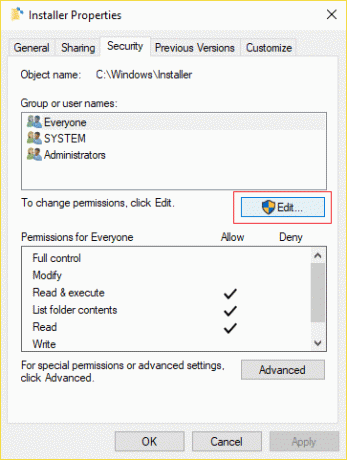
6. Következő, győződjön meg róla Teljes felügyelet ellenőrzik Rendszer és rendszergazdák.
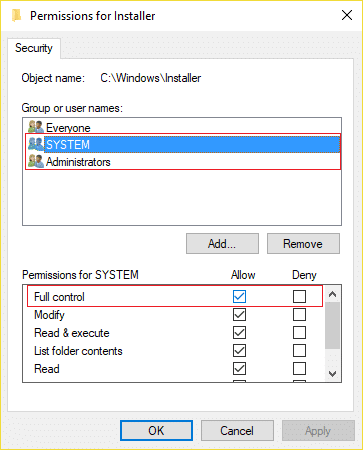
7.Ha nem, akkor jelölje ki őket egyenként az alatt csoport- vagy felhasználóneveket majd az engedélyek pipa alatt Teljes felügyelet.
8. Kattintson az Alkalmaz, majd az OK gombra.
9. A változtatások mentéséhez indítsa újra a számítógépet.
Ennek ki kell javítania a 2502-es és 2503-as hibát egy program telepítése vagy eltávolítása közben, de ha továbbra is elakad, kövesse a 6. módszerben felsorolt lépéseket a Windows Installer mappához is.
6. módszer: Állítsa be a megfelelő engedélyeket az ideiglenes mappához
1. Navigáljon a következő mappába a Fájlkezelőben: C:\Windows\Temp
2. Kattintson a jobb gombbal Temp mappa és válassza ki Tulajdonságok.
3. Váltson a Biztonság fülre, majd kattintson a gombra Fejlett.
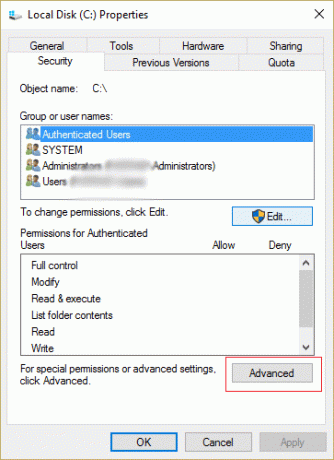
4.Kattintson Hozzáadás gomb és a Engedélybeviteli ablak meg fog jelenni.
5. Most kattintson a „Válasszon megbízót” és írja be felhasználói fiókját.

6. Ha nem ismeri felhasználói fiókjának nevét, kattintson a gombra Fejlett.

7.A megnyíló új ablakban kattintson a gombra Keresse meg most.

8.Válassza ki felhasználói fiókja innen a listát, majd kattintson az OK gombra.
9. Opcionálisan a mappán belüli összes almappa és fájl tulajdonosának megváltoztatásához jelölje be a „Cserélje le a tulajdonost az alkonténereken és az objektumokon” a Speciális biztonsági beállítások ablakban. Kattintson az OK gombra a tulajdonjog módosításához.

10. Most teljes hozzáférést kell biztosítania fiókja fájljához vagy mappájához. Kattintson ismét a jobb gombbal a fájlra vagy mappára, kattintson a Tulajdonságok parancsra, kattintson a Biztonság fülre, majd kattintson a Speciális parancsra.
11.Kattintson a Hozzáadás gomb. A képernyőn megjelenik az „Engedélyezés” ablak.

12. Kattintson a „Válasszon megbízót” és válassza ki a fiókját.
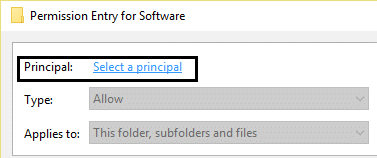
13. Állítsa be az engedélyeket a következőreTeljes felügyelet” és kattintson az OK gombra.
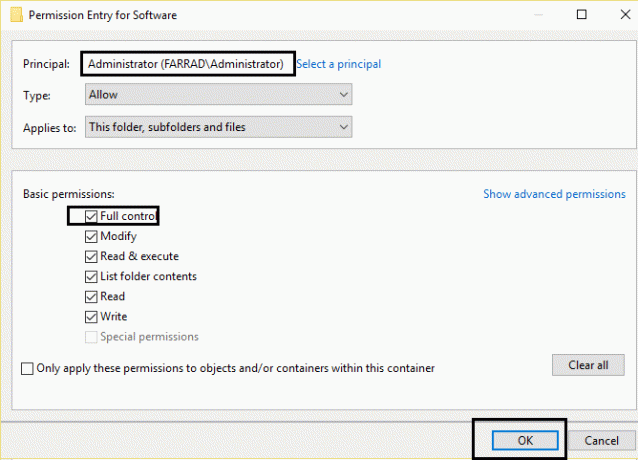
14. Ismételje meg a fenti lépéseket a beépítettnél Rendszergazdák csoport.
15. A módosítások mentéséhez indítsa újra a számítógépet.
Neked ajánlott:
- Javítsa ki a fekete képernyőt a kurzorral indításkor
- Javítás A Windows merevlemez-problémát észlelt
- 6 javítási módszer A Windows Store nem nyílik meg
- A Chrome nem nyílik meg vagy nem indul el
Ez az, ami sikeresen megvan Javítsa ki a 2502-es és 2503-as hibát egy program telepítése vagy eltávolítása közben Windows 10 rendszerben, de ha továbbra is kérdései vannak ezzel a bejegyzéssel kapcsolatban, nyugodtan tedd fel őket a megjegyzés szakaszban.



