Egyesítse az összes e-mail fiókját egy Gmail postafiókba
Vegyes Cikkek / / November 28, 2021
A Gmail az egyik legnépszerűbb e-mail szolgáltatás, amely elképesztő felülete miatt rendkívül hasznos. Nem számít, mit kezd az e-mailekkel, a Gmail mindenre kiterjed. Az egyik ilyen funkció, amely megmentője lehet, az összes e-mail fiók egy beérkező levelek mappába való egyesítése. Tehát ha több e-mail fiókja van, és nem tud megszabadulni egyiktől sem, ez a cikk neked szól. A Gmail ezen egységes postafiók funkciója lehetővé teszi, hogy egyetlen postaládából hozzáférjen az összes fiókjából származó összes e-mailhez, és válaszoljon rájuk, így sok fáradságtól és időtől kímélheti meg. Sőt, egyetlen e-mailről sem fog lemaradni, mivel csak egy beérkező levelet kell ellenőriznie, és ami még jobb, szűrheti a különböző postafiókjait, és azokat is rendszerezheti. Tehát lássuk, hogyan kell ezt beállítani. Alapvetően négy dolgot szeretne tenni a fiókok kombinálásakor, amelyekről egyenként fogunk beszélni:
- Továbbítsa az e-maileket az összes másodlagos e-mail fiókból az elsődleges fiókba.
- Engedélyezze az elsődleges fiókot, hogy más másodlagos fiókként küldjön e-maileket.
- Készítsen címkét az összes bejövő e-mailhez.
- Szűrő létrehozásával rendezheti beérkező leveleit.

Tartalom
- Egyesítse az összes e-mail fiókját egy Gmail-postafiókban
- #1. E-mailek továbbítása az elsődleges fiókba
- #2. E-mail küldése másodlagos fiókként
- 3. Címkék létrehozása
- 4. Szűrők hozzáadása
- A Gmail több postafiók funkciója
Egyesítse az összes e-mail fiókját egy Gmail-postafiókban
#1. E-mailek továbbítása az elsődleges fiókba
Ez az első lépés a fiókok egyetlen postafiókba való egyesítéséhez. Ahhoz, hogy az összes fiókjából érkező e-maileket az elsődleges fiók postafiókjába kapja, át kell küldenie azokat a másodlagos e-mail fiókokból az elsődleges e-mail fiókjába, magának a Gmailnek a használatával. Ezt csináld meg,
1. Belépés az egyik tiédhez másodlagos Gmail-fiókok ahonnan az e-maileket továbbítani szeretné.
2. Kattintson a fogaskerek ikon az ablak jobb felső sarkában, és válassza a „Beállítások' a listáról.

3. Váltson a „Továbbítás és POP/IMAP' lapon.
4. A tetején találja a „Szállítmányozás:’ szakaszban. Kattintson a 'Adjon hozzá egy továbbítási címet’ gombot.
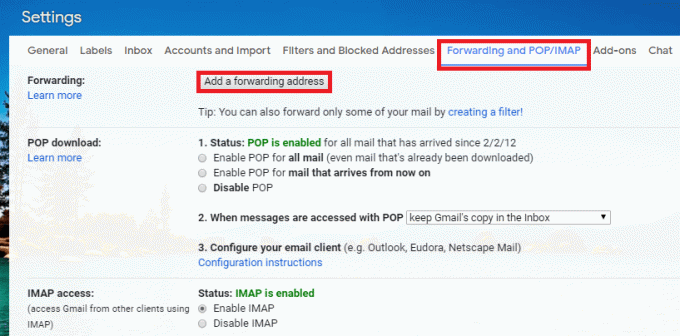
5. A felugró ablakban Adja meg elsődleges e-mail címét amelyen az összes továbbított e-mailt meg szeretné kapni. Ezután kattintson a gombra Következő.
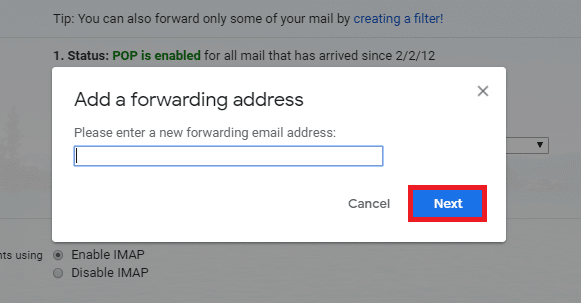
7. A megerősítő ablakban kattintson a ‘Folytassa", majd kattintson a gombra rendben amikor felszólítják.

9. Ellenőrző e-mailt küldünk elsődleges e-mail címére.
10. Most Belépés elsődleges e-mail címére az inkognitó lapon, hogy megóvja magát attól, hogy ismét be kelljen jelentkeznie másodlagos e-mail címére.
11. Egy e-mailt fog találni, amely tartalmazza az ellenőrző kódot és a linket.
12. tudsz kattints a linkre ellenőrizni ill kézzel írja be a megadott kódot másodlagos fiókjában, ahol hagyta. Kattintson 'Megerősít'.

14. Másodlagos e-mail fiókja mostantól az elsődleges fiókba továbbítja az e-maileket.
15. Tegye ezt az összes másodlagos fiókhoz.
Jegyzet: Ha másodlagos e-mail fiókja nem Gmail-fiók, és nem támogatja az e-mailek továbbítását, továbbra is továbbíthatja e-mailjeit, ha támogatja a POP3 protokoll. Ehhez kövesse a megadott lépéseket:
1. Belépés az egyik tiédhez másodlagos Gmail-fiókok ahonnan az e-maileket továbbítani szeretné.
2. Kattintson a fogaskerek ikon az ablak jobb felső sarkában, és válassza a „Beállítások' a listáról.

3. Váltson a „Számlák és import' lapon. Ezután kattintson a ‘Adjon hozzá egy e-mail fiókot’.
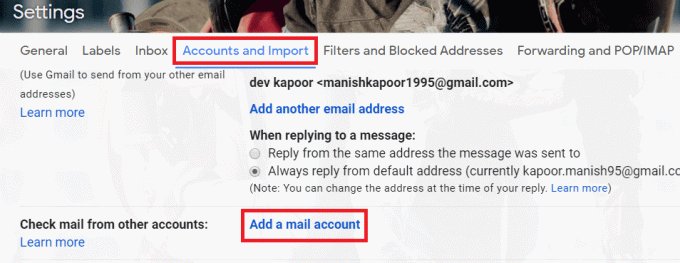
5. Adja meg másodlagos e-mail címét és kattintson a ‘Következő'.

6. Adja meg a POP beállításokat. Ezután kattintson a ‘Fiók hozzáadása’.
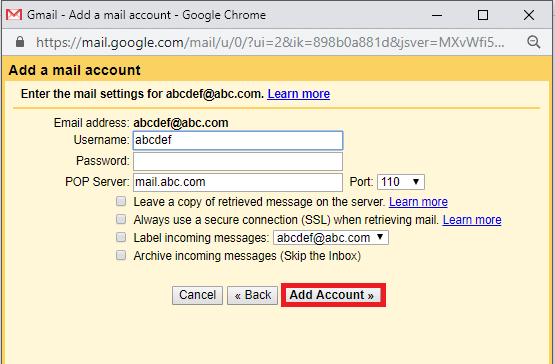
8. Vegye figyelembe, hogy előfordulhat, hogy nem kap azonnal e-maileket, de engedélyezheti aFrissítse a POP-fiókokat' funkciót a beállítások Labs részében.
Olvassa el még:E-mail cím elrejtése a Windows 10 bejelentkezési képernyőjén
#2. E-mail küldése másodlagos fiókként
Most, hogy miután megkapta az e-maileket az összes többi fióktól, a második dolog, amit szeretne, az az, hogy minden egyes e-mailre úgy válaszoljon, ahogyan azt a fiókot küldte. Ha engedélyezni szeretné, hogy elsődleges Gmail-fiókja másik fiókként tudjon e-maileket küldeni,
1. Belépés a tiédhez elsődleges e-mail fiók.
2. Kattintson a fogaskerek ikon a képernyő jobb felső sarkában, és válassza a „Beállítások' a listáról.

3. Váltson a „Számlák és import' lapon. Aztán a „Levél küldése mint" részben kattintson a "Adjon hozzá egy másik e-mail-címet’.
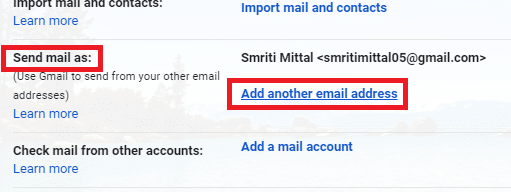
5. Adja meg másodlagos e-mail cím az új ablakban. A nevet is módosíthatja, ha szükséges. Ezután kattintson a ‘Következő lépés’.

7. Kattintson 'Igazolás küldése", hogy elküldje az ellenőrző e-mailt a másodlagos e-mail címére.
8. Most váltson át a másodlagos e-mail fiók beérkezett üzenetei közé, és kattintson a gombra megerősítő link biztosítani. Te is kézzel írja be a küldött ellenőrző kód az előző ablakban. Ezután kattintson a ‘Ellenőrizze’.
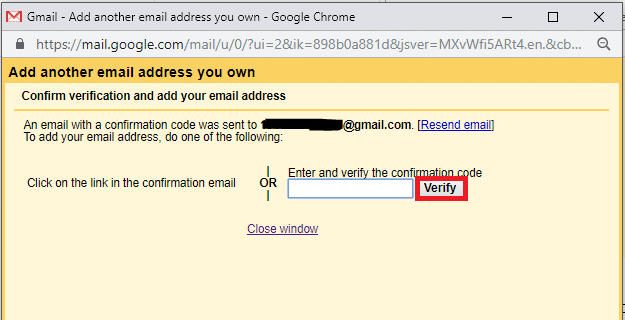
10. Ha másodlagos fiókja nem Gmail-fiók, muszáj lesz írd be a SMTP Részlets is.
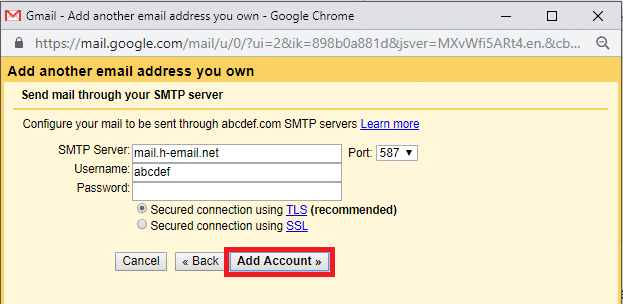
11. Mostantól magából az elsődleges fiókjából is küldhet e-maileket másik fiókként.
Ha másodlagos fiókként szeretne e-maileket küldeni az elsődleges fiókból,
A) Bármilyen e-mail küldésekor egy legördülő menü jelenik meg a „Feladó:” mezőben.
B) Válassza ki a szükséges másodlagos címet, amelyen az e-mailt el szeretné küldeni.
Jegyzet: Néha azt tapasztalhatja, hogy gyakrabban küld e-maileket másodlagos fiókjaként, mint elsődleges fiókjaként. Ebben az esetben ezt a másodlagos címet beállíthatja alapértelmezett „E-mail küldése másként” címként, így nem kell minden alkalommal kiválasztania. Az alapértelmezett beállításhoz
1. Belépés a tiédhez elsődleges e-mail fiók.
2. Kattintson a fogaskerek ikon a képernyő jobb felső sarkában, és válassza a „Beállítások' a listáról.

3. Váltson a „Fiókok és import” lapon. Alatt 'Levél küldése mint" részben kattintson a "tedd alapértelmezetté' az Ön által választott címmel szemben.

5. Mostantól, amikor e-mailt ír, ez a cím lesz kiválasztva alapértelmezett „Feladó:” címként.
Olvassa el még:A spam e-mailek automatikus törlése a Gmailben
3. Címkék létrehozása
Minden kapott vagy elküldött e-mail automatikusan megcímkézhető vagy felcímkézhető, hogy Gmail-beérkező levelei strukturáltak legyenek. A címkék hasonlóak a számítógépen mappák létrehozásához, de azzal az eltéréssel, hogy több címke is alkalmazható egyetlen e-mailre. A Gmailben akár beágyazott címkéket is létrehozhat. Ezek a címkék a bal oldali panelen jelennek meg, és közvetlenül elérhetők.
Most, hogy a különböző fiókokból származó összes e-mailt az elsődleges beérkező levelek között tárolja, nagyon zavaró lehet annak kiderítése, hogy melyik címről kapta az e-mailt. Ennek rendezésére a Gmail rendelkezik "címkékkel", amelyek segítségével azonnal azonosíthatja, hogy melyik másodlagos fiókból melyik e-mail érkezett. Címkék létrehozásához
1. Belépés a tiédhez elsődleges Gmail-fiók.
2. Ban,-ben bal oldali ablaktábla, bontsa ki a "Több' szakaszban.

3. Kattintson 'Hozzon létre új címkét' a listáról. Írja be a kívánt címke nevét, és kattintson a gombra 'Teremt'.
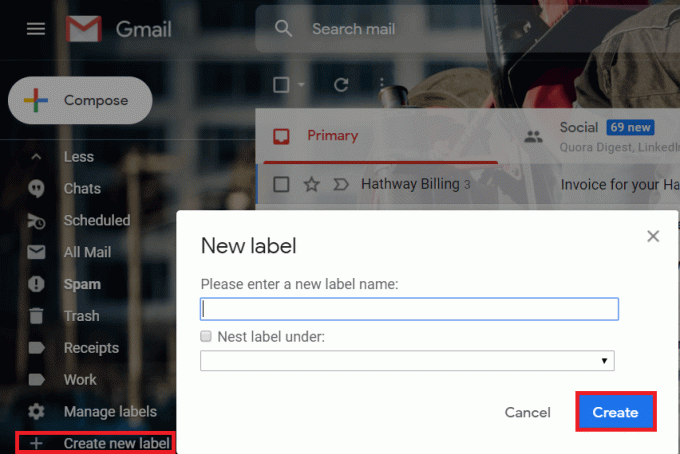
5. Adjon hozzá annyi címkét, amennyit csak szeretne, mondjuk egyet minden másodlagos e-mail címhez.
Olvassa el még:Javítsa ki a Nem tudunk bejelentkezni fiókjába hibát Windows 10 rendszeren
4. Szűrők hozzáadása
Mostantól szűrőket adhat hozzá, hogy az összes e-mail ne zsúfolja el elsődleges „Beérkezett üzeneteit”. Ha kiszűri az e-maileket a másodlagos címről, és címkét alkalmaz rájuk, akkor biztos lehet benne, hogy a másodlagos címről érkező összes e-mail a megadott címke alatt érkezik. A szűrők hozzáadása a következőkben segít:
- A zűrzavar elkerülése és a beérkező levelek rendszerezése.
- Megakadályozza, hogy lemaradjanak a fontos e-mailek.
- Növelje a válasz sebességét a kívánt érintkezőkre.
Szűrők hozzáadásához
1. Belépés a tiédhez elsődleges Gmail-fiók.
2. Kattintson a fogaskerek ikon a képernyő jobb felső sarkában, és válassza a lehetőséget 'Beállítások' a listáról.

3. Váltani „Szűrők és blokkolt címek” lapon. majd kattintson rá „Új szűrő létrehozása”.

5. Ban,-ben "Cél" mező, írja be a másodlagos e-mail címet, amelyről ki szeretné szűrni az e-maileket, és kattintson a gombra „Szűrő létrehozása”.
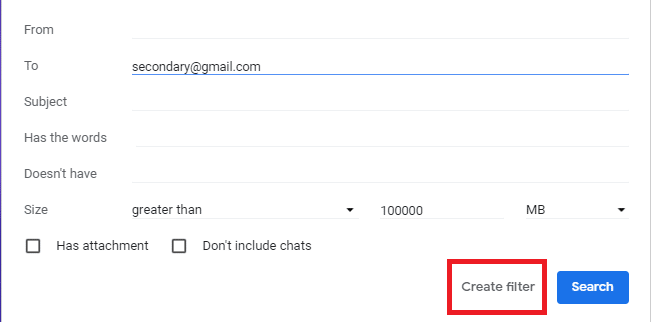
6. A következő képernyőn megjelenik a választható lehetőségek listája, attól függően, hogy mit szeretne tenni a szűrési feltételeknek megfelelő e-mailekkel. Ellenőrizd a „Alkalmazza a címkét” jelölőnégyzetet, majd kattintson rá „Címke kiválasztása” és válassza ki az előző lépésekben létrehozott címkét.
Jegyzet: Ebben a lépésben új címkét is létrehozhat, ha akarja.
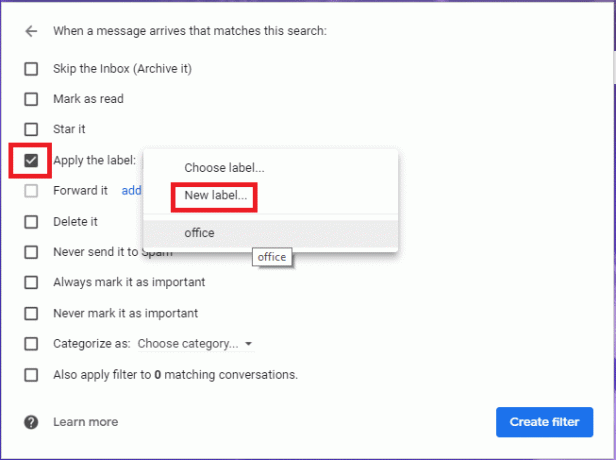
9. Ha ki szeretné szűrni a beérkező levelek között már lévő egyező e-maileket, jelölje be a Szűrő alkalmazása X egyező beszélgetésre is’ jelölőnégyzetet. Ha úgy tetszik, hagyhatja bejelöletlenül, majd kattintson a gombra „Szűrő létrehozása”.
Jegyzet: Itt X a beérkező levelek mappájában található egyező beszélgetések száma.
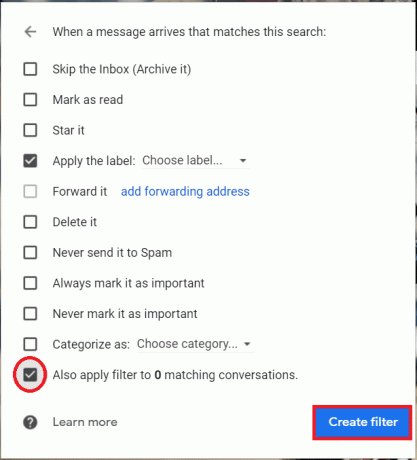
11. A másodlagos e-mail fiókból származó összes e-mail elérhető lesz a bal oldali panelen található beállított címke alatt.
Van egy másik módja is a szűrők létrehozásának:
1. Nyissa meg elsődleges postaládáját.
2. Válaszd ki a jelölőnégyzetet a másodlagos fiókjából származó bármely e-mail ellen. Kattintson a hárompontos ikonra felül, és válassza ki a „Szűrje ki az ehhez hasonló üzeneteket’ alkotják a listát.
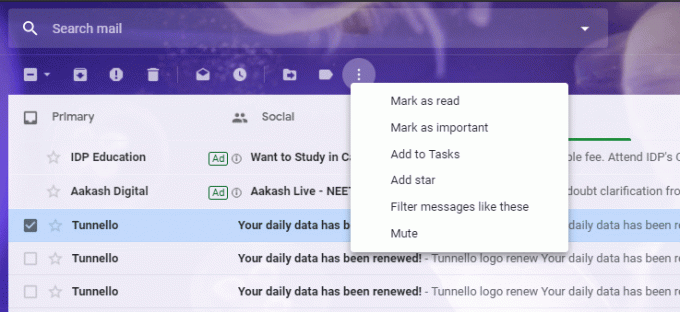
4. Szerkessze a mezőket, ha szüksége van rájuk. Kattintson „Szűrő létrehozása”.
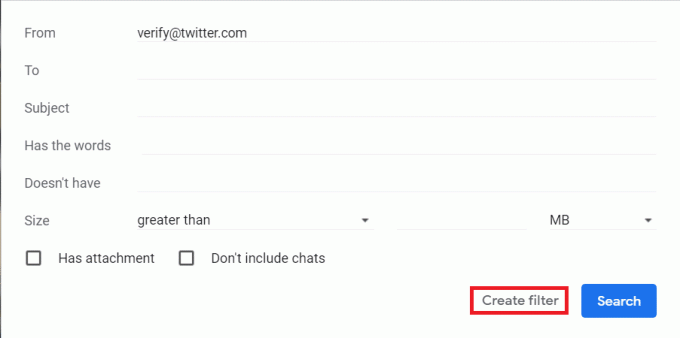
6. A lehetőségek listájából válassza ki, hogy mit szeretne tenni a feltételeknek megfelelő e-mailekkel. Kattintson "Szűrő létrehozása" újra.
A Gmail több postafiók funkciója
Ez a Gmail egy másik funkciója, amely lehetővé teszi a különböző fiókok beérkező leveleinek megtekintését egyetlen Gmail-fiókban, különböző panelek formájában. Ennek a funkciónak a használatához azonban le kell tiltania a Gmail alapértelmezett füles beérkező levelei funkcióit, amelyek olyan lapokat használnak, mint a Közösségi, Promóciók, Frissítések stb. Ezért,
1. Belépés a tiédhez elsődleges e-mail fiók.
2. Kattintson a fogaskerek ikon a képernyő jobb felső sarkában, és válassza a lehetőséget „Beérkező levelek konfigurálása” a listáról.
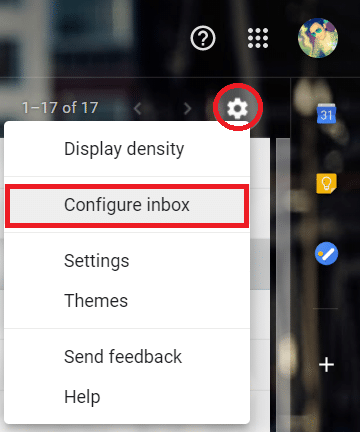
3. Törölje a Közösségi, Promóciók, Frissítések és Fórumok jelölését jelölőnégyzetek és kattintson a „Mentés” gombra.
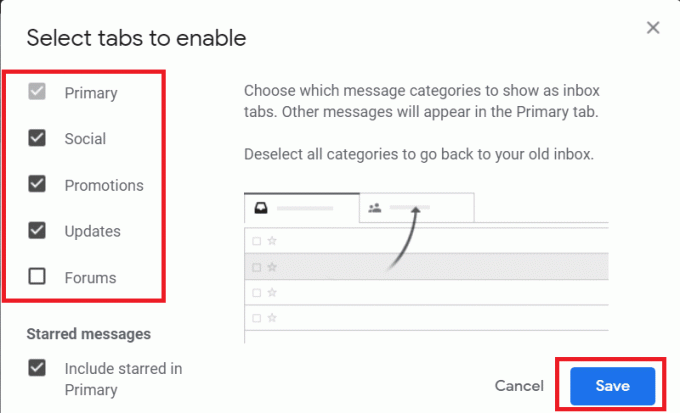
Most, hogy engedélyezze a több postafiókot,
1. Kattintson a fogaskerek ikon a képernyő jobb felső sarkában, és válassza a lehetőséget 'Beállítások' a listáról.

2. Kattintson a „Beérkezett üzenetek” fület, majd válassza ki a „Több postafiók” opció a "Beérkező levelek típusa" szakasz. Írd be a Gmail-azonosító vagy a kereséssel kapcsolatos lekérdezés és szakasznév a Több beérkezett üzenetek részben, majd kattintson a gombra "Változtatások mentése".
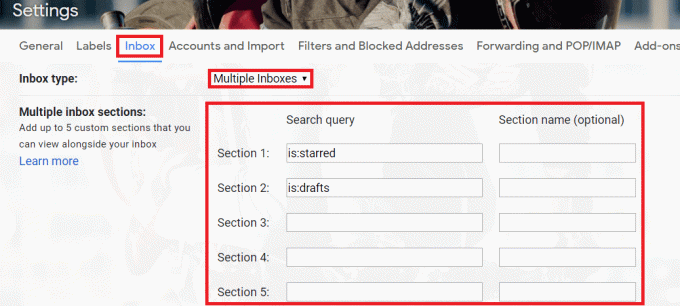
3. Most minden beérkező levelet be kell állítania egy keresési lekérdezés létrehozásával. A Keresési lekérdezés alatt adja meg a beérkező leveleket egy szűrővel. Például:
- Ha meglévő címkéből szeretne postafiókot létrehozni, nyomja meg az Enter billentyűt címke: a címke neve.
- Beérkezett üzenetek feladó alapján történő létrehozásához nyomja meg a következőt: feladó: személy e-mail címe. Adjon hozzá több feladót a következő beírásával: a személy címe VAGY egy másik cím.
- Ha beérkező leveleket szeretne létrehozni egy másik fiókjába küldött e-mailek számára, írja be a következő címet: [email protected].
Megjegyzés: Mielőtt beérkező leveleket hozna létre a különböző fiókokhoz tartozó levelek megjelenítéséhez, be kell állítania a Gmailt, hogy más címről vagy álnévről küldjön leveleket.
Forrás: Google
4. A Panel címe alatt adjon meg egy nevet az egyes beérkező levelek számára.
5. Több postafiókja is be lesz állítva.
Olvassa el még:Állítsa vissza vagy állítsa vissza Gmail jelszavát
A fenti módszerekkel könnyen megteheti egyesítse az e-mail fiókokat egyetlen Gmail Beérkező levelek mappába. De ha továbbra is kérdései vannak ezzel az oktatóanyaggal kapcsolatban, nyugodtan kérdezze meg őket a megjegyzés részben.



