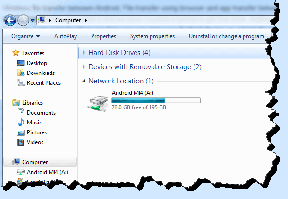Útmutató a Wi-Fi-hez nem csatlakozó Mac kijavításához a macOS Recovery alkalmazásban
Vegyes Cikkek / / November 29, 2021
Ha a Mac fellép vagy folyamatosan összeomlik, a beépített helyreállítási mód hasznos lehet. Az macOS helyreállítás a diagnosztikai eszköz, amely segít kiküszöbölni a MacBook megfelelő indítását akadályozó akadozásokat. A macOS Recovery segítségével is törölheti a merevlemezt, és végrehajthatja a lemez-visszaállítást a Time Machine biztonsági mentés, telepítsen újra egy régebbi macOS-verziót és így tovább.

Van még Internet Recovery mód, egy internetfüggő mód, amely újratelepíti a MacBookhoz mellékelt eredeti macOS-verziót. Ha a Mac nem csatlakozik a Wi-Fi-hálózathoz ezen módok egyikében sem, összeállítottunk néhány hibaelhárítási ellenőrzést a hiba kijavításához. A normál macOS helyreállítási módban kikapcsolhatja, majd újra bekapcsolhatja a Wi-Fi-t. Ehhez kattintson a Wi-Fi ikonra a menüsor jobb felső sarkában, és válassza a "Wi-Fi kikapcsolása" lehetőséget. Engedélyezze újra eszköze Wi-Fi-jét, és próbáljon meg csatlakozni egy hálózathoz.

Folytassa az alábbi hibaelhárítási megoldásokkal, ha a Mac továbbra sem talál hálózatot, vagy ha nem tud csatlakozni látható Wi-Fi hálózatokhoz.
A Guiding Tech-en is
1. Ellenőrizze a routert
Bármikor, amikor megtapasztalod Wi-Fi-vel kapcsolatos csatlakozási problémák mobileszközén vagy számítógépén mindig azt javasoljuk, hogy ellenőrizze, hogy az útválasztó megfelelően működik-e. Ha a MacBook nem észlel Wi-Fi hálózatokat helyreállítási módban, ellenőrizze, hogy az útválasztó be van-e kapcsolva. Hasonlóképpen győződjön meg arról, hogy az útválasztó SSID-je nincs elrejtve.
Ha igen, felfedheti a hálózat elrejtését, vagy manuálisan megadhatja a hitelesítő adatait (SSID és jelszó) a macOS Recovery alkalmazásban.
Csatlakozzon a rejtett Wi-Fi hálózathoz macOS helyreállítási módban
1. lépés: Érintse meg a Wi-Fi ikont a menüsorban, és válassza a "Csatlakozás más hálózatokhoz" lehetőséget.

2. lépés: Írja be a hálózat hitelesítő adatait (hálózatnév és jelszó) a megadott mezőkbe, majd kattintson a Csatlakozás gombra.

Csatlakozzon a rejtett Wi-Fi hálózathoz Internet-helyreállítási módban
1. lépés: Koppintson a Hálózat kiválasztása legördülő gombra.

2. lépés: Érintse meg a hárompontos (hárompontos) ikont az Internet-helyreállítás menü Wi-Fi hitelesítési oldalának elindításához.

3. lépés: Írja be a Wi-Fi SSID azonosítóját és jelszavát (az útválasztó vezérlőpultján látható módon) a megfelelő párbeszédpanelekbe, majd kattintson a pipa ikonra a hálózathoz való csatlakozáshoz.

Ha a Mac továbbra sem csatlakozik a Wi-Fi hálózathoz (a betöltési ikonon ragadt), próbálja meg közelebb vinni az útválasztót a Mac-hez – vagy fordítva. Ez segíthet fokozza a Wi-Fi jelet és hálózati vétel.

Megpróbálhat másik hálózathoz is csatlakozni. Ha a Mac sikeresen létesített kapcsolatot egy másik útválasztóval/eszközzel, valószínűleg valamilyen korlátozás vagy korlátozás akadályozza meg, hogy eszköze csatlakozzon az érintett hálózathoz. Mondd a tiédet A Mac le van tiltva egy útválasztón. Például nem tud csatlakozni a macOS helyreállítási vagy internetes helyreállítási módú hálózathoz. Ha hozzáfér az útválasztó vezérlőközpontjához vagy szoftveréhez, ellenőrizze és oldja fel a blokkolását A MacBook MAC-címe.
2. Állítsa vissza a Mac Wi-Fi beállításait
Ha a Mac továbbra sem csatlakozik egyetlen Wi-Fi hálózathoz sem a macOS helyreállítási menüjében, kapcsolja ki (tartsa lenyomva a bekapcsológombot, amíg ki nem alszik), és indítsa újra a szokásos módon. Ezután állítsa vissza a Wi-Fi beállításokat.
Jegyzet: Ugorjon a 3. módszerre, ha a Mac nem indul el megfelelően.

Ezzel törli az összes korábban csatlakoztatott vezeték nélküli hálózatot a Mac számítógépen. Előfordulhat azonban, hogy kijavíthatja azokat a hibákat, amelyek megakadályozzák, hogy a Mac csatlakozzon a Wi-Fi-hez a macOS Recovery alkalmazásban.
A MacBook Wi-Fi beállításait körülbelül három különböző módon állíthatja vissza. Akár:
- A Wi-Fi interfész törlése és olvasása.
- Wi-Fi konfigurációs fájlok törlése.
- A TCP/IP-verem visszaállítása.
Tekintse meg átfogónkat útmutató a Wi-Fi beállítások visszaállításához Mac rendszeren lépésről lépésre a fent felsorolt módszerek mindegyikéhez. A Wi-Fi alaphelyzetbe állítása után ellenőrizze, hogy normál módban tud-e kapcsolatot létesíteni Wi-Fi-hálózattal. Ha teheti, kapcsolja ki a Mac-et, indítsa újra az Internet helyreállítási módban (a bekapcsológomb megnyomása után tartsa lenyomva a Command + Option + R billentyűket), és próbáljon meg csatlakozni a Wi-Fi-hez.
Alternatív megoldás: Használjon Ethernetet

A stabilitás és a használati élmény szempontjából az Ethernet sokkal jobb, mint a Wi-Fi. Érdekes módon a Mac támogatja az Ethernet használatát Internet-helyreállítási módban. Tehát, ha a MacBook nem csatlakozik a Wi-Fi-hez helyreállítási módban, valószínűleg az összetett rendszer miatt hibák vagy hardverkárosodások esetén előfordulhat, hogy a macOS-t helyreállítási módban kell telepítenie a következőn keresztül Ethernet.
Régebbi, Ethernet-porttal rendelkező MacBookok esetén illessze be az útválasztóba (vagy bármilyen internetes forrásba) csatlakoztatott Ethernet-kábelt helyreállítási módban. A Mac automatikusan felismeri az Ethernet-kábelt, és azonnal megkezdi a macOS letöltését.

A beépített Ethernet-porttal nem rendelkező Mac gépek esetében (a legtöbb modern Mac) USB-C-Ethernet adapterre lesz szüksége, hogy eszközét Ethernet-kábelhez csatlakoztassa. Nézz meg néhányat a legjobb ethernet adapterek Mac-hez amelyek a legjobb ár-érték arányt kínálják.
A Guiding Tech-en is
Ellenőriztesse Mac gépét
Érdemes megjegyezni, hogy az Internet Recovery mód csak a 2010/2011 és újabb kiadású MacBookokon, MacBook Prokon és iMaceken működik. Ha régebbi Mac-je fut Mac OS X Lion vagy bármi az alábbiakban, előfordulhat, hogy nem tud csatlakozni a Wi-Fi-hez helyreállítási módban. Ha pedig a MacBook továbbra sem csatlakozik a Wi-Fi-hez macOS helyreállítási módban, miután kipróbálta a fenti hibaelhárítási tippeket, látogassa meg a egy hivatalos Apple Store-ban vagy javítóközpontban, hogy ellenőrizze a Wi-Fi antenna vagy a hardver esetleges hardveres károsodását. korong.
Következö: A Mac rendszerindításkor elakad a fekete képernyőn? Ha igen, tekintse meg az alábbi útmutatóban található megoldásokat a Mac megjavításához és újraélesztéséhez anélkül, hogy elszabadulna.