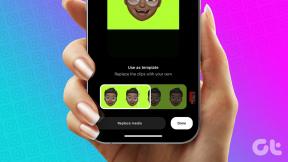8 módszer a rendszeróra gyorsan futással kapcsolatos probléma megoldására
Vegyes Cikkek / / November 28, 2021
8 módszer a rendszeróra gyorsan futással kapcsolatos probléma megoldására: Ha ezzel a problémával szembesül, amikor a rendszeróra mindig gyorsabban fut, mint a szokásos idő, akkor valószínűleg túlhajtotta a számítógépet, vagy ez egyszerű CMOS-beállítások lehet. Ez akkor is megtörténhet, ha a Windows Time szolgáltatás sérült, ami meglehetősen könnyen javítható. A fő probléma az, hogy a rendszeróra folyamatosan 12-15 perccel gyorsabban állítja be magát a szokásosnál, még akkor is, ha visszaállította az órát. Az idő beállítása vagy visszaállítása után néhány percen belül a probléma ismét visszatérhet, és az órája ismét gyorsan fut.
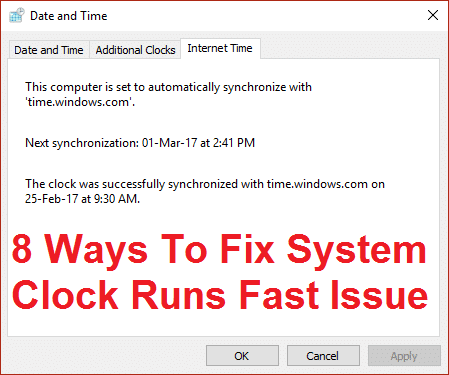
Sok esetben azt is megállapították, hogy a rendszerórát egy rosszindulatú program vagy vírus manipulálta, amely folyamatosan összezavarja a rendszerórát és néhány más rendszerfunkciót. Ezért jó ötlet lenne egy teljes rendszerellenőrzést futtatni víruskeresővel, hogy megbizonyosodjon arról, hogy itt nem ez a helyzet. Tehát időveszteség nélkül nézzük meg, hogyan lehet ténylegesen kijavítani a System Clock Runs Fast problémát a Windows 10 rendszerben az alábbi hibaelhárítási útmutató segítségével.
Jegyzet: A számítógép túlhajtásának letiltása megoldja a problémát, ha nem, folytassa az alábbi módszerrel.
Tartalom
- 8 módszer a rendszeróra gyorsan futással kapcsolatos probléma megoldására
- 1. módszer: Állítsa be a megfelelő rendszeridőt a BIOS-ban
- 2. módszer: Az időkiszolgáló szinkronizálása a time.nist.gov fájllal
- 3. módszer: Javítsa ki a sérült Windows Time szolgáltatást
- 4. módszer: Végezzen tiszta rendszerindítást
- 5. módszer: Futtassa a CCleanert és a Malwarebytes programot
- 6. módszer: Futtassa a Rendszerkarbantartási hibaelhárítót
- 7. módszer: Állítsa a Windows időszolgáltatást Automatikus értékre
- 8. módszer: Frissítse a BIOS-t (alap bemeneti/kimeneti rendszer)
8 módszer a rendszeróra gyorsan futással kapcsolatos probléma megoldására
Menj biztosra, hogy hozzon létre egy visszaállítási pontot hátha valami elromlik.
1. módszer: Állítsa be a megfelelő rendszeridőt a BIOS-ban
Indításkor nyomja meg a DEL vagy az F8 vagy az F12 billentyűt, hogy belépjen a BIOS beállításába. Most navigáljon a rendszerbeállításokhoz, és keresse meg a dátumot vagy az időt, majd állítsa be őket az aktuális időnek megfelelően. Mentse a változtatásokat, majd lépjen ki a BIOS-beállításból, hogy normál módon induljon el a Windows rendszerbe, és ellenőrizze, hogy sikerült-e A rendszeróra gyorsan fut probléma javítása.

2. módszer: Az időkiszolgáló szinkronizálása a time.nist.gov fájllal
1. Kattintson a jobb gombbal Dátum idő majd válassza ki Állítsa be a dátumot/időt.

2. Most győződjön meg róla Az automatikus időbeállítás BE van kapcsolva, ha nem, kattintson a kapcsolóra az engedélyezéséhez.

3. Győződjön meg arról is, hogy letiltása “Időzóna automatikus beállítása.“
4. Kattintson az alsó részen További dátum, idő és regionális beállítások.

5. Ez megnyitja a Dátum és idő beállításait a Vezérlőpulton, csak kattintson rá.
6. Kattintson a Dátum és idő lapon Dátum és idő módosítása.

7. Állítsa be a helyes dátumot és időt, majd kattintson az OK gombra.
8. Most váltson a következőre Internet idő és kattintson a Beállítások módosítása elemre.

9. Győződjön meg arról, hogySzinkronizálás internetes időszerverrel” be van jelölve, és a szerver legördülő menüjéből válassza ki time.nist.gov és kattintson a Frissítés most gombra.

10. Ezután kattintson az OK gombra, majd az Alkalmaz, majd az OK gombra.
11. Zárjon be mindent, és indítsa újra a számítógépet a módosítások mentéséhez.
3. módszer: Javítsa ki a sérült Windows Time szolgáltatást
1. Nyomja meg a Windows Key + X billentyűkombinációt, majd válassza ki Parancssor (Adminisztrátor).

2. Írja be a következő parancsot a cmd-be, és mindegyik után nyomja meg az Enter billentyűt:
net stop w32time
w32tm /regisztráció törlése
w32tm /regiszter
net start w32time
w32tm /resync

3. Zárja be a parancssort, és indítsa újra a számítógépet.
4. módszer: Végezzen tiszta rendszerindítást
Néha a harmadik féltől származó szoftverek ütközhetnek a rendszeridővel, ezért a rendszeróra gyorsan fut. sorrendben A rendszeróra gyorsan fut probléma javítása, neked kell végezzen tiszta rendszerindítást számítógépén, és lépésről lépésre diagnosztizálja a problémát.

5. módszer: Futtassa a CCleanert és a Malwarebytes programot
1. Töltse le és telepítse CCleaner & Malwarebytes.
2.Futtassa a Malwarebytes-t és hagyja, hogy átvizsgálja a rendszert káros fájlok után kutatva.
3. Ha rosszindulatú programot talál, automatikusan eltávolítja azokat.
4. Most pedig fuss CCleaner és a „Tisztító” részben, a Windows fül alatt javasoljuk, hogy ellenőrizze a következő tisztítandó beállításokat:

5. Miután meggyőződött a megfelelő pontok ellenőrzéséről, egyszerűen kattintson Run Cleaner, és hagyja, hogy a CCleaner fusson.
6. A rendszer további tisztításához válassza a Registry fület, és győződjön meg arról, hogy a következők be vannak jelölve:

7. Válassza a Probléma keresése lehetőséget, és engedélyezze a CCleaner számára a vizsgálatot, majd kattintson a gombra Kiválasztott hibák javítása.
8. Amikor a CCleaner megkérdezi,Biztonsági másolatot szeretne készíteni a rendszerleíró adatbázis módosításairól?” válassza az Igen lehetőséget.
9. Ha a biztonsági mentés befejeződött, válassza a Fix All Selected Issues (Összes kiválasztott probléma javítása) lehetőséget.
10.Indítsa újra a számítógépet a módosítások mentéséhez.
6. módszer: Futtassa a Rendszerkarbantartási hibaelhárítót
1. Nyomja meg a Windows Key + X billentyűket, és kattintson a gombra Kezelőpanel.

2. Keressen a Hibaelhárítás elemre, és kattintson a gombra Hibaelhárítás.

3. Ezután kattintson a bal oldali ablaktáblában az összes megtekintése elemre.
4. Kattintson és futtassa a Hibaelhárító a rendszer karbantartásához.

5. A hibaelhárító képes lehet javítani a rendszeróra gyorsan fut problémát a Windows 10 rendszerben.
7. módszer: Állítsa a Windows időszolgáltatást Automatikus értékre
1. Nyomja meg a Windows Key + R billentyűkombinációt, majd írja be szolgáltatások.msc és nyomja meg az Entert.

2.Találd meg Windows Time szolgáltatás majd kattintson a jobb gombbal és válassza ki Tulajdonságok.

3.Állítsa be az Indítás típusát Automatikus és győződjön meg arról, hogy a szolgáltatás fut, ha nem, kattintson a gombra Rajt.

4. Kattintson az Alkalmaz, majd az OK gombra.
5. A változtatások mentéséhez indítsa újra a számítógépet.
8. módszer: BIOS frissítés (alap bemeneti/kimeneti rendszer)
A BIOS frissítése kritikus feladat, és ha valami elromlik, az súlyosan károsíthatja a rendszert, ezért szakértői felügyelet javasolt.
1.Az első lépés a BIOS-verzió azonosítása, ehhez nyomja meg a gombot Windows billentyű + R majd írja be, hogy "msinfo32” (idézőjelek nélkül), és nyomja meg az Enter billentyűt a Rendszerinformációk megnyitásához.

2.Egyszer a Rendszer információ megnyílik az ablak, keresse meg a BIOS verzióját/dátumát, majd jegyezze fel a gyártót és a BIOS verzióját.

3. Következő lépésként keresse fel a gyártó webhelyét, ahol például az én esetemben a Dellről van szó, ezért megyek Dell weboldal majd beírom a számítógépem sorozatszámát, vagy rákattintok az automatikus felismerés lehetőségre.
4. Most az illesztőprogramok listájából rákattintok a BIOS-ra, és letöltöm az ajánlott frissítést.
Jegyzet: Ne kapcsolja ki a számítógépet, és ne húzza ki az áramforrást a BIOS frissítése közben, mert ezzel kárt tehet a számítógépében. A frissítés során a számítógép újraindul, és rövid időre fekete képernyő jelenik meg.
5. A fájl letöltése után egyszerűen kattintson duplán az Exe fájlra a futtatásához.
6. Végül frissítette a BIOS-t, és ez is előfordulhatJavítsa ki a rendszeróra gyorsan fut problémát a Windows 10 rendszerben.
Ha semmi sem segít, akkor próbáld meg A Windows rendszerrel gyakrabban szinkronizálja az időt.
Neked ajánlott:
- Ehhez a fájlhoz nincs program társítva ennek a műveletnek a végrehajtására
- Javítás A Microsoft Edge több ablakot nyit meg
- Javítsa ki a File Explorer összeomlási problémáját a Windows 10 rendszerben
- Hogyan lehet törölni a File Explorer keresési előzményeit
Ez az, ami sikeresen megvan Javítsa ki a rendszeróra gyorsan fut problémát a Windows 10 rendszerben de ha továbbra is kérdései vannak ezzel az útmutatóval kapcsolatban, nyugodtan tedd fel őket a megjegyzés részben.