7 módszer a teljes képernyőn megjelenő tálca javítására
Vegyes Cikkek / / November 28, 2021
Javítsa ki, hogy a tálca nem rejtőzik el a teljes képernyőn: A Tálca az ablakokban, a sáv (általában a képernyő alján található), amely fontos adatoknak, például dátum- és időadatoknak, a hangerőszabályzók, a parancsikonok, a keresősáv stb. automatikusan eltűnnek, amikor játékot játszik vagy véletlenszerű videót néz Teljes képernyő. Ez segít abban, hogy a felhasználók sokkal magával ragadóbb élményben részesüljenek.
Bár a tálca nem rejtőzik el/eltűnik el automatikusan a teljes képernyős programokban, nagyon jól ismert probléma, és a Windows 7, 8 és 10 rendszert is sújtja. A probléma nem korlátozódik a teljes képernyős videók Chrome-on vagy Firefoxon való lejátszására, hanem játék közben is. A tálcán folyamatosan villogó ikonok sora enyhén szólva eléggé elvonja a figyelmet, és elvonja az általános élményt.
Szerencsére van néhány gyors és egyszerű javítás a teljes képernyős hibaüzenetben megjelenő tálcához, és ezeket az alábbiakban felsoroljuk.
Tartalom
- Hogyan lehet javítani a tálca teljes képernyőn való megjelenítését?
- Javítsa ki, hogy a Windows 10 tálca nem rejtőzik teljes képernyőn
- 1. módszer: Tiltsa le a Tálca zárolását
- 2. módszer: Indítsa újra az explorer.exe folyamatot
- 3. módszer: Engedélyezze a Tálca automatikus elrejtése funkciót
- 4. módszer: Kapcsolja ki a vizuális effektusokat
- 5. módszer: Engedélyezze a Chrome magas DPI-s skálázási viselkedésének felülbírálását
- 6. módszer: Tiltsa le a hardveres gyorsítást a Chrome-ban
- 7. módszer: Ellenőrizze a Windows Update-et
Hogyan lehet javítani a tálca teljes képernyőn való megjelenítését?
A probléma leggyakoribb megoldása az explorer.exe folyamat újraindítása a Feladatkezelőből. Előfordulhat, hogy a tálca nem rejtőzik el automatikusan, ha a helyére zárta vagy függőben van Windows Update. A jelentések szerint az összes vizuális effektus (animációk és egyéb dolgok) kikapcsolása néhány felhasználó számára megoldja a problémát.
Megpróbálhatja engedélyezni a magas DPI-s skálázási viselkedés felülírását, vagy a hardveres gyorsítás letiltása a Chrome-ban ha a Tálcája nem rejtőzik el automatikusan, amikor egy videót teljes képernyőn játszik le a webböngészőben.
Javítsa ki, hogy a Windows 10 tálca nem rejtőzik teljes képernyőn
Mielőtt elkezdené, próbálja meg egyszerűen újraindítani a számítógépet, vagy szüntesse meg az összes parancsikon rögzítését a tálcáról, hogy ellenőrizze, megoldja-e a problémát. Te is nyomja meg az F11-et (vagy egyes rendszerekben fn + F11) a váltson át teljes képernyős módra minden alkalmazásnál.
1. módszer: Tiltsa le a Tálca zárolását
‘A Tálca zárolásaA Windows operációs rendszerben bevezetett újabb tálcafunkciók egyike, és lehetővé teszi a felhasználó számára, hogy lényegében a helyére zárja. és megakadályozza a véletlen elmozdítását, de megakadályozza a Tálca eltűnését is, amikor teljes képernyős módba vált. Zárolt állapotban a tálca a képernyőn marad, miközben a teljes képernyős alkalmazást fedi.
A Tálca zárolásának feloldásához nyissa meg a helyi menüjét a következővel: kattintson a jobb gombbal bárhová a tálcán. Ha egy pipát/pipát lát a mellett A Tálca opció zárolása, ez azt jelenti, hogy a funkció valóban engedélyezve van. Egyszerűen kattintson rá 'A Tálca zárolása' a funkció letiltásához és a tálca zárolásának feloldásához.

A lehetőség, hogy a tálca zárolása/feloldása címen is megtalálható Windows beállítások > Testreszabás > Tálca.
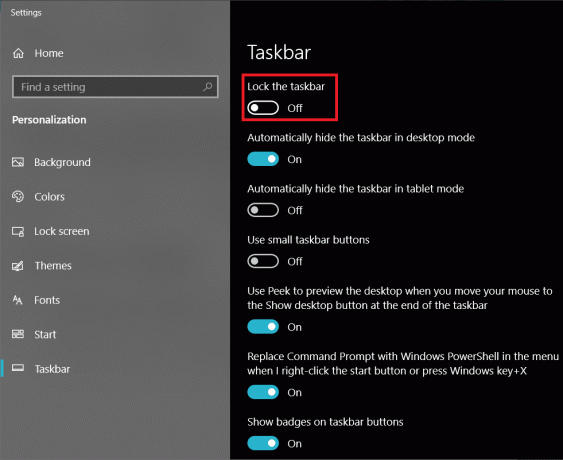
2. módszer: Indítsa újra az explorer.exe folyamatot
A legtöbb felhasználó azt feltételezi, hogy az explorer.exe folyamat kizárólag a Windows File Explorerrel foglalkozik, de ez nem igaz. Az explorer.exe folyamat vezérli a számítógép teljes grafikus felhasználói felületét, beleértve a Fájlkezelőt, a Tálcát, a Start menüt, az asztalt stb.
A sérült explorer.exe folyamat számos grafikus problémához vezethet, amelyek hasonlóak ahhoz, hogy a tálca nem tűnik el automatikusan teljes képernyőn. A folyamat egyszerű újraindítása megoldhat minden ezzel kapcsolatos problémát.
1. Indítsa el a Windows Feladatkezelőt az alábbi módszerek bármelyikével:
a. megnyomni a Ctrl + Shift + ESC gombokat a billentyűzeten az alkalmazás közvetlen elindításához.
b. Kattintson a Start gombra vagy a keresősávra (Windows Key + S), típus Feladatkezelő, és kattintson Nyisd ki amikor a keresés visszatér.
c. Kattintson jobb gombbal a start gombra, vagy nyomja meg a Windows billentyű + X a nagy teljesítményű felhasználói menü eléréséhez, és válassza ki a lehetőséget Feladatkezelő onnan.
d. Te is nyissa meg a Feladatkezelőt jobb gombbal a tálcára kattintva, majd ugyanezt kiválasztva.

2. Győződjön meg róla, hogy a Folyamatok a Feladatkezelő lapján.
3. Keresse meg a Windows Intéző folyamat. Ha a háttérben meg van nyitva egy Explorer ablak, a folyamat az Alkalmazások alatti lista legtetején fog megjelenni.
4. Ha azonban nem rendelkezik egy aktív Explorer ablak, akkor elég sokat kell görgetnie, hogy megtalálja a kívánt folyamatot (a Windows folyamatok alatt).

5. Választhat úgy, hogy leállítja az Intéző folyamatot, majd újraindítja a számítógépet a folyamat újraindításához és újraindításához, vagy saját maga indítja újra a folyamatot.
6. Azt tanácsoljuk, hogy először indítsa újra a folyamatot, és ha ez nem oldja meg a problémát, fejezze be.
7. A Windows Intéző újraindításához Jobb klikk rá, és válassza ki Újrakezd. Úgy is indíthatja újra, hogy a folyamat kiválasztása után a Feladatkezelő alján található Újraindítás gombra kattint.
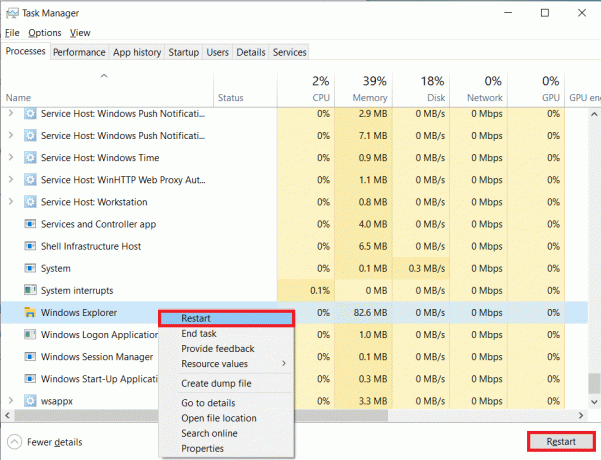
8. Menjen előre, és futtassa az alkalmazást, amelyben a Tálca még teljes képernyőn is megjelent. Nézd meg, képes vagy-e Javítsa ki a tálcát, amely teljes képernyőn jelenik meg. énha továbbra is látható, fejezze be a folyamatot, és indítsa újra manuálisan.
9. A folyamat befejezéséhez Jobb klikk és válassza ki Utolsó feladat a helyi menüből. A Windows Intéző folyamat befejezése a Tálca és a grafikus felhasználói felület teljes eltűnését eredményezi, amíg újra nem indítja a folyamatot. A billentyűzet Windows billentyűje is leáll a következő Újraindításig.

10. Kattintson Fájl a Feladatkezelő ablak bal felső sarkában, majd válassza ki Futtassa az Új feladatot. Ha véletlenül bezárta a Feladatkezelő ablakot, nyomja meg a ctrl + shift + del billentyűket, és válassza ki a Feladatkezelőt a következő képernyőn.
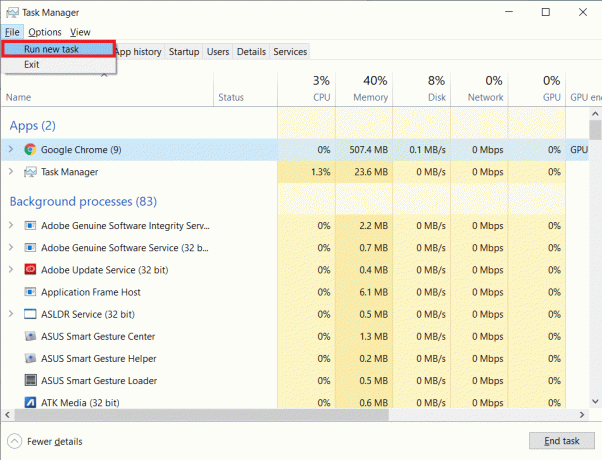
11. A szövegmezőbe írja be explorer.exe és nyomja meg a gombot rendben gombot a folyamat újraindításához.

Olvassa el még:Hogyan helyezhetem vissza a tálcámat a képernyő aljára?
3. módszer: Engedélyezze a Tálca automatikus elrejtése funkciót
Azt is engedélyezheti a a tálca automatikus elrejtése hogy ideiglenesen megoldja a problémát. Az automatikus elrejtés engedélyezésével a tálca mindig rejtett marad, hacsak nem viszi az egérmutatót a képernyő azon oldalára, ahol a tálca található. Ez ideiglenes megoldásként működik, mivel a probléma továbbra is fennáll, ha letiltja az automatikus elrejtés funkciót.
1. Nyissa meg a Windows beállításait kattintson a Start gombra, majd a Beállítások ikonra (fogaskerék/fogaskerék ikon), vagy használja a billentyűparancsot Windows billentyű + I. A Beállítások elemre is rákereshet a keresősávban, majd nyomja meg az enter billentyűt.
2. Ban,-ben Windows beállítások, kattintson Személyre szabás.

3. A bal oldali navigációs panel alján találja Tálca. Kattintson rá.
(A tálca beállításait közvetlenül elérheti, ha a jobb gombbal rákattint a Tálca majd válassza ki ugyanazt.)
4. A jobb oldalon találod két automatikusan elrejtő opció. Egyet, amikor a számítógép asztali módban van (normál mód), egy másikat pedig táblagép módban. Engedélyezze mindkét lehetőséget a megfelelő váltókapcsolókra kattintva.

4. módszer: Kapcsolja ki a vizuális effektusokat
A Windows számos finom vizuális effektust tartalmaz, amelyek kellemesebbé teszik az operációs rendszer használatát. Ezek a vizuális effektusok azonban ütközhetnek más vizuális elemekkel, például a tálcával, és problémákhoz vezethetnek. Próbálja meg kikapcsolni a vizuális effektusokat, és ellenőrizze, hogy képes-e rá Javítsa ki a teljes képernyőn megjelenő tálcát:
1. Nyissa meg a Vezérlőpultot írja be a vezérlő vagy a vezérlőpult parancsot a Futtatás parancsmezőbe (Windows billentyű + R), majd kattintson az OK gombra.
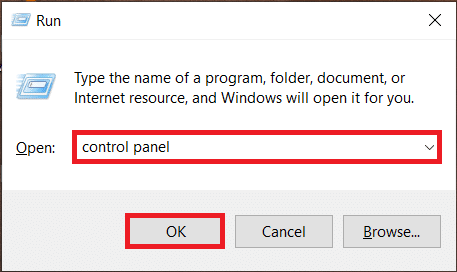
2. A Vezérlőpult összes elemében kattintson a gombra Rendszer.
A Windows korábbi verzióiban a felhasználónak először meg kell nyitnia Rendszer és biztonság majd válassza ki Rendszer a következő ablakban.
(Meg is nyithatja a Rendszer ablak, jobb gombbal kattintva Ez a számítógép a File Explorerben majd válassza a Tulajdonságok lehetőséget.)
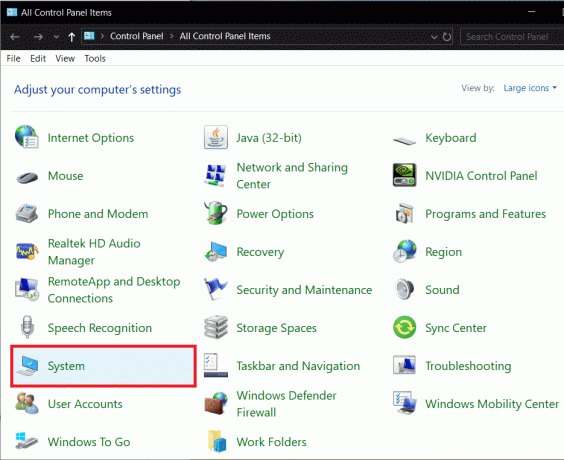
3. Kattintson Haladó rendszerbeállítások jelen van a bal oldalon Rendszer ablak.

4. Kattints a Beállítások gomb található a Teljesítmény szakaszban További beállítások.

5. A következő ablakban győződjön meg arról, hogy a Vizuális effektek fület, majd válassza ki a Állítsa be a legjobb teljesítmény érdekében választási lehetőség. Az opció kiválasztásával automatikusan törlődik az alatta felsorolt vizuális effektusok jelölése.
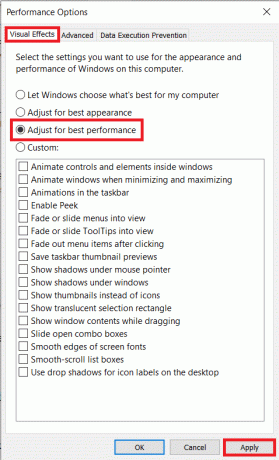
6. Kattintson a Alkalmaz gombot, majd a bezárás vagy a bezárás gombra kattintva lépjen ki rendben.
Olvassa el még:Az Asztali megjelenítése ikon hozzáadása a tálcához a Windows 10 rendszerben
5. módszer: Engedélyezze a Chrome magas DPI-s skálázási viselkedésének felülbírálását
Ha a tálca nem rejtőzik el automatikusan, csak a teljes képernyős videók Google Chrome-ban való lejátszásakor érvényesül, akkor megpróbálhatja engedélyezni a felülbíráló magas DPI-s skálázási funkciót.
1. Jobb klikk a Google Chrome parancsikonján az asztalon, és válassza ki Tulajdonságok a helyi menüből.
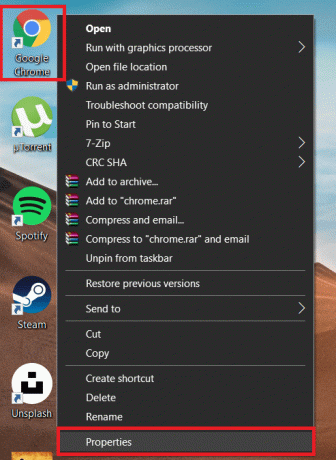
2. Lépjen a Kompatibilitás fülre a Tulajdonságok ablakban, és kattintson a gombra Módosítsa a magas DPI-beállításokat gomb.
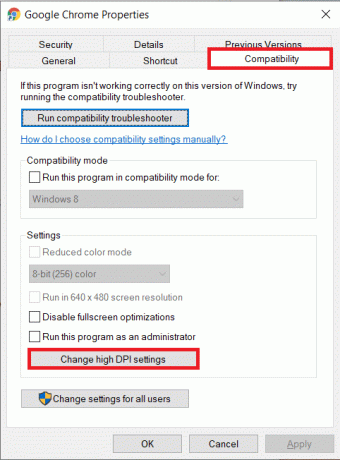
3. A következő ablakban jelölje be a Magas DPI skálázási viselkedés felülírása melletti négyzetet.
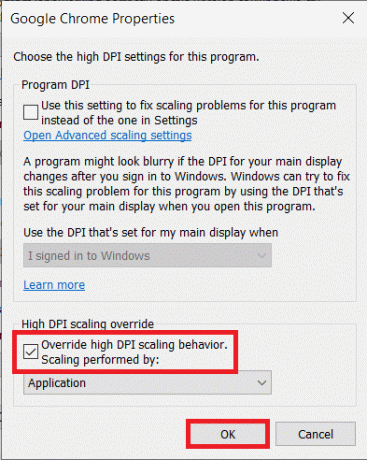
4. Kattintson rendben a módosítások mentéséhez és a kilépéshez.
Nézd meg, képes vagy-e Javítsa ki a tálcát, amely teljes képernyőn jelenik meg. Ha nem, folytassa a következő módszerrel.
6. módszer: Tiltsa le a hardveres gyorsítást a Chrome-ban
A Chrome teljes képernyős problémáinak megoldásának másik trükkje a hardveres gyorsítás letiltása. A funkció lényegében átirányít bizonyos feladatokat, például az oldalbetöltést és a renderelést a processzorról a GPU-ra. A funkció letiltása köztudottan megoldja a tálcával kapcsolatos problémákat.
1. Nyissa meg a Google Chrome-ot kattintson duplán a parancsikonjára, vagy keresse meg ugyanezt a Windows keresősávjában, majd kattintson a Megnyitás gombra.
2. Kattintson a három függőleges pont (vagy vízszintes sávok, a Chrome verziójától függően) a Chrome ablak jobb felső sarkában, és válassza ki a lehetőséget Beállítások a legördülő menüből.
3. Ön is hozzáférhet Chrome beállításai az alábbi URL meglátogatásával chrome://beállítások/ egy új lapon.

4. Görgessen le egészen a végéig Beállítások oldal és kattintson rá Fejlett.
(Vagy kattintson a Speciális beállítások opció jelen van a bal oldali panelen.)
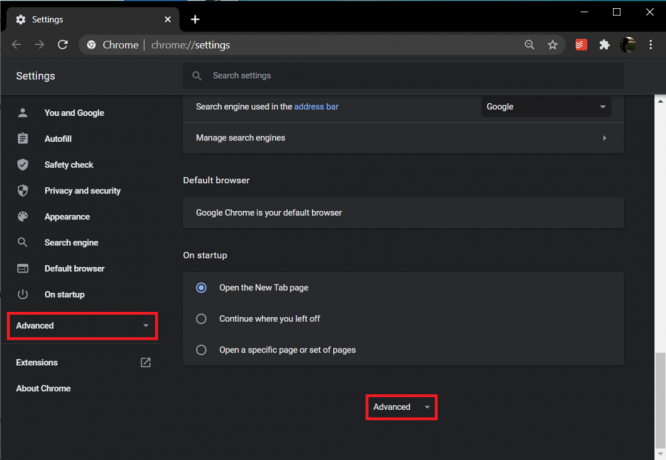
5. A Speciális rendszerbeállítások alatt találja a hardveres gyorsítás engedélyezésének-letiltásának lehetőségét. Kattintson a Hardveres gyorsítás használata melletti váltókapcsolóra, ha elérhető kikapcsolni.

6. Most pedig játsszon le egy YouTube-videót teljes képernyőn, és ellenőrizze, hogy a Tálca továbbra is megjelenik-e. Ha igen, érdemes lehet visszaállítani a Chrome alapértelmezett beállításait.
7. A Chrome alaphelyzetbe állítása: A fenti eljárással keresse meg a Speciális Chrome-beállításokat, és kattintson a ikonra „Beállítások visszaállítása az eredeti alapértékekre” alatt Állítsa vissza és tisztítsa meg a részt. Erősítse meg műveletét a gombra kattintva Beállítások alaphelyzetbe állítása a következő felugró ablakban.
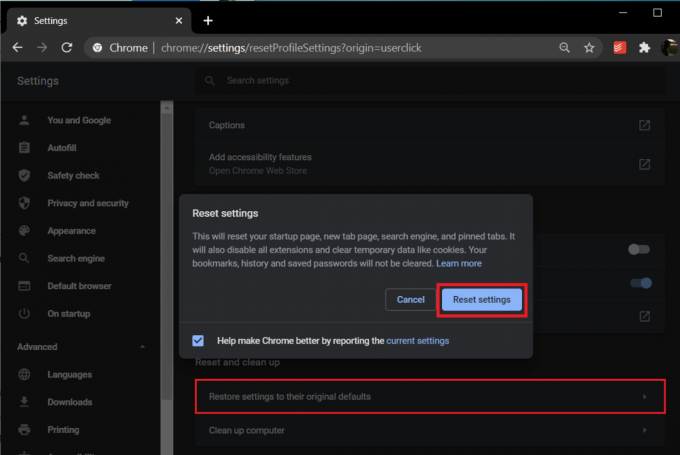
7. módszer: Ellenőrizze a Windows Update-et
Ha a fent ismertetett módszerek egyike sem vált be Önnek, akkor nagyon valószínű, hogy a jelenlegi Windows buildben van egy aktív hiba, amely megakadályozza a A tálca nem tűnik el automatikusan, és ha ez valóban így van, a Microsoft valószínűleg kiadott egy új Windows-frissítést is, amely javítja a hibát. Mindössze annyit kell tennie, hogy frissíti a számítógépét, hogy a Windows legújabb verzióján fusson. A Windows frissítéséhez:
1. Nyissa meg a Windows beállításait nyomással Windows billentyű + I.
2. Kattintson Frissítés és biztonság.

3. Ha vannak elérhető frissítések, a jobb oldali panelen értesítést kap erről. Manuálisan is ellenőrizheti az új frissítéseket a gombra kattintva Frissítések keresése gomb.

4. Ha valóban elérhetők frissítések a rendszerhez, telepítse azokat, és a telepítés után ellenőrizze, hogy a Tálca A teljes képernyős megjelenítési probléma megoldódott.
Tudassa velünk és a többi olvasóval, hogy a fent felsorolt megoldások közül melyik oldotta meg a teljes képernyőn megjelenő Tálcát a megjegyzések részben.
Ajánlott:
- Oldja fel az Android telefon zárolását, ha elfelejtette a jelszót vagy a mintazárat
- 3 módszer a hibernált állapot engedélyezésére vagy letiltására Windows 10 rendszeren
- A Google Feed engedélyezése a Nova Launcherben
Remélem, hogy a fenti oktatóanyag hasznos volt Önnek Javítsa ki a teljes képernyőn megjelenő tálca problémát. De ha továbbra is kérdései vannak ezzel az oktatóanyaggal kapcsolatban, nyugodtan tedd fel őket a megjegyzés részben.



