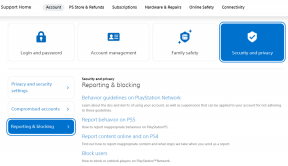Javítás: Nem lehet kinyomtatni a PDF-fájlokat az Adobe Reader programból
Vegyes Cikkek / / November 28, 2021
Ha problémákba ütközik a PDF-fájlok Adobe Reader programban történő nyomtatása során, akkor ne aggódjon, mert a probléma könnyen megoldható a nyomtató-illesztőprogram frissítésével, a nyomtató alapértelmezett nyomtatóként való beállításával stb. De mielőtt folytatná, próbáljon meg egy másik PDF-fájlt nyomtatni, és ha sikeresen tudja nyomtatni, akkor a korábban nyomtatni próbált PDF-fájl megsérült. Ha azonban továbbra sem tudja kinyomtatni a PDF fájlokat az Adobe Reader programból, folytassa a speciális hibaelhárítási útmutatóval.
Tartalom
- Javítás: Nem lehet PDF-fájlokat nyomtatni az Adobe Readerből
- 1. módszer: Vegyes javítások
- 2. módszer: Frissítse a nyomtató-illesztőprogramot
- 3. módszer: Állítsa be a nyomtatót alapértelmezett nyomtatóként
- 4. módszer: Próbálja kinyomtatni a PDF-et képként
- 5. módszer: Mentse el a PDF-fájl egy másik példányát
- 6. módszer: Telepítse újra a nyomtató-illesztőprogramokat
- 7. módszer: Telepítse újra az Acrobat Readert
Javítás: Nem lehet PDF-fájlokat nyomtatni az Adobe Readerből
Menj biztosra, hogy hozzon létre egy visszaállítási pontot hátha valami elromlik.
1. módszer: Vegyes javítások
1. Próbálja kinyomtatni azt a weboldalt, amelyen éppen tartózkodik, és nyomja meg a gombot Ctrl + P és nyomtassa ki a dokumentumot, és nézze meg, képes-e rá.

2.PDF fájl helyett próbálja meg szöveges vagy képfájl nyomtatása, ha tud nyomtatni, akkor a probléma az Adobe Readerrel van, és a frissítés megoldhatja a problémát.

3. Kapcsolja be a nyomtatót:
- Indítsa újra a számítógépet, kapcsolja ki a nyomtatót, majd válassza le a számítógépről.
- Ne indítsa el a nyomtatót, csak nyomja meg és tartsa lenyomva a nyomtató bekapcsológombját 10 másodpercig.
- Most csatlakoztassa a nyomtatót a számítógéphez, majd kapcsolja BE a számítógépet, és amint a rendszer elindul, bekapcsolhatja a nyomtatót.
2. módszer: Frissítse a nyomtató-illesztőprogramot
A nyomtató-illesztőprogram frissítéséhez kövesse az alábbi lépéseket.
1. Nyomja meg a Windows billentyű + X billentyűkombinációt, majd válassza ki Eszközkezelő.

2.Bővítse ki Nyomtatási sorok azután válassza ki azt a nyomtatót, amelyhez frissíteni szeretné az illesztőprogramokat.
3. Kattintson a jobb gombbal a kiválasztottra Nyomtató és válassza ki Illesztőprogram frissítése.

4.Válassza ki A frissített illesztőprogramok automatikus keresése.

5. A Windows automatikusan telepíti a nyomtatóhoz elérhető legújabb illesztőprogramokat.

Telepítse manuálisan a legújabb nyomtató-illesztőprogramokat
1. Nyomja meg a Windows Key + R billentyűkombinációt, majd írja be a „szolgáltatások.msc” és nyomja meg az Enter billentyűt.

2.Találd meg Nyomtatási sorkezelő szolgáltatás majd jobb gombbal kattintson rá, és válassza ki Álljon meg.

3. Nyomja meg ismét a Windows Key + R billentyűket, majd írja be printui.exe /s /t2 és nyomja meg az entert.
4.A Nyomtatószerver tulajdonságai ablakban keresse meg a problémát okozó nyomtatót, válassza ki, majd kattintson a Eltávolítás gomb.
5. Következő lépésként távolítsa el a nyomtatót, és ha megerősítést kér, küldje el távolítsa el az illesztőprogramot is, válassza az Igen lehetőséget.

6. Most ismét menjen a services.msc webhelyre, és kattintson a jobb gombbal Nyomtatási Spooler és válassza ki Rajt.

7. Ezután lépjen a nyomtató gyártójának webhelyére, például HP, Dell, Kánon, töltse le és telepítse a legújabb nyomtató-illesztőprogramokat a webhelyről.
Például, ha van HP nyomtatója, akkor meg kell látogatnia HP szoftverek és illesztőprogramok letöltése oldal. Ahonnan könnyedén letöltheti a legújabb illesztőprogramokat HP nyomtatójához.
8. Ha még mindig nem vagy képes javítás Nem lehet PDF-fájlokat nyomtatni az Adobe Readerből akkor használhatja a nyomtatóhoz kapott nyomtatószoftvert. Általában ezek a segédprogramok képesek észlelni a nyomtatót a hálózaton, és kijavítanak minden olyan problémát, amely miatt a nyomtató offline állapotban jelenik meg.
Például, Te tudod használni HP Print and Scan Doctor a HP nyomtatóval kapcsolatos problémák megoldásához.
3. módszer: Állítsa be a nyomtatót alapértelmezett nyomtatóként
1. Nyomja meg a Windows Key + R billentyűkombinációt, majd írja be ellenőrzés és nyomja meg az Enter billentyűt a Vezérlőpult megnyitásához.

2. A Vezérlőpulton kattintson a gombra Hardver és hang.

3. Ezután kattintson a gombra Eszköz és nyomtatók.

4.Kattintson a jobb gombbal a nyomtatójára és válassza ki Beállítás alapértelmezett nyomtatóként.

5. Indítsa újra a számítógépet a módosítások mentéséhez.
4. módszer: Próbálja kinyomtatni a PDF-et képként
1.Először nyissa meg a PDF-fájlt az Acrobat Readerben.

2.Most az Adobe Reader eszköztárán kattintson a gombra nyomtatás ikonra, vagy nyomja meg a Ctrl + P billentyűket.
3.A nyomtatási ablakban kattintson a gombra Speciális gomb.

4.A Speciális nyomtatási beállítások ablakban pipa “Nyomtatás képként” és kattintson az OK gombra.
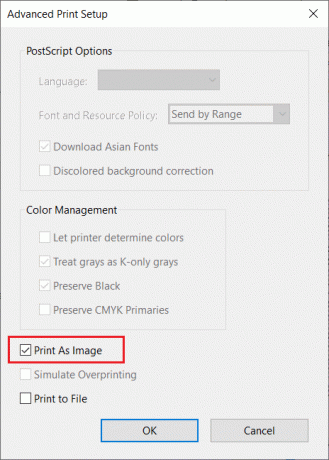
5. Ezután kattintson a gombra Nyomtatás gomb és nézze meg, hogy ki tudja-e nyomtatni a PDF-fájlt képként.

5. módszer: Mentse el a PDF-fájl egy másik példányát
1. Nyissa meg a PDF fájlt az Acrobat Reader programban, majd nyomja meg a gombot Shift + Ctrl + S a Mentés másként párbeszédpanel megnyitásához.

Jegyzet: Az Acrobat Reader menüjében kattintson a Fájl elemre, és válassza a Mentés másként lehetőséget.
2. Navigáljon oda, ahová menteni szeretné a fájlt, írjon be egy új nevet és kattintson Megment.

3. Most próbálja kinyomtatni ezt az újonnan létrehozott PDF-fájlt, és ellenőrizze, hogy képes-e rá Javítás: Nem lehet PDF-fájlokat nyomtatni az Adobe Readerből.
6. módszer: Telepítse újra a nyomtató-illesztőprogramokat
1. Nyomja meg a Windows Key + R billentyűket, majd írja be a control printers parancsot, és nyomja meg az Enter billentyűt a megnyitáshoz Eszközök és nyomtatók.

2.Kattintson a jobb gombbal a nyomtatójára és válassza ki a „Eszköz eltávolítása” a helyi menüből.

3.Amikor a megerősítés párbeszédpanel Megjelenik, kattintson Igen.

4. Miután az eszközt sikeresen eltávolította, töltse le a legújabb illesztőprogramokat a nyomtató gyártójának webhelyéről.
5. Ezután indítsa újra a számítógépet, és a rendszer újraindulása után nyomja meg a Windows Key + R billentyűket, majd írja be vezérlő nyomtatók és nyomja meg az Entert.
Jegyzet: Győződjön meg arról, hogy a nyomtató USB-n, Etherneten vagy vezeték nélkül csatlakozik a számítógéphez.
6. Kattintson a „Nyomtató hozzáadása” gombot az Eszköz és nyomtatók ablak alatt.

7. A Windows automatikusan felismeri a nyomtatót, válassza ki a nyomtatót, és kattintson a gombra Következő.

8.Állítsa be a nyomtatót alapértelmezettként és kattintson Befejez.

Így frissítheti az illesztőprogramot, és ezt követően ismét megpróbálhatja kinyomtatni a dokumentumokat.
7. módszer: Telepítse újra az Acrobat Readert
1. Nyomja meg a Windows Key + I billentyűket a megnyitáshoz Beállítások majd kattintson rá Alkalmazások elemre.

2.A bal oldalról mindenképpen válassza ki a lehetőséget Alkalmazások és funkciók.
3. Most a „Keresés ezen a listán” doboz típusát Akrobata benne.

4. Kattintson az Adobe Acrobat Reader DC elemre, majd kattintson a gombra Eltávolítás gomb alatta.

5. Most töltse le a legújabb verziót Adobe Acrobat Reader a hivatalos webhelyről.
6. Telepítse az Acrobat Reader legújabb verzióját a számítógépére, és indítsa újra a számítógépet.
7. Ismét próbálja meg kinyomtatni a PDF fájlt, és ezúttal minden probléma nélkül ki tudja nyomtatni.
Ajánlott:
- Javítsa ki a Windows Media Player Server sikertelen végrehajtási hibáját
- 3 módszer a TrustedInstaller által védett fájlok törlésére
- Bluetooth-eszköz csatlakoztatása Windows 10 rendszeren
- A merevlemez formázása Windows 10 rendszeren
Remélem, a fenti lépések segíthettek Önnek Javítás: Nem lehet PDF-fájlokat nyomtatni az Adobe Readerből de ha továbbra is kérdései vannak ezzel az útmutatóval kapcsolatban, nyugodtan tedd fel őket a megjegyzés részben.