A Hamachi alagút probléma megoldása
Vegyes Cikkek / / November 28, 2021
A Hamachi alapvetően egy VPN vagy Virtual Private Network termék, amely lehetővé teszi az adatok megosztását a hálózathoz csatlakoztatott távoli számítógépekkel. A játékokhoz sok felhasználó VPN-ként szimulálja a Hamachit. Mégis, néha a Hamachi Tunnel Probléma megakadályozza a felhasználókat az eszköz használatában. A segítségével azonosíthatja sárga színű háromszög felett jelenik meg Hamachi szerszám ban,-ben Tálca. A mai útmutatóból megtudhatja, hogyan javíthatja ki a Hamachi Tunnel problémát Windows 10 PC-n.
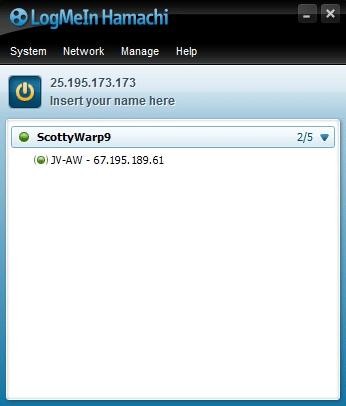
Tartalom
- A Hamachi Tunnel Probléma javítása Windows 10 PC-n
- 1. módszer: Indítsa újra a Windows 10 rendszert
- 2. módszer: A LogMeIn Hamachi Tunneling Engine szolgáltatás engedélyezése/újraindítása
- 3. módszer: Tiltsa le a Microsoft Network Adapter Multiplexor Protocolt
- 4. módszer: Frissítse a Hamachi illesztőprogramot
- 5. módszer: A Hamachi kapcsolat letiltása és újraengedélyezése
- 6. módszer: Futtassa a LogMeIn Hamachit rendszergazdaként
- 7. módszer: Adja hozzá a Hamachit örökölt hardverként
- 8. módszer: Az ütköző VPN-kliens eltávolítása.
- Gyakori Hamachi VPN hibák.
A Hamachi Tunnel Probléma javítása Windows 10 PC-n
A Hamachi segítségével több VPN-hálózatot is létrehozhat és kezelhet. Windows, Linux és mac operációs rendszerek támogatják.
Néhány figyelemre méltó jellemzője:
- Felhő alapú virtuális hálózat
- Gateway Virtuális hálózat
- Hub-and-spoke virtuális hálózatépítés
- Mesh hálózat
- Központosított szoftverfejlesztés
- Titkosítás és biztonság
A Hamachi alagút probléma számos tényező miatt fordulhat elő, az internetkapcsolattól a Hamachi illesztőprogramokig, például:
- Probléma a Hamachi Tunneling Engine szolgáltatással: A Hamachi Tunneling Engine szolgáltatással kapcsolatos problémák Hamachi Tunneling problémákat okoznak. A szolgáltatás újraindítása azonban segít a probléma megoldásában.
- Elavult virtuális adapter és illesztőprogram: A Hamachi telepít egy virtuális adaptert és illesztőprogramot, amikor először telepíti és fut. Egy nem megfelelő vagy nem kompatibilis virtuális adapter és illesztőprogram kiválthatja a Hamachi Tunnel problémát. Ugyanennek az újratelepítése megoldja a problémát.
- LogMeIn Hamachi Tunneling Service letiltva: Ha a LogMeIn Hamachi Tunneling Service le van tiltva vagy nem fut, gyakran tapasztal alagútkezelési problémát a Hamachival. Ezért az említett szolgáltatás engedélyezése vagy újraindítása megoldja ezt a problémát.
Az alábbiakban felsoroljuk a probléma megoldásának kipróbált és tesztelt módszereit.
1. módszer: Indítsa újra a Windows 10 rendszert
A legtöbb kisebb technikai hiba általában a rendszer újraindításakor vagy újraindításakor kijavítható. Mivel a rendszer általános teljesítménye attól függ, hogy milyen jól karbantartja, tartsa szem előtt a következőket:
- A rendszer hosszú ideig tartó aktív vagy bekapcsolt állapotban tartása hatással van a számítógépre és annak akkumulátorára.
- Jó gyakorlat, ha a számítógépet inkább kikapcsolja, mintsem alvó módban hagyja.
Íme néhány módszer a Windows 10 számítógép újraindítására:
1.opció:Indítsa újra a Windows 10 Start menüjét
1. megnyomni a ablakok gomb a elindításához Start menü.
2. Válaszd ki a Power opció.
Jegyzet: Az Power ikonra Windows 10 rendszerben a Start menü alján, Windows 8 rendszerben pedig tetején található.
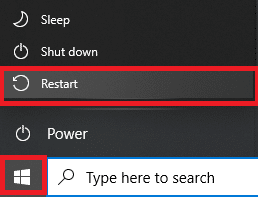
3. Számos lehetőség jelenik meg, például az alvó állapot, a leállítás és az újraindítás. Ide kattints Újrakezd.
2. lehetőség: Indítsa újra a Windows 10 Power Menu segítségével
1. Nyisd ki Windows Power User menü nyomással Windows + X billentyűk egyidejűleg.
2. Válaszd ki a Leállítás vagy kijelentkezés választási lehetőség.
3. Ide kattints Újrakezd, mint kiemelt.

2. módszer: A LogMeIn Hamachi Tunneling Engine szolgáltatás engedélyezése/újraindítása
Ha a Hamachi szolgáltatások le vannak tiltva vagy nem futnak megfelelően, Himachi Tunnel probléma lép fel a Windows 10 rendszerben. Ez a Hamachi szolgáltatások engedélyezésével vagy frissítésével javítható az alábbiak szerint:
1. Indítsa el a Fuss párbeszédpanel megnyomásával Windows + R billentyűk együtt.
2. típus szolgáltatások.msc és kattintson rendben elindítani Szolgáltatások ablak.

3. Görgessen le, és keresse meg LogMeIn Hamachi Tunneling Engine.
4. Kattintson rá jobb gombbal, és válassza ki Tulajdonságok, ahogy kiemeltük.
Jegyzet: A Properties ablak megnyitásához kattintson duplán a LogMeIn Hamachi Tunneling Engine-re.
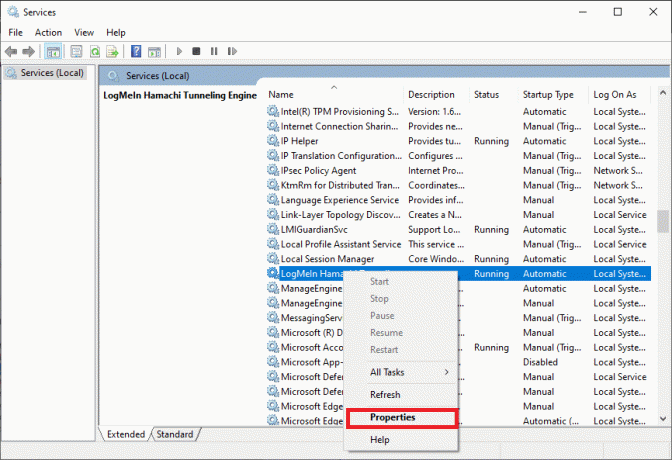
5. Most állítsa be a Indítási típus nak nek Automatikus, az alábbiak szerint.
5A. Ha a Szolgáltatás állapota azt mondja Megállt, majd kattintson a Start gomb.
5B: Ha a Szolgáltatás állapota meg van jelölve Futás, kattintson Álljon meg és akkor, Rajt kis idő múlva.
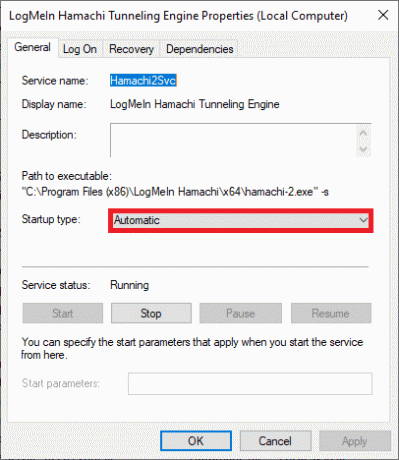
6. Végül kattintson a gombra Alkalmaz > OK hogy mentse ezeket a változtatásokat.
Abban az esetben, ha találkozik Windows, amely nem tudta elindítani a LogMeIn Hamachi Tunneling Engine szolgáltatási hibát majd kövesse az alábbiakban ismertetett 7-10. lépéseket.
7. A LogMeIn Hamachi Tunneling Engine Properties ablakában váltson a Bejelentkezni lapon.
8. Itt kattintson a Tallózás… gomb.
9. Írja be felhasználói fiókja nevét az alá Adja meg a kiválasztandó objektum nevét mezőbe, és kattintson rá Ellenőrizze a neveket.
10. A felhasználónév ellenőrzése után kattintson a gombra rendben a változtatások mentéséhez.
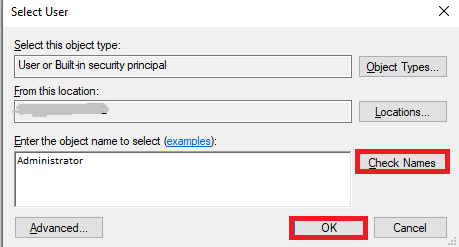
Indítsa újra a rendszert és ellenőrizze, hogy a Hamachi Tunnel probléma megoldódott-e a Windows 10 rendszeren.
Olvassa el még:Mi az a VPN és hogyan működik?
3. módszer: Tiltsa le a Microsoft Network Adapter Multiplexor Protocolt
A Microsoft Network Adapter Multiplexor Protocol néha zavarhatja a Hamachit, ami Hamachi Tunneling problémát eredményezhet. Ez megoldható a Hamachi eltávolításával, a Microsoft Network Adapter Multiplexor Protocol letiltásával, majd a Hamachi újratelepítésével az ebben a módszerben leírtak szerint. Itt van a Hamachi alagút probléma megoldása
1. Dob Kezelőpanel azáltal, hogy megkeresi a Windows keresés rúd.
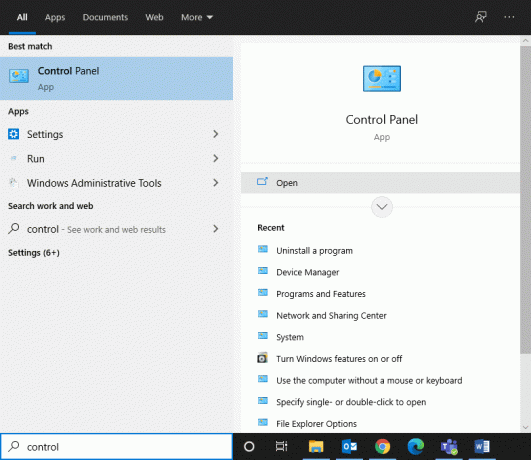
2. Válaszd ki a Programok és szolgáltatások szakaszban, az alábbiak szerint.
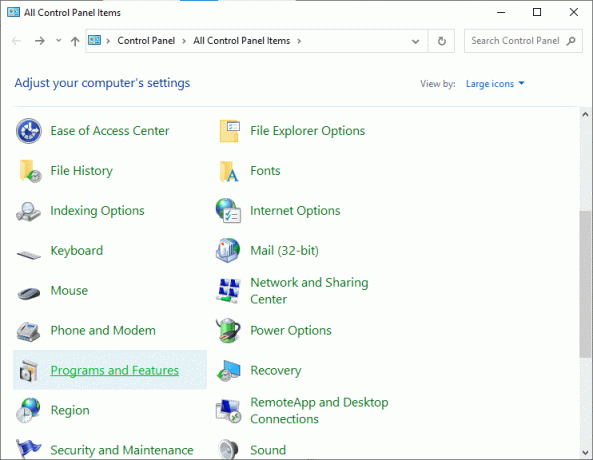
3. Most kattintson a gombra LogMeIn Hamachi és kattintson Eltávolítás opciót, az alábbiak szerint.
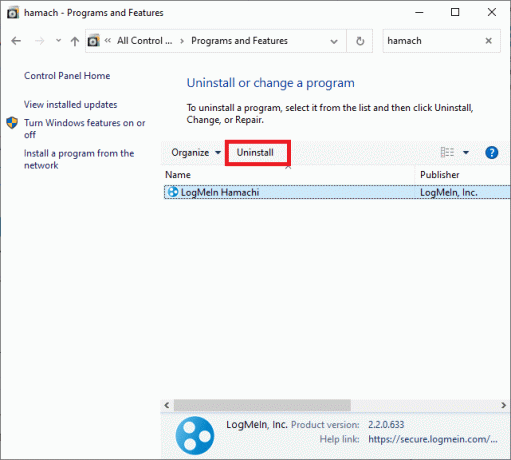
4. Erősítse meg a gombra kattintva Eltávolítás az előugró ablakban.

5. Ezután térjen vissza ide Kezelőpanel és kattintson rá Hálózati és megosztási központ, ezúttal.
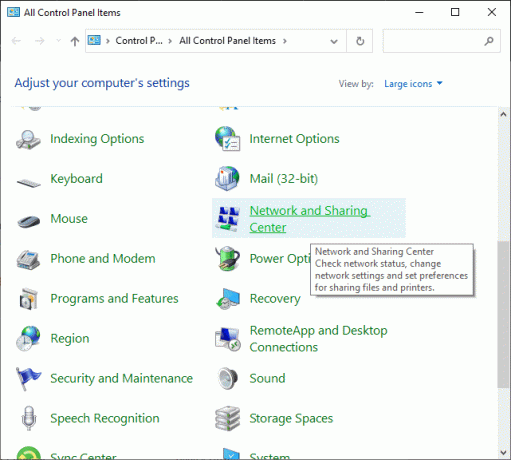
6. Ide kattints Módosítsa az adapter beállításait mint kiemelt.

7. Most kattintson a jobb gombbal a sajátjára internetkapcsolat és kattintson rá Tulajdonságok.
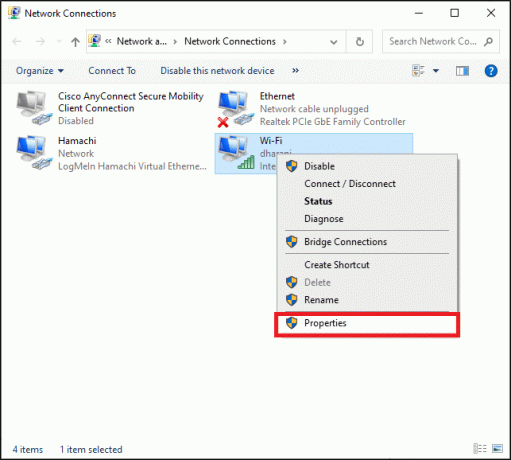
8. Biztosítsa a Microsoft Network Adapter Multiplexor Protocol le van tiltva. Ha a négyzet be van jelölve, törölje a jelölést rá, és kattintson a rendben gombot a változtatások mentéséhez.
9. Ezenkívül győződjön meg arról minden más lehetőség ellenőrzik. Az érthetőség kedvéért nézze meg az alábbi képet.
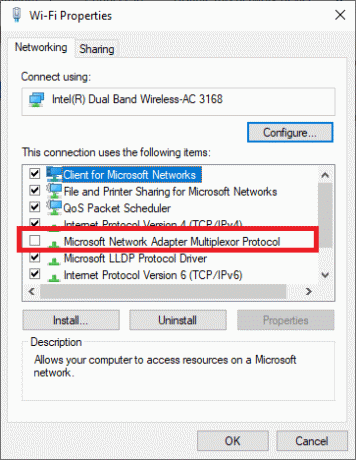
10. Most, újrakezd rendszerét, hogy végrehajtsa ezeket a változtatásokat.
11. letöltés és telepítés a Hamachi legújabb verziója a Windows rendszerhez.
12. Menj a Letöltések mappát, és kattintson duplán Hamachitelepítő.

13. Kövesse a képernyőn megjelenő utasításokat a telepítés befejezéséhez.
14. Akkor látogassa meg LogMeIn távelérési oldal új létrehozásához LogMeIn fiók e-mail címének és jelszavának beírásával.
15. Ellenőrizze a linket a regisztrált e-mailben kapott a szolgáltatás használatának megkezdéséhez.
4. módszer: Frissítse a Hamachi illesztőprogramot
Amint arról korábban tájékoztattuk, az elavult vagy inkompatibilis illesztőprogramok Hamachi Tunneling problémákat okozhatnak. A Hamachi Tunnel Probléma megoldása az illesztőprogram frissítésével:
1. Jelentkezzen be rendszergazdaként a Windows rendszeren.
2. Dob Számítógép-kezelés azáltal, hogy megkeresi a Windows keresés rúd.
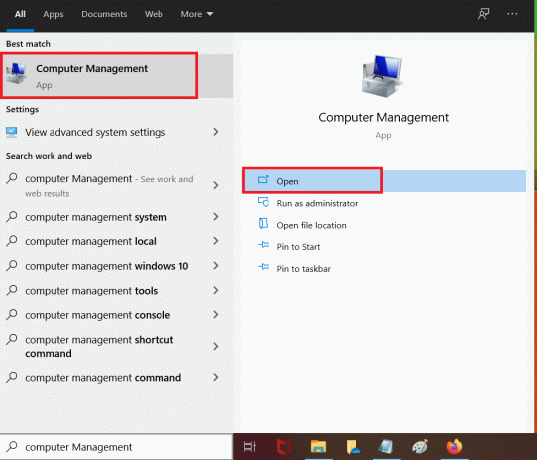
3. Kattintson Eszközkezelő a bal oldali ablaktáblában, és kattintson duplán Hálózati adapterek a jobb oldali ablaktáblában, az ábra szerint.
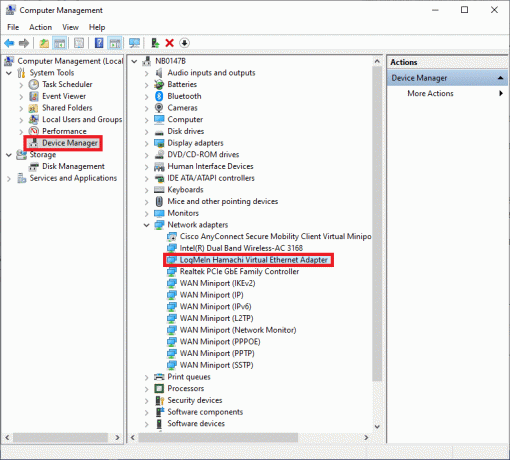
4. Kattintson a jobb gombbal LogMeIn Hamachi virtuális Ethernet adapter és kattintson rá Illesztőprogram frissítése, ahogy az alább látható.

5. Most kattintson a gombra Böngésszen a számítógépemen az illesztőprogramokért az illesztőprogram kézi megkereséséhez és telepítéséhez.
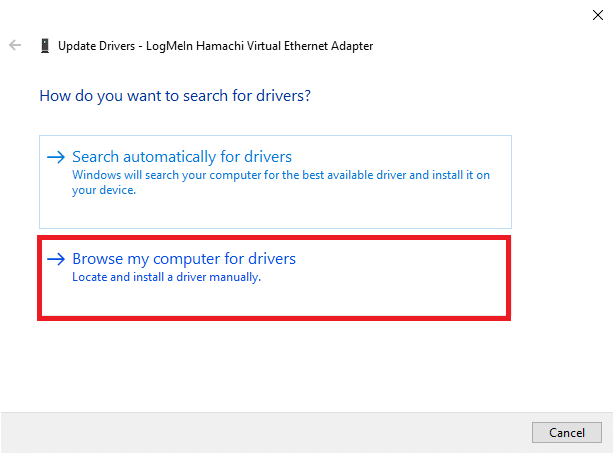
6. Kattintson a Tallózás… gombbal válassza ki a Hamachi telepítési könyvtárát. Miután kiválasztotta, kattintson a gombra Következő gomb.

7. Az illesztőprogramok telepítésre kerülnek, és a Windows ellenőrzi a frissítéseket.
Ha az illesztőprogramot a legújabb verzióra frissítik, a képernyőn a következő jelenik meg: Az eszköz legjobb illesztőprogramjai már telepítve vannak. Egyszerűen kattintson a Bezárás gombot az ablakból való kilépéshez.

Indítsa újra a számítógépet és ellenőrizze, hogy a LogMeIn Hamachi Tunneling probléma megoldódott-e.
Olvassa el még:Javítás A Windows nem tudta automatikusan észlelni ennek a hálózatnak a proxy beállításait
5. módszer: A Hamachi kapcsolat letiltása és újraengedélyezése
Sok felhasználó arról számolt be, hogy a Hamachi kapcsolat egy időre történő letiltása, majd újbóli engedélyezése megoldhatja a Hamachi Tunnel problémáját. Íme a lépések ehhez:
1. Dob Kezelőpanel és nyitott Hálózati és megosztási központ, mint korábban.
2. Kattintson Adapterbeállítások módosítása itt.

3. Kattintson a jobb gombbal Hamachi Hálózat, és kattintson a gombra Letiltás, az ábrán látható módon.

4. Várjon egy kicsit. Ismét kattintson a jobb gombbal Hamachi a kiválasztásához Engedélyezze választási lehetőség.

Indítsa újra a rendszert és ellenőrizze, hogy a probléma továbbra is fennáll-e. Ha igen, próbálkozzon a következő javítással.
6. módszer: Futtassa a LogMeIn Hamachit rendszergazdaként
Több felhasználó azt is javasolta, hogy a LogMeIn rendszergazdaként való futtatása megoldotta számukra az Tunneling problémát. A Hamachi Tunnel Probléma Windows 10 rendszeren a következőképpen javítható:
1. Kattintson jobb gombbal a LogMeIn Hamachi parancsikon és kattintson rá Tulajdonságok.
2. A Tulajdonságok ablakban váltson a Kompatibilitás lapon.
3. Itt jelölje be a jelölőnégyzetet Futtassa ezt a programot rendszergazdaként, ahogy kiemeltük.

4. Végül kattintson a gombra Alkalmaz > OK hogy mentse ezeket a változtatásokat.
Olvassa el még:VPN beállítása Windows 10 rendszeren
7. módszer: Adja hozzá a Hamachit örökölt hardverként
Alternatív megoldásként megoldhatja ezt a problémát, ha a Hamachit régi hardverként adja hozzá. Ugyanennek a megvalósításához kövesse az alábbi lépéseket:
1. Dob Eszközkezelő belül keresve Windows keresés rúd.

2. Kattintson duplán Hálózati adapterek bővíteni azt.
3. Görgessen le a jobb gombbal történő kattintáshoz LogMeIn Hamachi virtuális Ethernet adapter és kattintson Az eszköz eltávolítása az alábbiak szerint.

4. A felszólításban, amely kimondja Figyelmeztetés: Arra készül, hogy eltávolítsa ezt az eszközt a rendszeréből, jelölje be a jelölőnégyzetet Törölje az eszköz illesztőprogramját és kattintson rá Eltávolítás.

5. Most kattintson a Akció menüben a Eszközkezelő.

6. Itt válassza ki Adjon hozzá régi hardvert és kattintson rá Következő, az ábrán látható módon.

7. Válassza ki Telepítse azt a hardvert, amelyet egy listából kézzel választottam ki (Speciális) > Következő.

8. Kattintson duplán Összes eszköz megjelenítése ban,-ben Általános hardvertípusok listát, és kattintson rá Következő.
9. A Hardver hozzáadása képernyőn kattintson a gombra Legyen lemez…

10. Most használja a Tallózás… opcióval keresse meg az illesztőprogram könyvtárát, és válassza ki a LogMeIn Hamachi illesztőprogram.
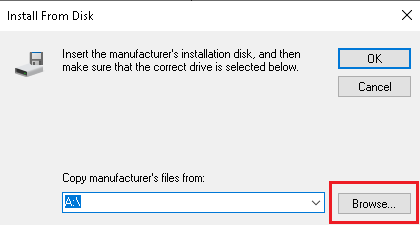
11. Kövesd a képernyőn megjelenő utasításokat hogy telepítse a Hamachi programot a rendszerébe.
8. módszer: Az ütköző VPN-kliens eltávolítása
Néha a rendszerére telepített VPN-kliens a Hamachi Tunneling programot is elindítja a rendszerében. Néhány Dell VPN-ügyfél azt állította, hogy miután a VPN-klienseket letiltották vagy eltávolították eszközükről, az Tunneling probléma megoldódott. A Hamachi Tunnel Probléma a következőképpen javítható a konfliktust okozó alkalmazások és programok eltávolításával:
1. Keressen és kattintson ráAlkalmazások és funkciók, hogy a képen látható módon elindítsa

2. Most keresse az ütközőt VPN kliens ban,-ben Keresés ezen a listán rúd.
3. Kattintson az említett alkalmazásra, és válassza ki Eltávolítás.
Jegyzet: Például az alábbi képen az eltávolítás módja látható Gőz számítógépéről.

4. Végül a gombra kattintva fejezze be az eltávolítást Eltávolítás újra.
Mivel ismert, hogy különféle VPN-szoftverek problémákat okoznak az eltávolítás során, ezért elmagyaráztuk ennek a módszernek a lépéseit Revo Uninstaller is.
1. Telepítse a Revo Uninstaller programot tól hivatalos honlapján gombra kattintva INGYENES LETÖLTÉS.

2. Nyisd ki Revo Uninstaller és navigáljon a VPN kliens.
3. Most kattintson rá, és kattintson rá Eltávolítás a felső menüsorból.
Jegyzet: használtunk Viszály példaként a módszer lépéseinek illusztrálására.

4. Jelölje be a mellette lévő négyzetet Az eltávolítás előtt készítsen rendszer-visszaállítási pontot és kattintson Folytatni az előugró ablakban.

5. Most kattintson a gombra Letapogatás a rendszerleíró adatbázisban maradt összes fájl megjelenítéséhez.
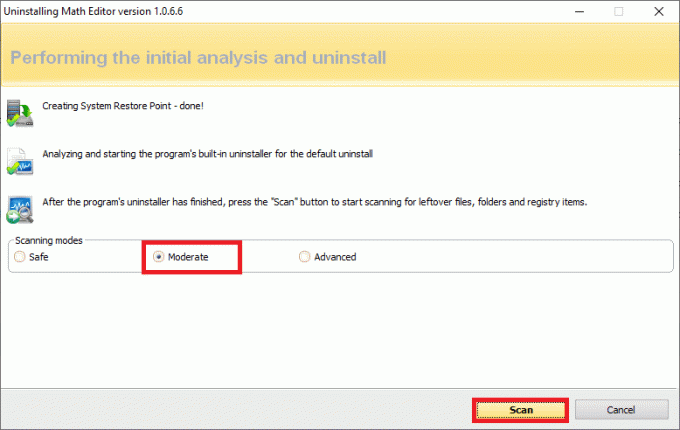
6. Ezután kattintson a gombra Mindet kiválaszt követi Töröl.
7. Kattintson Igen a megerősítő promptban.
8. Győződjön meg arról, hogy az összes VPN-fájlt törölte az ismétléssel 5. lépés.
9. Sürgős kijelentés A Revo eltávolító nem talált maradék elemeket az alábbiak szerint kell megjeleníteni.

10. Indítsa újra a rendszert miután a VPN-klienst és az összes fájlját teljesen törölték.
Gyakori Hamachi VPN hibák
A Hamachi Tunneling problémán kívül az ügyfelek néhány egyéb hibával is szembesültek. A fent említett módszerek segítségével ezeket a hibákat is ki kell tudni javítani.
- Hálózati adapter hiba a Windows 10 rendszerben: Ez a Hamachi leggyakoribb hibája, és az eszközillesztőprogramok frissítésével javítható a 4. módszerben leírtak szerint.
- A Hamachi szolgáltatás leállt: Ha szembesül ezzel a problémával, megoldhatja a Hamachi szolgáltatás egyszerű újraindításával a 2. módszerben leírtak szerint.
- A Hamachi nem csatlakozik a szerverekhez: Néha sok felhasználó szembesül azzal a gyakori problémával, hogy nem tud csatlakozni a Hamachi szerverekhez. Ez a probléma megoldható a Hamachi eltávolításával, majd újratelepítésével a 3. módszer szerint.
- A Hamachi Gateway nem működik: Ez egy komolyabb probléma, és a megfelelő megoldás megtalálásához egyenként kell követnie az ebben a cikkben említett módszereket.
Ajánlott:
- A 10 legjobb Hamachi-alternatíva a virtuális játékhoz (LAN)
- 15 legjobb VPN a Google Chrome számára a blokkolt webhelyek eléréséhez
- A Miracast nem működik Windows 10 rendszeren javítása
- Az elakadt vagy lefagyott Windows 10 frissítés javítása
Reméljük, hogy ez az útmutató hasznos volt, hogy megtanulja, hogyan kell Javítsa ki a Hamachi Tunnel problémát a Windows 10 PC-n. Ossza meg velünk, melyik módszer vált be a legjobban az Ön számára. Továbbá, ha bármilyen kérdése vagy javaslata van, nyugodtan tegye fel azokat a megjegyzések részben.



