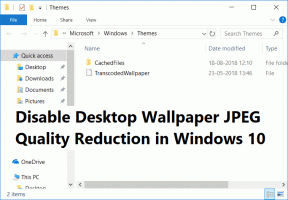Felső vagy alsó index szöveg hozzáadása a Google Dokumentumokban
Vegyes Cikkek / / November 29, 2021
Akár sorszámokat, akár összetett matematikai képleteket szeretne írni, a felső vagy alsó indexek beépítésének ismerete segíthet a Google Dokumentumokban. Hálásan, kedvenc szövegszerkesztőd lehetővé teszi ezt PC-n és mobilon is.

Bár a Google Dokumentumok eszköztárában nincs közvetlen lehetőség a felső vagy alsó index szövegére, ez sem olyan nehéz. Ebben az útmutatóban bemutatjuk a felső és alsó indexű szövegeket, azok használatát, valamint a Google Dokumentumok szolgáltatásban való hozzáadásának/eltávolításának módjait.
A Guiding Tech-en is
Mik azok a felső index és az alsó index
A felső index olyan számok vagy betűk, amelyek úgy vannak formázva, hogy kissé a normál szövegsor felett helyezkedjenek el. Az ilyen típusú szövegek sorszámokat, matematikai függvényeket vagy lábjegyzet- vagy végjegyzetszámokat jelölnek a dokumentumban.
Az alsó index olyan számok vagy betűk, amelyek úgy vannak formázva, hogy valamivel a normál szövegsor alatt helyezkedjenek el. Míg az alsó indexek használata meglehetősen ritka, az ilyen szöveg kémiai vegyületek, matematikai képletek stb. jelzésére szolgálhat egy dokumentumban.

Most, hogy tudjuk, mi a felső és alsó index szövege, nézzük meg, hogyan adhatjuk hozzá, távolíthatjuk el és formázhatjuk őket a Google Dokumentumokban.
A felső vagy alsó index formázása a Google Dokumentumokban
Néhány kattintással a szöveget felső vagy alsó indexként formázhatja PC-n és mobileszközön egyaránt.
PC-n
Többféleképpen is formázhat szöveget felső vagy alsó indexként a Google Dokumentumokban. Az első a Formátum menü, a második vagy az egyszerűbb pedig a billentyűparancsok használatát foglalja magában.
1. Használja a Formátum menüt
Szöveg felső vagy alsó indexként való formázásához nyissa meg a Google Dokumentumok dokumentumát, és jelölje ki a formázni kívánt szöveget vagy számot.

Most kattintson a tetején a Formátum menüre, navigáljon a Szöveg elemre, és válassza ki a felső index vagy az alsó index opciót a listából.

És íme! Most a szöveg valamivel a normál szöveg felett vagy alatt van. Könnyű, igaz?
2. Használja a billentyűparancsokat
Ha a dokumentum gyakran megköveteli a felső és alsó indexek formázását, akkor ehhez hozzá kell szoknia a billentyűparancsokhoz.
A kiemelt szöveg felső indexként történő gyors formázásához használja a Ctrl + billentyűkombinációt. (Ctrl és a pont billentyű). Az alsó indexhez használja a Ctrl +, (Ctrl és a vesszőbillentyű) billentyűparancsot.
Mobilon
A webes verzióhoz hasonlóan a Google Dokumentumok mobilalkalmazása is lehetővé teszi a szöveg felső vagy alsó indexként történő formázását. De mivel nincsenek billentyűparancsok, ehhez a Formátum menüre kell hagyatkoznia. Itt van, hogyan.
1. lépés: Nyissa meg a dokumentumot a telefon Google Dokumentumok alkalmazásában.
2. lépés: Érintse meg a Ceruza ikont a jobb alsó sarokban a szerkesztési módba váltáshoz.
3. lépés: Jelölje ki a felső vagy alsó indexként formázni kívánt szavakat vagy szöveget, és kattintson a formázás ikonjára a felső eszköztáron.


4. lépés: A Formátum menüből válassza ki a felső és alsó index ikont a szöveg formázásához.

Hogyan lehet felső vagy alsó indexet beszúrni a Google Dokumentumokba
Ha olyan szimbólumokat szeretne hozzáadni, amelyek nem állnak rendelkezésre a billentyűzeten (szerzői jog, bejegyzett szimbólum stb.), használhatja a Különleges karakterek beállítása a Google Dokumentumokban hogy hozzáadja őket felső és alsó indexként. Olvasson tovább, hogy megtudja, hogyan.
1. lépés: Helyezze a kurzort oda, ahová fel szeretné venni a felső vagy alsó indexet.
2. lépés: Lépjen a tetején található Beszúrás menübe, és válassza a Speciális karakterek lehetőséget. Alternatív megoldásként az Alt + I + C billentyűkombinációt is használhatja a Speciális karakterek menü gyors megnyitásához.

3. lépés: A Speciális karakter menümezőben a jobb oldali legördülő menü segítségével válassza ki a felső indexet vagy az alsó indexet a listából. Vagy írd be felső index vagy alsó index a keresőmezőben, hogy gyorsan előhívhassa a választható lehetőségeket.

Kényelmesen egy szimbólumot is rajzolhat a dobozba, hogy gyorsan előhívja a legközelebbi egyezéseket.
4. lépés: Keresse meg és érintse meg a megfelelő szimbólumot, hogy beillessze a dokumentumba.
Ha az előnyben részesített szimbólum nem szerepel a felső vagy alsó index listában, a szokásos módon hozzáadhat egy speciális karaktert, és utólag formázhatja a formázás menü segítségével.
A Guiding Tech-en is
Hogyan távolítsuk el a felső indexet és az alsó indexet a Google Dokumentumokban
Bár a backspace használatával eltávolíthatja a felső vagy alsó index szövegét Google Dokumentumok, a felső és alsó index szövegét egyszerű szöveggé is konvertálhatja az alábbi lépések végrehajtásával.
Jelölje ki a felső vagy alsó index szövegét, és használja a Formátum > Szöveg > Felső index/alsó index menüpontot. Hasonlóképpen a megfelelő billentyűkombinációkat is használhatja a felső és alsó indexek formázásának visszavonására.
A Guiding Tech-en is
Hívja a Super Sub-ot
A felső vagy alsó indexek hozzáadása fontos lehet matematikai képletek vagy kémiai vegyületek írásakor. Végül is a lehető legjobb módon szeretné bemutatni dokumentumát. Természetesen a Google Dokumentumok ebben a tekintetben nem okoz csalódást azzal, hogy megadja a felső/alsó index lehetőségét, áthúzott, és még sok minden más PC-n és mobilalkalmazásokon egyaránt.