5 módszer az e-maileket nem kapó Gmail-fiók javítására
Vegyes Cikkek / / November 28, 2021
A Gmail egy ingyenes e-mail szolgáltatás, amelyet a Google fejlesztett ki és indított el 2004-ben korlátozott bétaverzióként. A tesztelési szakasz 2009-es befejezése után az internet kedvenc e-mail szolgáltatásává nőtte ki magát. 2019 októberében a Gmail több mint 1,5 milliárd aktív felhasználóval büszkélkedhet szerte a világon. A korábban G Suite néven ismert Google Workspace elengedhetetlen része. A Google Naptárral, a Névjegyekkel, a Meettel és a Chattel együtt érkezik, és zökkenőmentesen kapcsolódik azokhoz, amelyek elsősorban a kommunikációra összpontosítanak; Meghajtó tároláshoz; Google Dokumentumok programcsomag, amely segíti a tartalomkészítőket és a Currents-t az alkalmazottak elköteleződésében. 2020-tól A Google 15 GB teljes tárhelyet engedélyez a Google Workspace-hez kapcsolódó összes szolgáltatás számára.
Hatalmas mérete, felhasználói bázisa és egy technológiai óriás támogatása ellenére a Gmail-felhasználók gyakran panaszkodnak. Az egyik leggyakoribb ezek közül az, hogy időről időre nem tud e-maileket fogadni. Mivel a bejövő üzenetek tárolásának vagy megjelenítésének elmulasztása az üzenetküldő szolgáltatás használatának céljának felét meghiúsítja, ezt a problémát gyorsan meg kell javítani. Ha szilárd és zökkenőmentes internetkapcsolattal rendelkezik, több különböző tényező okozhatja ezt a problémát. A meghajtó tárhelyhiányától kezdve az e-mailek véletlenül spamként való megjelöléséig, az e-mail-szűrési funkció problémáitól az üzenetek szándékolatlan továbbításáig cím. Az alábbiakban felsorolunk néhány egyszerű és gyors módszert annak kijavítására, hogy a Gmail-fiók nem kap e-maileket.
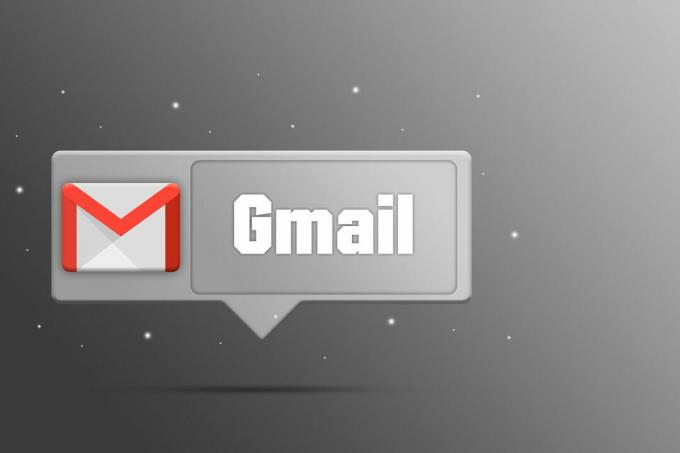
Tartalom
- Hogyan lehet megoldani a „Gmail-fiók nem kap e-maileket” problémát?
- 1. módszer: Ellenőrizze a Spam vagy a Kuka mappát
- 2. módszer: Ellenőrizze, hogy a Gmail-szolgáltatások átmenetileg nem állnak-e le
- 3. módszer: Ellenőrizze, hogy van-e elegendő tárhely
- 4. módszer: Törölje az e-mail szűrőket
- 5. módszer: Kapcsolja ki az e-mail-továbbítást
Hogyan lehet megoldani a „Gmail-fiók nem kap e-maileket” problémát?
Mivel ennek a problémának több felelőse is van, néhány különböző lehetséges megoldás létezik. Legyen szó türelmes várakozástól, amíg összeomlás esetén a szolgáltatások helyreállnak, a levelezési beállításokkal való trükközésen át az egyes dolgok törléséig a Google-fiókjából. Először azonban próbálja meg megnyitni Gmail-fiókját egy másik böngészőben, mivel ez a probléma megoldásának legegyszerűbb módja. Lehet, hogy a probléma a Google Chrome böngészőben van, és nem kifejezetten a Gmailben. Próbáljon meg egy másik böngészőt, például az Opera használatát a rendszerén, hogy bejelentkezzen Gmail-fiókjába.
Ha a böngészőváltás nem működött, egyenként hajtsa végre az alább említett javításokat, amíg nem tudja javítsa ki a Gmail-fiókkal kapcsolatos problémát. Javasoljuk, hogy tartson kéznél egy tartalék e-mail fiókot, hogy ellenőrizhesse, kaphat-e újra e-maileket.
1. módszer: Ellenőrizze a Spam vagy a Kuka mappát
Ez legyen az első számú dolog az ellenőrzőlistán, ha konkrét üzenetet vár, és nem találja azt a beérkező levelek között. Először is tanuljuk meg hogyan működnek a spamszűrők. A Gmail spamszűrő funkciója egy közösségvezérelt rendszer, ahol az egyén spamként jelölheti meg az e-maileket Az információ tovább segíti a rendszert, hogy a jövőben több hasonló üzenetet azonosítson a Gmail összes felhasználója számára a világ. A rendszer minden egyes elküldött e-mailt kiszűr a beérkező levelek mappába, egy kategóriafülre, vagy a spam mappába, vagy teljesen blokkol. Ez utóbbiak azok, amelyek miatt aggódnia kell.
Egy ismert személy által küldött e-mail a spamlistájára kerülhet, ha korábban véletlenül spamként jelentette be.Annak ellenőrzéséhez, hogy a levelezőt megjelölték-e spamként:
1. Nyissa meg Gmail-fiókját bármelyik webböngészőben, és bontsa ki a bal oldalsávot. Meg fogja találni az összes levelezőmappáját. Görgessen lefelé, amíg meg nem találja a 'Több' opciót, és kattintson rá.
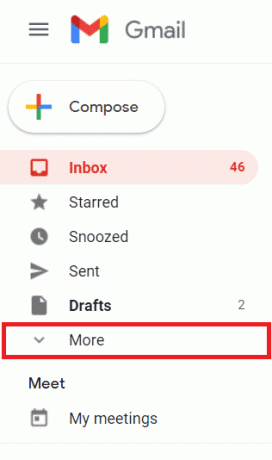
2. A Folytatás menüben keresse meg a 'Spam' mappát. A lista alján kell lennie.

3. Most, keresse meg az üzenetet keresel és nyisd ki.
4. Az üzenet megnyitása után keresse meg a felkiáltójelet, és Jelenítse meg, hogy a levél nem spam. rákattintva 'Nem spam' elviszi az üzenetet a tábornoknak Beérkezett üzenetek.
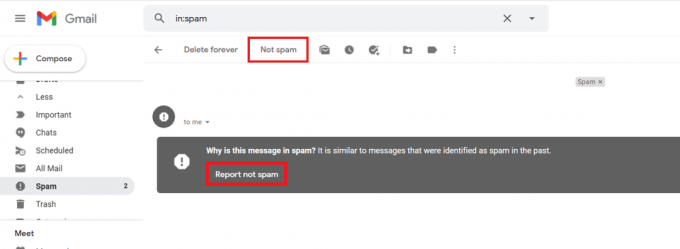
Ezzel megtanítja a Gmailt, hogy ne jelölje meg a jövőbeli, ehhez hasonló üzeneteket spamként, és az adott feladóval már nem fog ilyen problémákkal szembesülni.
2. módszer: Ellenőrizze, hogy a Gmail-szolgáltatások átmenetileg nem állnak-e le
Időnként még a leghatalmasabb technológiai óriások által nyújtott elektronikus levelezési szolgáltatások is meghibásodhatnak, és átmenetileg leállhatnak. Szűkítheti ezt a lehetőséget, ha végignézi a Twitter végtelen hashtageit, vagy egyszerűen felkeresi Google Workspace állapot-irányítópult. Ha probléma van, akkor vagy narancssárga vagy rózsaszín pont lesz. Például, ha a közelmúltban nem történt összeomlás, a webhelynek úgy kell kinéznie, mint az alábbi képen.

Kimaradás esetén nincs más teendő, mint megvárni, amíg a probléma megoldódik. Ennek kijavítása akár egy órát is igénybe vehet. Alternatív megoldásként meglátogathatja Downdetector.com hogy információkat találjon a korábbi összeomlásokról.
Olvassa el még:Fix Gmail alkalmazás nem szinkronizál Androidon
3. módszer: Ellenőrizze, hogy van-e elegendő tárhely
Mivel a Google e-mail szolgáltatása ingyenes, bizonyos korlátozások vannak érvényben. Ezek közül a legfontosabb az egyes nem fizető felhasználói fiókok számára szabadon kiosztott maximális tárhely. Ha elfogy ez a hely, a Gmail és más Google-szolgáltatások könnyen meghibásodhatnak. Annak ellenőrzéséhez, hogy van-e elegendő tárhelye:
1. Nyissa meg Google Drive.
2. A bal oldalon látni fogja a „tárhely vásárlás” opciót, és amely felett megtudja a a teljes rendelkezésre álló tárhelyet és annak kihasználtságát.

2021 elejétől a Google csak összesen 15 GB ingyenes tárhely a Gmail, a Google Drive, a Google Fotók és az összes többi Google Workspace alkalmazás számára. Ha elérte a 15 GB-os tárhelykorlátot, akkor ezt meg kell tennie szabadítson fel egy kis helyet.
Ha fogy a tárhely, az e-mailek kukájának ürítése nagyszerű első lépés.
Az alábbiakban felsoroljuk a Gmail-fiókja lomtárának kiürítésének lépéseit:
1. Nyissa meg Gmail fiók és kattintson a 'Több' gombot még egyszer.
2. Tovább kell görgetnie lefelé, hogy megtalálja a következővel jelölt részt 'Szemét'. Alternatív megoldásként egyszerűen begépelhet "in: kuka" a felül található keresősávban.

3. Néhány üzenetet kézzel törölhet, vagy közvetlenül a „Ürítse ki a Lomtárat választási lehetőség. Ez eltávolítja a kukában tárolt összes e-mailt, és jelentősen megnöveli a rendelkezésre álló helyet.
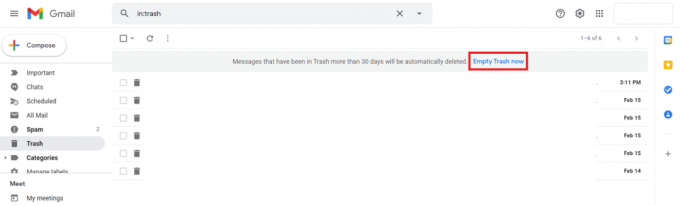
Mivel a Google Drive-ban szabadon elérhető tárhely megegyezik a Gmail tárhellyel, nagyszerű ötlet szabadítsd fel a Drive lomtárát is. Ezt megteheti telefonján vagy bármely webböngészőjén.
A telefonon követendő módszer:
- Nyilvánvaló, hogy nyissa ki Google Drive Alkalmazás. Ha még nincs telepítve, Letöltés és kapcsolja össze Google Fiókjával.
- Érintse meg a Hamburger ikonra jelenítse meg a bal felső sarokban az oldalsáv megnyitásához.
- Most érintse meg a 'Szemét' választási lehetőség.
- Érintse meg a hárompontos menü a véglegesen törölni kívánt fájlok jobb oldalán található. Ne feledje, hogy a törlés után nem tudja visszaállítani a fájlokat, majd érintse meg a gombot „Örökre törlés”.
Az asztali böngészőben követendő módszer:
1. Nyissa meg Google Drive és a bal oldalon keresse meg a 'Kuka' választási lehetőség.
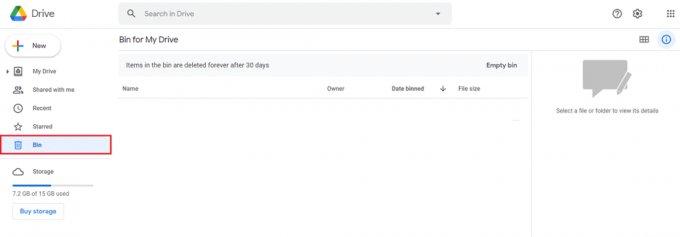
2. Ez a tiédbe visz GoogleDrive Lomtár ahol manuálisan törölheti az összes fájlt.
Ha van elegendő szabad tárhelye, kijavíthatja a Gmail-fiókjával kapcsolatos e-maileket nem kapó problémát. Ha nem, folytassa a következő módszerrel.
4. módszer: Törölje az e-mail szűrőket
Az e-mail szűrők az egyik legértéktelenebb funkció, amely segít a levelek rendszerezésében. Ők a felelősek azért, hogy az elsődleges beérkező levelek ne teljenek meg naponta ezernyi levélszemettel vagy spam-e-maillel. Csendesen rendezik és simábbá teszik az e-mailezési élményt. Előfordulhat, hogy a felhasználók a Gmail szűrői miatt nem tudnak üzeneteket fogadni a beérkező leveleikben, mivel ők felelősek az e-mailek átirányításáért más mappákba, mint pl.Minden levél, frissítések, közösségi oldalak és egyebek. Ezért nagy a valószínűsége annak, hogy képes e-maileket fogadni, de nem találja a leveleket, mivel helytelenül vannak felcímkézve, és máshová irányítják őket. Az e-mail szűrők törlése:
1. Belépés a tiédhez email fiók és a tetején megtalálja a 'Beállítások' (fogaskerek ikon).
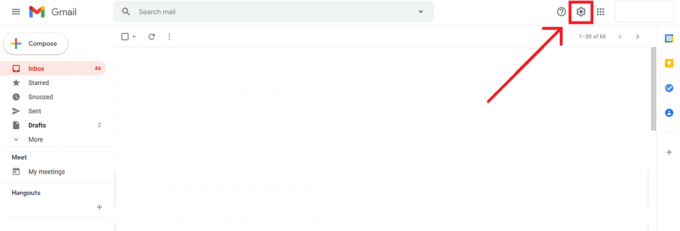
2. A gyorsbeállítások menüben kattintson a „Minden beállítás megtekintése” választási lehetőség.
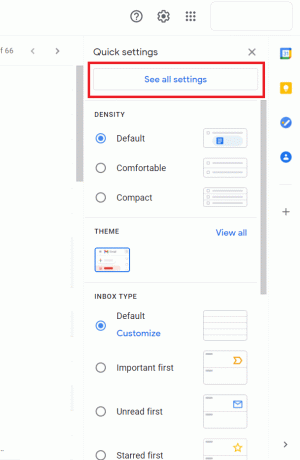
3. Ezután váltson a „Szűrők és blokkolt címek” lapon.
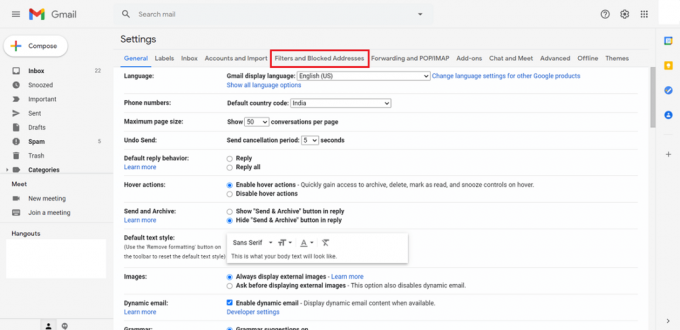
4. Megtalálja a blokkolt e-mail címek listáját, valamint a Gmail által a hozzájuk kapcsolódó műveleteket. Ha itt megtalálja a keresett e-mail-azonosítót, egyszerűen kattintson a 'Töröl' gomb. Ezzel törli a tárolt műveletet, és lehetővé teszi az e-mailek szokásos fogadását.
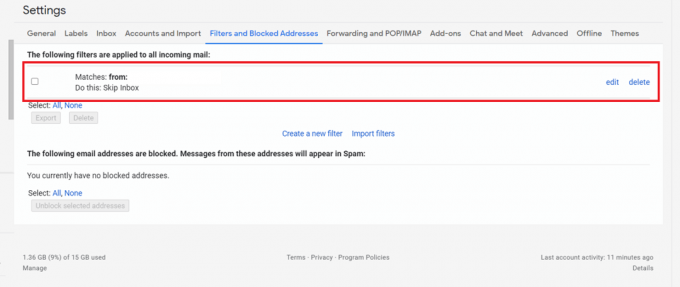
Olvassa el még:Javítsa ki, hogy a Gmail nem küld e-maileket Androidon
5. módszer: Kapcsolja ki az e-mail-továbbítást
Az e-mail továbbítás egy praktikus funkció, amely lehetővé teszi az üzenetek automatikus elküldését egy másik e-mail címre. Választhat, hogy az összes új üzenetet továbbítsa, vagy csak bizonyos konkrét üzeneteket. Ha szándékosan választotta ezt a lehetőséget, először ellenőrizze a társított e-mail cím beérkezett üzeneteit. Ha véletlenül bekapcsolta ezt a lehetőséget, előfordulhat, hogy nem talál üzenetet saját elsődleges beérkező levelei között.
1. Nyissa meg Gmail fiók számítógépén, mivel ez a lehetőség nem érhető el a Gmail mobilalkalmazásban. Ha iskolai vagy munkahelyi e-mail fiókkal rendelkezik, először kapcsolatba kell lépnie az adminisztrációval.
2. A korábban említett javításhoz hasonlóan kattintson a 'Beállítások' gombra a jobb felső sarokban, majd kattintson a gombra „Minden beállítás megtekintése” választási lehetőség.
3. Lépjen a „Továbbítás és POP/IMAP” fülre, és navigáljon a 'Szállítmányozás' szakasz.
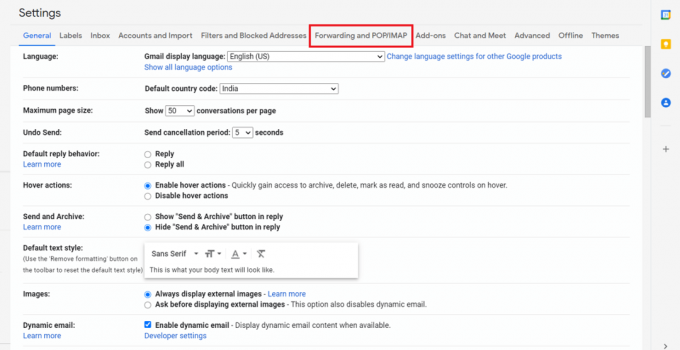
4. Kattintson a „Átirányítás letiltása' opciót, ha már engedélyezve van.

5. Erősítse meg műveletét a gombra kattintva 'Változtatások mentése' gomb.
Most újra meg kell kapnia az e-mailes értesítéseket az elsődleges postaládájában.
Ha a fent említettek közül semmi sem működött, a rendszer tűzfalának kikapcsolása vagy újrakonfigurálása lehet az utolsó lépés. Egyes speciális víruskereső programok tűzfalvédelmet is tartalmaznak, amely megzavarhatja a Gmail zavartalan működését ideiglenesen tiltsa le a biztonsági programot és nézd meg, hogy ez megoldja-e a problémát.
Ajánlott:
- A Gmail sorban álló és meghiúsult hibáinak javítása
- Hogyan lehet eltávolítani a Google vagy a Gmail profilképét?
- 5 módszer a blokkolt webhelyek eléréséhez Android telefonon
- A sötét mód engedélyezése a Google Asszisztensben
Reméljük, hogy ez az útmutató hasznos volt, és képes volt rá javítsa ki a Gmail-fiókot, amely nem kapja meg az e-maileket. Ennek ellenére, ha kétségei vannak, írjon megjegyzést alább, és vegye fel velünk a kapcsolatot további segítségért ebben az ügyben.



