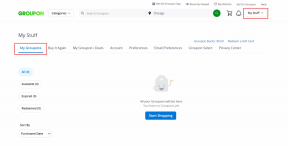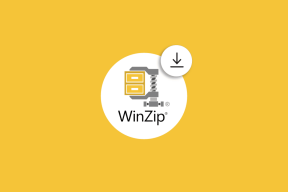Képek szerkesztése a Microsoft Word 2016 segítségével
Vegyes Cikkek / / November 29, 2021
2018 van, és a városban élünk Kattintás-Szerkesztés-Megosztás fázis az emberi történelem. Szinte minden kép, amelyet megosztunk a közösségi médiában, rutinszerű képszerkesztési folyamaton megy keresztül. Bár képszerkesztés Androidon gyerekjáték, kicsit nehéz lehet, ha PC-ről van szó.
A közhiedelemmel ellentétben a képszerkesztés nem mindig jelenti a Photoshopot.

Minden egyszerű lélek számára a Microsoft Word 2016 jól jöhet, ha szeretné átalakítani a PC-n lévő képeit. Igen, jól hallottad!
Az MS Word 2016 képszerkesztő eszközök széles skáláját kínálja, amelyek valóban bármilyen képet készíthetnek közösségi média készen áll. Íme, hogyan történik.
1. lépés: Helyezze be a képet
Kezdje a Beszúrás > Képek elemre kattintva, és válassza ki a kívánt képet.

Alternatív megoldásként, ha szeretné a különböző formák a képhez, az alakzatot az Alakzatok lapról választhatja ki.
Ha elkészült, válassza ki az alakzatot, és kattintson az Alakzat kitöltése > Kép elemre. A mentési rész egy kicsit más, amit a cikk végén elmondunk.
2. lépés: Formázza meg a képet
Ha elkészült, kattintson a jobb gombbal a képre, és válassza a Kép formázása lehetőséget. Kattintson a Kép fülre a jobb szélen, és bontsa ki a Képjavítások lehetőséget. Itt használhatja a rendelkezésre álló előre beállított értékeket, vagy testreszabhatja az élességet az élesség csúszka csúsztatásával.

Eközben a kép változásai valós időben láthatók. Hasonlóképpen beállíthatja a Fényerő és a Kontraszt szinteket, hogy a kép kiegyensúlyozott megjelenést kapjon. Itt is használhatja a rendelkezésre álló előre beállított értékeket, vagy beállíthatja a fényerő/kontraszt csúszkát.

Ha a szerkesztés balul sül el, a reset gomb ott van, hogy újra helyreállítsa a dolgokat.
3. lépés: Állítsa be a színtónust
Az MS Word egyik jó tulajdonsága, hogy lehetőséget ad erre változtassa meg a színt a kép tónusa. Hasonlóan az Android legtöbb képszerkesztő alkalmazásához, a színopciók széles skálájából választhat.

Kattintson duplán a képre, és a fejlécben megjelenik a Formátum fül. Kattintson a Szín elemre, és csak mozgassa az egeret a miniatűrre, hogy bepillantást nyerjen a változásba. Miután kiválasztotta a színtónust, mentse el a képet.
4. lépés: Alkalmazzon szűrőt
A Művészi lap nagyon klassz, ha képszűrőt kell választani. A művészi festéstől a krétavonásokig minden megtalálható benne.

Csak válassza ki a szűrőt, és ha csökkenteni szeretné az átlátszóságot, csúsztassa el a csúszkát ennek megfelelően.
5. lépés: Mentse el képként
Miután az összes színjavítást elvégezte, kattintson a jobb gombbal a képre, és válassza a Mentés képként lehetőséget.

Írja be az új nevet, és kész. A szerkesztett kép az összes új stílussal és szűrővel mentésre kerül.
jegyzet: A Word nem menti el az összes szűrőt és hatást. Például a 3-D formátum és a 3-D forgatás effektusok nem kerülnek mentésre.
Képek mentése alakzatokkal
A mentési rész kicsit más a formákkal ellátott képeknél.

Csak annyit kell tennie, hogy másolja a képet, és illessze be az MS Paintbe. Állítsa be a szegélyeit, éleit és hátterét ízlése szerint.
Indítsd fel a szerkesztési játékodat
Így szerkesztheti a képeket MS Word segítségével. Tekintettel arra, hogy a Windows 10 fut rajta több mint 400 millió készülék, véleményem szerint ez az egyik legegyszerűbb módja a képek javításának.