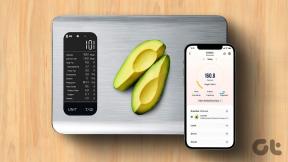A 7 legjobb módszer a nem induló WhatsApp kijavítására a Mac rendszeren
Vegyes Cikkek / / November 29, 2021
A WhatsApp mobilról asztali számítógépre való átállása nem volt problémamentes. A szolgáltatás folyamatos és aktív internetkapcsolatot igényel a jelenlegi telefonjáról, és lassúnak tűnik a riválisokhoz, például a Telegramhoz képest. Néha, a A WhatsApp asztali számítógép nem nyílik meg a számítógépen és Mac. Ha ugyanezt tapasztalja a Mac rendszeren, olvassa el, hogyan javíthatja ki a WhatsApp Mac rendszeren nem induló problémáját.

1. Indítsa újra a Mac-et
Sok felhasználó szinte le sem állítja a Mac-jét, még a GT csapat néhány tagja sem. A Sleep funkciót használjuk a Mac azonnali felébresztéséhez. Ennek ellenére gyakran le kell kapcsolnia és újra kell indítania a Macet, hogy lehűtse a dolgokat.

Kattintson a kis Apple ikonra a menüsorban, és válassza az Újraindítás lehetőséget. Indítsa újra a Mac-et, írja be jelszavát, és próbálja meg újra megnyitni a WhatsApp-ot.
A Guiding Tech-en is
2. Teljesen zárja be a WhatsApp-ot
A WhatsApp továbbra is fut a háttérben indításkor? Ily módon problémákba ütközhet az alkalmazás elindítása a Mac rendszeren. Teljesen be kell zárnia a WhatsApp-ot az Activity Monitor segítségével Mac számítógépen. Itt van, hogyan.
1. lépés: Nyomja meg a parancs + szóköz billentyűt, és nyissa meg a Spotlight keresést.
2. lépés: Írja be az Activity Monitor parancsot, és nyissa meg az alkalmazást.
3. lépés: Keresse meg a WhatsApp-ot a listában, és kattintson rá.

4. lépés: Kattintson a tetején lévő x jelre, és teljesen zárja be az alkalmazást.
Zárja be az Activity Monitort, és próbálja meg elérni a WhatsApp alkalmazást Mac rendszeren.
3. Győződjön meg arról, hogy mobilja és WhatsAppja ugyanazon a Wi-Fi-n van
A Telegrammal ellentétben a WhatsApp nem kínál valódi felhőalapú biztonsági mentést. A telefonnak aktív internetkapcsolattal kell futnia ugyanazon a Wi-Fi hálózaton, mint a Mac számítógépén.
Ha telefonja másik Wi-Fi hálózathoz csatlakozik, az alkalmazás megnyitásakor továbbra is csatlakozási hibákat kap.

Győződjön meg arról, hogy a csatlakoztatott telefon rendelkezik működő internetkapcsolattal, majd próbálja meg használni a WhatsApp alkalmazást Macen. Az első próbálkozáskor megkéri, hogy olvassa be a QR-kódot a sikeres csatlakozás érdekében.
A Guiding Tech-en is
4. Ellenőrizze a RAM-ot
Ez a módszer azokra vonatkozik, akik 8 GB RAM-mal rendelkező Mac-eszközökön próbálják elindítani a WhatsApp-ot. A Google Chrome, a Slack és néhány más, a háttérben futó alkalmazás miatt nagyon könnyen elfogy a Mac virtuális memóriája.
A WhatsApp elindítása több időt vesz igénybe, és bizonyos esetekben meg sem nyílik a Mac számítógépen. Használhat egy harmadik féltől származó ClearMyMac alkalmazást, és ellenőrizheti a rendelkezésre álló memóriát a menüsorban.

Más részleteket is megjelenít, például a Mac hőmérsékletét, a CPU-használatot, a hálózati sebességet és egyebeket. Ha kétszámjegyű ingyenes RAM-mal van dolgod, be kell zárnia a háttérben futó egyéb alkalmazásokat és szolgáltatásokat. Manuálisan bezárhatja őket, vagy segítő kezet nyújthat az Activity Monitor segítségével.
Zárjon be más alkalmazásokat, szabadítson fel RAM-ot, és nyissa meg a WhatsApp alkalmazást Macen.
Töltse le a ClearMyMac X-et Mac-hez
5. Frissítse a WhatsApp-ot
A WhatsApp könnyen letölthető az App Store-ból. Ha letöltötte az alkalmazást az App Store-ból, könnyedén frissítheti a legújabb verzióra.

Nyissa meg az App Store-t Mac számítógépen, és lépjen a Frissítések menübe. Frissítse a WhatsApp-ot a legújabb verzióra a következő menüből.
6. Engedélyezze a többeszközös bétaverziót
A WhatsApp tesztel több eszköz támogatása a szolgáltatásért. Ezzel akár 4 eszközön is élvezheti a WhatsApp alkalmazást anélkül, hogy a telefont online kellene tartania.
Ez bizonyos korlátozásokkal jár, de az általános előnyök teljes mértékben felülmúlják a hátrányokat. Ha jogosult a WhatsApp többeszközös bétaverziójára, az megjelenik a WhatsApp Android/iPhone alkalmazásban. A következőképpen engedélyezheti.
1. lépés: Nyissa meg a WhatsApp alkalmazást iPhone-on vagy Androidon.
2. lépés: Lépjen a Beállítások menübe.
3. lépés: Válassza a Multi-Device Beta lehetőséget.


4. lépés: Csatlakozz a programhoz.
Nyissa meg a WhatsApp-ot Macen, olvassa be újra a QR-kódot, és most már nem kell állandóan a Mac-hez csatlakoztatnia a telefont. Így a jövőben valószínűleg kevesebb hibával kell szembenéznie az alkalmazás Mac rendszeren való megnyitásakor.
7. Próbálja ki a WhatsApp Webet
Még a fenti lépések végrehajtása után is szembe kell néznie azzal, hogy a WhatsApp nem indul el Mac számítógépen; el kell érnie a WhatsApp-ot az internetről.
Keresse fel a WhatsApp-ot az interneten, és olvassa be a QR-kódot a WhatsApp beállításához a kívánt böngészőben.
Látogassa meg a WhatsApp Web oldalát
A Guiding Tech-en is
Kezdje el a WhatsApp használatát Macen
Ha naponta használja a WhatsApp-ot, akkor nincs igazi alternatíva az Ön számára. Nem várhatja el, hogy barátai és családtagjai a WhatsApp alkalmazásból költözzenek át Távirat vagy jel csak azért, mert problémái vannak az alkalmazás Mac számítógépen történő megnyitásával. A fenti lépések segíthetnek a probléma elhárításában.