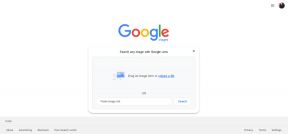A Windows Alt és F4 billentyűk nem működő hibáinak javítása Windows 10 rendszeren
Vegyes Cikkek / / November 29, 2021
Mit tesz a legtöbb ember, ha a számítógép-perifériát vagy tartozékot hirtelen leáll? Tenyerünkkel ütjük, vagy az íróasztalhoz ütjük. Tudjuk, hogy ez nem így van, de mi mindenesetre ezt csináljuk. És őszintén szólva, néha ez is működik. Az Alt+F4 billentyűparancs az egyik leghasznosabb a legtöbb alkalmazás bezárásához/bezárásához. Mi a teendő, ha az Alt+F4 billentyűk nem működnek a Windows számítógépen, és a billentyűk összetörése sem segít?

Bár megértem a csalódottságát, ez nem segít. Ehelyett próbálja ki az alább említett megoldások egyikét, hogy véglegesen megoldja a problémát anélkül, hogy a billentyűzetet vagy a fejét az asztalhoz verné.
Kezdjük.
1. Fn Lock (Funkciózár)
Ellenőrizze, hogy a billentyűzetén van-e valahol Fn billentyű. Általában valahol a Szóköz billentyű közelében találja. Ha igen, nyomja meg az Alt+Fn+F4 billentyűparancsot annak ellenőrzéséhez, hogy a megnyitott ablak bezárul-e a számítógépen. Leggyakrabban ez működik.

Az Fn billentyű többnyire a laptop billentyűzetén található, módosító billentyűként. Egyes billentyűk kettős funkcióval rendelkeznek, és az Fn billentyű a billentyű másodlagos funkciójának aktiválására szolgál. Miért van néhány gomb kettős funkciója? Ennek oka a laptop kompakt kialakítása és a billentyűzet elrendezése. A helyszűke miatt a
Funkcióbillentyűk két funkcióhoz vannak rendelve.Néhány további példa lehet a hangerő- vagy fényerő-beállítások módosítása.
2. Frissítés és újraindítás
Nyissa meg a Beállításokat, és először kattintson a Frissítés és biztonság elemre.

Ellenőrizze, hogy vannak-e frissítések a Windows Updates alatt, és ha igen, frissítse és indítsa újra a számítógépet, mielőtt újra ellenőrizné, hogy az Alt+F4 billentyűparancs működik-e vagy sem.

A Guiding Tech-en is
3. Billentyűzet illesztőprogramok
Először is megpróbáljuk frissíteni a billentyűzet illesztőprogramjait, hogy megnézzük, ez megoldja-e a problémát. Az illesztőprogramok olyan programok, amelyek célja a beviteli eszközök pontos működése. A nyomtatók, billentyűzetek, egerek és még a pendrive-ok is rendelkeznek illesztőprogramokkal, amelyeket először telepítenek a számítógépére, mielőtt az eszköz megfelelően működne. Lehetséges, hogy a fájlok megsérültek.
Keresse meg az Eszközkezelőt a Windows Search alkalmazásban, és nyissa meg. Kattintson duplán a Billentyűzetek elemre, és meg kell találnia a billentyűzetet. Az én esetemben ez a Lenovo Keyboard Device.

Kattintson a jobb gombbal a billentyűzet nevére az Illesztőprogram frissítése opció kiválasztásához. Ezen a ponton azt is javaslom, hogy frissítse a HID Keyboard Device opciót, mert ez segíthet. Ha végzett, indítsa újra a számítógépet, és ellenőrizze újra az Alt+F4 billentyűparancsot.
Ha az illesztőprogramok frissítése nem működik, megpróbálhatja újratelepíteni őket az eltávolításuk után. Ehhez lépjen ugyanabba a menübe, és ezúttal válassza az Eszköz eltávolítása lehetőséget. Most, kövesse ezt a linket két olyan program felfedezéséhez, amelyek segítenek megtalálni és frissíteni az eszközillesztőket.
5. Kapcsolja ki a ragadós billentyűket
A ragadós billentyűk az akadálymentesítési szolgáltatáscsomag részét képezik, amelyet a különböző képességűek megsegítésére terveztek. Ez egy kulcsmódosító, amely lehetővé teszi, hogy a kulcs még az elengedés után is aktív legyen.
Így a felhasználó lenyomhatja az Fn billentyűt, majd az Alt billentyűt, majd az F4 billentyűt az ablak bezárásához (egyszerre egy billentyű), ahelyett, hogy mindhárom billentyűt együtt nyomná meg. Néha a Shift billentyű többszöri megnyomása bekapcsolja. Ennek ellenőrzéséhez keresse meg a Könnyű hozzáférés billentyűzet beállításait a Windows Keresésben, és nyissa meg.

Görgessen egy kicsit a Sticky Keys megkereséséhez és kikapcsolásához.
6. Billentyűzet hibaelhárítása
A Windows 10-hez tartozik egy hibaelhárító program, amely számos különféle problémát képes megtalálni és megoldani a Windows 10 rendszerre előre telepített alkalmazásokkal és szolgáltatásokkal. Nyissa meg a Beállításokat a Windows billentyű+I billentyűk megnyomásával, és keressen rá a „billentyűzet hibaelhárítása” kifejezésre.

Kövesse a képernyőn megjelenő utasításokat, és ellenőrizze, hogy ez megoldja-e az Alt+F4 billentyűk nem működő hibáját a Windows 10 rendszeren.
A Guiding Tech-en is
7. Szerkessze a beállításjegyzék-bejegyzést
Nyomja meg a Windows billentyű+R billentyűkombinációt a Futtatás parancssor megnyitásához, és írja be regedit mielőtt lenyomná az Entert.

Lépjen le az alábbi mappaszerkezethez.
HKEY_CURRENT_USER\Software\Microsoft\Windows\CurrentVersion\Policies\Explorer.
Lát egy NoWinKeys nevű bejegyzést? Ha igen, kattintson duplán a megnyitáshoz, és módosítsa a decimális értéket 0-ra. Ha nem, kattintson a jobb gombbal egy új (32 bites) duplaszó-bejegyzés létrehozásához, és nevezze el NoWinKeys-nek.

Kattintson duplán az újonnan létrehozott bejegyzésre, válassza a Decimális lehetőséget az Alap alatt, és állítsa be az értéket 0-ra. Mentsen el mindent, és indítsa újra a számítógépet. Ha meglévő bejegyzést szerkeszt, először készítsen biztonsági másolatot egy külső meghajtón.

8. BIOS módosítása
Ez egy haladó lépés, és a véletlenszerű szakaszokban végrehajtott módosítások megakadályozhatják a Windows 10 normál indítását. Tehát másoljon mindent egy mobiltelefon papírra, mert leállítja a számítógépet, és újraindítja a BIOS-ban. Ez azt jelenti, hogy később nem böngészhet az interneten, és nem olvashatja el az utasításokat. RENDBEN?
Indítsa újra a számítógépet, és amikor megjelenik a Windows logó, nyomja meg többször az F1 vagy F2 vagy F12 billentyűket a BIOS-ba való belépéshez. Kék képernyőnek kell lennie. Előfordulhat, hogy néhányszor meg kell próbálnia, mielőtt sikerül.

A Konfiguráció lapon használja a nyílbillentyűket a navigáláshoz, és megjelenik a HotKey Mode. A régi Fx funkció közvetlen használatához tiltsa le. Abban az esetben, ha különböző lehetőségeket lát, magának kell megkeresnie a Funkció vagy az Fx billentyűk opciókat.
9. Használja az AutoHotKey gombot
Íme egy megoldás, amíg meg nem találja, hogy mi a probléma az Alt+F4 billentyűkkel vagy a beállításokkal. Az AutoHotKey hasznos a kulcsok újrakiosztásához, és konfigurálható automatizálja az ismétlődő feladatokat. Ezenkívül különböző funkciókat rendelhet a billentyűzet billentyűihez és az egérkattintásokhoz. Ingyenes és nyílt forráskódú, és azonnal beleszeretsz. Tehát miközben néhány gyorsbillentyűt hozzárendel az Alt+F4 billentyűk funkciójának utánzásához, a szoftvert más munkákhoz is használhatja.
Billentyűzet módosítása
Nos, ha minden nem sikerül, vegyen egy új billentyűzetet. A laptopommal külső billentyűzetet használok. Ha úgy gondolja, hogy ez túl sok, és nem asztali számítógépén, hanem laptopján szembesül ezzel a problémával, kérje meg, hogy ellenőrizze egy informatikussal, aki átnéz a motorháztető alá, hogy megtalálja a hardverrel kapcsolatos hibákat.
Következö: Használ Firefoxot böngészési tevékenységeihez? Az alábbi link segítségével megtudhatja, hogyan szabhatja testre a Firefox billentyűparancsait, hogy profi módon kezelje azt.