Javítás A Windows nem tudott csatlakozni a csoportházirend-ügyfélszolgáltatáshoz
Vegyes Cikkek / / November 28, 2021
Javítás, hogy a Windows nem tudott csatlakozni a csoportházirend-ügyfélszolgáltatáshoz: Ha a fenti hibával szembesül, miközben nem rendszergazdai fiókba próbál bejelentkezni, akkor jó helyen jár, mivel ma megvitatjuk a probléma megoldását. A hiba egyértelműen kijelenti, hogy a csoportházirend-ügyfélszolgáltatás meghiúsult, miközben megpróbálta bejelentkezni a nem rendszergazdai felhasználókra a Windowsba. Rendszergazdai fiók használata közben nincs ilyen hiba, és a felhasználó könnyen bejelentkezhet a Windows 10 rendszerbe.
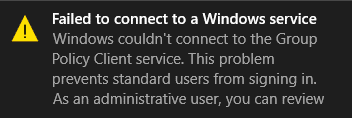
Amint a normál felhasználó megpróbál bejelentkezni a Windowsba, hibaüzenetet lát: „A Windows nem tudott csatlakozni a csoportházirend-ügyfélszolgáltatáshoz. Kérjük, forduljon a rendszergazdához." Egyértelműen azt írja ki, hogy forduljon a rendszergazdához, mert A rendszergazdák bejelentkezhetnek a rendszerbe, és megtekinthetik az eseménynaplókat, hogy jobban megértsék a hiba.
A fő probléma úgy tűnik, hogy a Group Policy Client szolgáltatás nem fut, amikor a normál felhasználó megpróbált bejelentkezni, és ezért megjelenik a hibaüzenet. A rendszergazdák ugyan bejelentkezhetnek a rendszerbe, de az értesítésben is látni fogják a „Nem sikerült csatlakozni egy Windows szolgáltatáshoz” hibaüzenetet. A Windows nem tudott csatlakozni a gpsvc szolgáltatáshoz. Ez a probléma megakadályozza, hogy a normál felhasználók bejelentkezzenek.” Tehát időveszteség nélkül nézzük meg, hogyan lehet ténylegesen javítani A Windows nem tudott csatlakozni a csoportházirend-ügyfélszolgáltatási hibához az alábbi hibaelhárítás segítségével útmutató.
Tartalom
- Javítás A Windows nem tudott csatlakozni a csoportházirend-ügyfélszolgáltatáshoz
- 1. módszer: Állítsa a Csoportházirend-ügyfélszolgáltatást Automatikusra
- 2. módszer: Próbálja ki a Rendszer-visszaállítást
- 3. módszer: Futtassa az SFC-t és a DISM-et
- 4. módszer: Ha nem tudja megnyitni a Windows Update beállítást
- 5. módszer: Kapcsolja ki a Gyorsindítás funkciót
- 6. módszer: Rendszerleíró adatbázis javítás
- 7. módszer: Rendszerleíróadatbázis-javítás 2
Javítás A Windows nem tudott csatlakozni a csoportházirend-ügyfélszolgáltatáshoz
Menj biztosra, hogy hozzon létre egy visszaállítási pontot hátha valami elromlik.
1. módszer: Állítsa a Csoportházirend-ügyfélszolgáltatást Automatikusra
Győződjön meg arról, hogy bejelentkezett a Adminisztratív fiók az alábbi változtatások végrehajtása érdekében.
1. Nyomja meg a Windows Key + R billentyűkombinációt, majd írja be szolgáltatások.msc és nyomja meg az Entert.

2.Találd meg Csoportházirend-ügyfélszolgáltatás majd kattintson a jobb gombbal és válassza ki Álljon meg.
3. Most kattintson duplán rá, és ellenőrizze, hogy a Indítási típus be van állítva Automatikus.

4. Ezután kattintson a gombra Rajt a szolgáltatás újraindításához.
5. Kattintson az Alkalmaz, majd az OK gombra.
6. Indítsa újra a számítógépet, és ez megtörténik Javítás: A Windows nem tudott csatlakozni a csoportházirend-ügyfélszolgáltatás hibájához.
2. módszer: Próbálja ki a Rendszer-visszaállítást
1. Nyomja meg a Windows Key + R billentyűket, és írja besysdm.cpl”, majd nyomja meg az Enter billentyűt.

2.Válassza ki Rendszervédelem fület, és válasszon Rendszer-visszaállítás.

3. Kattintson a Tovább gombra, és válassza ki a kívántat Rendszer-visszaállítási pont.

4. Kövesse a képernyőn megjelenő utasításokat a rendszer-visszaállítás befejezéséhez.
5. Újraindítás után lehet, hogy képes lesz rá Javítás: A Windows nem tudott csatlakozni a csoportházirend-ügyfélszolgáltatás hibájához.
3. módszer: Futtassa az SFC-t és a DISM-et
1. Nyomja meg a Windows Key + X billentyűket, majd kattintson a gombra Parancssor (Adminisztrátor).

2. Most írja be a következőket a cmd-be, és nyomja meg az Enter billentyűt:
Sfc /scannow. sfc /scannow /offbootdir=c:\ /offwindir=c:\windows (Ha a fenti sikertelen, próbálkozzon ezzel)

3. Várja meg, amíg a fenti folyamat befejeződik, majd indítsa újra a számítógépet.
4. Nyissa meg ismét a cmd-t, írja be a következő parancsot, és mindegyik után nyomja meg az Enter billentyűt:
a) Dism /Online /Cleanup-Image /CheckHealth. b) Dism /Online /Cleanup-Image /ScanHealth. c) Dism /Online /Cleanup-Image /RestoreHealth

5. Hagyja futni a DISM parancsot, és várja meg, amíg befejeződik.
6. Ha a fenti parancs nem működik, próbálkozzon az alábbiakkal:
Dism /Kép: C:\offline /Cleanup-Image /RestoreHealth /Forrás: c:\test\mount\windows. Dism /Online /Cleanup-Image /RestoreHealth /Forrás: c:\test\mount\windows /LimitAccess
Jegyzet: Cserélje ki a C:\RepairSource\Windows mappát a javítási forrás helyére (Windows telepítő vagy helyreállító lemez).
7. Indítsa újra a számítógépet a módosítások mentéséhez, és ellenőrizze, hogy képes-e rá Javítás: A Windows nem tudott csatlakozni a csoportházirend-ügyfélszolgáltatás hibájához.
4. módszer: Ha nem tudja megnyitni a Windows Update beállítást
1. Nyomja meg a Windows Key + X billentyűkombinációt, majd válassza ki Parancssor (Adminisztrátor).
2. Írja be a következő parancsot a cmd-be, és nyomja meg az Enter billentyűt:
netsh. winsock reset. netsh winsock javítás

3. Indítsa újra a számítógépet a módosítások mentéséhez, és a hiba megoldódik.
5. módszer: Kapcsolja ki a Gyorsindítás funkciót
1. Nyomja meg a Windows Key + R billentyűkombinációt, majd írja be a „powercfg.cpl” és nyomja meg az Enter billentyűt az Energiagazdálkodási lehetőségek megnyitásához.
2.Kattintson a gombra Válassza ki a bekapcsológombok működését a bal felső oszlopban.

3. Ezután kattintson a Jelenleg nem elérhető beállítások módosítása lehetőségre.
4.Törölje a jelet a Gyors indítás bekapcsolása jelölőnégyzetből a Leállítási beállítások alatt.

5. Most kattintson a Módosítások mentése gombra, és indítsa újra a számítógépet.
Ez a megoldás hasznosnak tűnik, és kell is Javítás: A Windows nem tudott csatlakozni a csoportházirend-ügyfélszolgáltatás hibájához.
6. módszer: Rendszerleíró adatbázis javítás
1. Nyomja meg a Windows Key + R billentyűkombinációt, majd írja be regedit és nyomja meg az Enter billentyűt a Rendszerleíróadatbázis-szerkesztő megnyitásához.

2. Most keresse meg a következő kulcsot a Rendszerleíróadatbázis-szerkesztőben:
Számítógép\HKEY_LOCAL_MACHINE\SYSTEM\CurrentControlSet\Services\gpsvc
3. Következő, keresse meg az értékét imagepath kulcs és ellenőrizze az adatait. Esetünkben az adatai az svchost.exe -k netsvcs.

4. Ez azt jelenti, hogy a fenti adatok felelősek a gpsvc szolgáltatás.
5. Most lépjen a következő elérési útra a Rendszerleíróadatbázis-szerkesztőben:
HKEY_LOCAL_MACHINE\SOFTWARE\Microsoft\Windows NT\CurrentVersion\SvcHost

6.A jobb oldali ablaktáblában keresse meg a netsvcs-t majd kattintson rá duplán.
7.Ellenőrizze a Érték adatmező és ellenőrizze, hogy a gpsvc nem hiányzik-e. Ha nincs ott, akkor add hozzá a gpsvc értékét és legyen nagyon óvatos, mert nem akar mást törölni. Kattintson az OK gombra, és zárja be a párbeszédpanelt.

8. Ezután lépjen a következő mappába:
HKEY_LOCAL_MACHINE\SOFTWARE\Microsoft\Windows NT\CurrentVersion\SvcHost\netsvcs
(Ez nem ugyanaz a kulcs, amely az SvcHost alatt található, hanem a bal oldali ablaktábla SvcHost mappájában található)
9. Ha a netsvcs mappa nem található az SvcHost mappában, akkor manuálisan kell létrehoznia. Ehhez kattintson a jobb gombbal SvcHost mappa és válassza ki Új > Kulcs. Ezután írja be a netsvcs-t az új kulcs neveként.

10. Válassza ki a netsvcs mappát, amelyet az SvcHost alatt hozott létre, és a bal oldali ablaktáblában kattintson a jobb gombbal, és válassza a Új > DWORD (32 bites) érték.

11. Most írja be az új duplaszó nevét mint CoInitializeSecurityParam és kattintson rá duplán.
12. Állítsa az Értékadatokat 1-re, és kattintson az OK gombra a módosítások mentéséhez.

13. Most hasonló módon hozza létre a következő három duplaszót (32 bites) Érték a netsvcs mappában és adja meg az értékadatokat az alábbiak szerint:
A duplaszó-érték adatának neve CoInitializeSecurityAllowLowBox: 1 CoInitializeSecurityAllowInteractiveUsers: 1. Hitelesítési lehetőségek: 3020

14. Kattintson az OK gombra, miután beállította mindegyik értékét, és zárja be a Rendszerleíróadatbázis-szerkesztőt.
7. módszer: Rendszerleíróadatbázis-javítás 2
1. Nyomja meg a Windows Key + R billentyűkombinációt, majd írja be regedit és nyomja meg az Enter billentyűt a Rendszerleíróadatbázis-szerkesztő megnyitásához.
2. Navigáljon a következő beállításkulcshoz:
HKEY_LOCAL_MACHINE\SYSTEM\CurrentControlSet\Services\gpsvc

3. Csak győződjön meg arról, hogy a fenti kulcs a helyén van, majd folytassa.
4. Most lépjen a következő billentyűre:
HKEY_LOCAL_MACHINE\SOFTWARE\Microsoft\Windows NT\CurrentVersion\Svchost
5. Kattintson a jobb gombbal az Svchost elemre, és válassza ki Új > Többkarakterláncú érték.
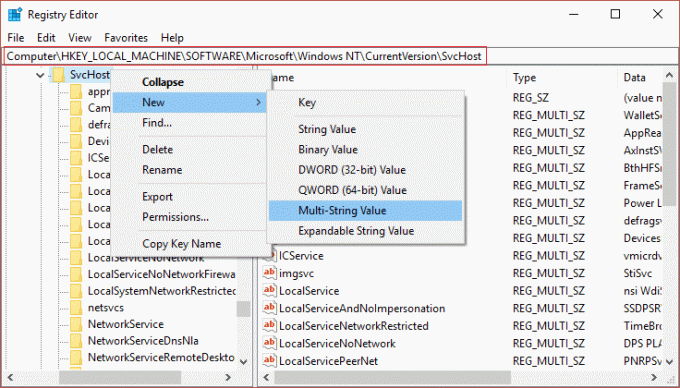
6. Nevezze el ezt az új karakterláncot: GPSvcGroup majd kattintson rá duplán az értékének módosításához GPSvc és nyomja meg az OK gombot.
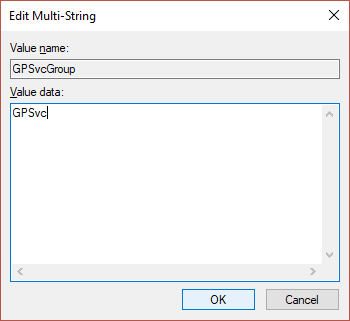
7. Ismét kattintson a jobb gombbal az Svchost elemre, és válassza ki Új > Kulcs.

8. Nevezze el ezt a kulcsot GPSvcGroup és nyomja meg az Entert.
9. Most kattintson a jobb gombbal GPSvcGroup és válassza az Új > Duplaszó (32 bites) értéket.

10. Nevezd el DWORD mint AuthenticationCapabilities és kattintson rá duplán az értékének módosításához 12320 (Győződjön meg arról, hogy decimális alapot használ).

11. Hasonlóképpen hozzon létre egy újat DWORD hívott ColnitializeSecurityParam és változtassa meg az értékét 1.
12. Zárja be a Rendszerleíróadatbázis-szerkesztőt, és indítsa újra a számítógépet.
Neked ajánlott:
- A Photo App továbbra is összeomlik javítása a Windows 10 rendszerben
- A Microsoft Edge visszaállítása az alapértelmezett beállításokra
- Hiba javítása hiba történt a fiók létrehozásakor a Windows 10 rendszerben
- A Mail és a Naptár alkalmazás összeomlásának javítása a Windows 10 rendszerben történő megnyitásakor
Ez az, sikerült Javítás: A Windows nem tudott csatlakozni a csoportházirend-ügyfélszolgáltatás hibájához de ha továbbra is kérdései vannak ezzel az útmutatóval kapcsolatban, nyugodtan kérdezze meg őket a megjegyzés részben



