Javítás – ERR_TUNNEL_CONNECTION_FAILED Hiba a Chrome-ban
Vegyes Cikkek / / November 28, 2021
A Google Chrome az egyik legszélesebb körben használt és preferált böngésző, mivel nagyszerű böngészési élményt nyújt, és végül is a Google terméke. De a nagy erők nagy felelősséggel járnak, és ha valamit nagy felelősség terhel, megnő az esélye annak, hogy a hibák és a hibák elcsúsznak.
A Chrome felhasználóinak időnként szembe kell nézniük néhány hibával. De semmi ok az aggodalomra, és az ilyen hibák könnyen megoldhatók. Ebben a cikkben megtesszük javítsa ki az ERR_TUNNEL_CONNECTION_FAILED hibát a Google Chrome-ban.
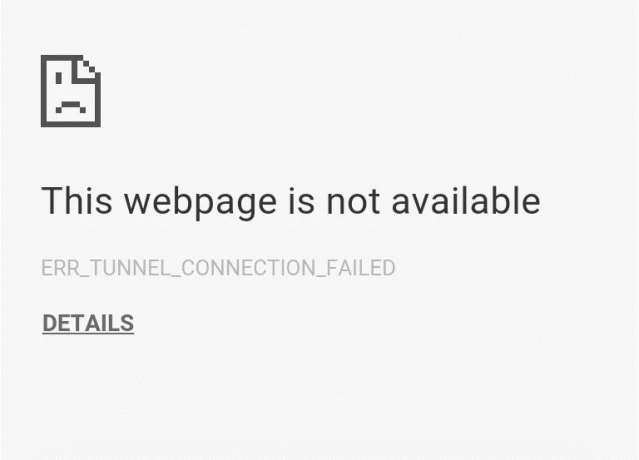
Mi az ERR_TUNNEL_CONNECTION_FAILED hiba?
Ez a hiba akkor fordul elő, ha a Chrome nem tud alagutat létrehozni a megcélzott webhely számára. Egyszerű szavakkal kifejezve a Chrome nem tud csatlakozni az internethez. Ennek a hibának számos oka lehet, de a leggyakoribb a proxyszerverek használata a csatlakozáshoz vagy a VPN.
Nem kell azonban aggódnia az okok és okok miatt. Mindjárt elmondjuk Önnek a legmegfelelőbb módszereket, amelyek képesek megoldani ezt a problémát. Valószínűleg az első módszerrel találja meg a megoldást. De több módszer is van a tarsolyunkban, minden esetre.
Tartalom
- Javítás – ERR_TUNNEL_CONNECTION_FAILED Hiba a Google Chrome-ban
- 1. módszer – Tiltsa le a proxybeállításokat
- 2. módszer – Állítsa vissza a hálózati beállításokat
- 3. módszer – Módosítsa a DNS-címet
- 4. módszer – Böngészési adatok törlése
- 5. módszer – Állítsa vissza a Chrome böngésző beállításait
- 6. módszer – Frissítse a Chrome böngészőt
Javítás – ERR_TUNNEL_CONNECTION_FAILED Hiba a Google Chrome-ban
Kezdjük most az első módszerrel:
1. módszer – Tiltsa le a proxybeállításokat
A proxyszerverek használata az ERR_TUNNEL_CONNECTION_FAILED hiba leggyakoribb oka. Ha proxyszervert használ, akkor ez a módszer biztosan segíteni fog. Mindössze annyit kell tennie, hogy letiltja a proxy beállításait. Ezt egyszerűen megteheti, ha törli néhány négyzet bejelölését a LAN-beállításokban a számítógép Internet tulajdonságai szakaszában. Csak kövesse a megadott lépéseket, ha nem tudja, hogyan kell csinálni:
1. Először nyissa meg a FUSS párbeszédpanelen a gomb megnyomásával Windows billentyű + R egyidejűleg.
2. típus inetcpl.cpl a beviteli területen, és kattintson rendben.

3. A képernyőn most megjelenik a Internet tulajdonságai ablak. Váltson a Kapcsolatok fület, és kattintson rá LAN beállítások.

4. Megjelenik egy új LAN beállítások ablak. Itt hasznos lenne, ha törölné a bejelölést a Használjon proxyszervert a LAN-hoz választási lehetőség.

5. Ezenkívül feltétlenül jelölje be A beállítások automatikus felismerése. Ha elkészült, kattintson a OK gombot.
A módosítások alkalmazásához indítsa újra a számítógépet. Indítsa el a Chrome-ot, és ellenőrizze, hogy az ERR_TUNNEL_CONNECTION_FAILED hiba megszűnt-e. Nagyon biztosak vagyunk abban, hogy ez a módszer működött volna, de ha nem, lépjen tovább, és próbálja ki a következő módszert, amelyet alább említettünk.
2. módszer – Állítsa vissza a hálózati beállításokat
A hálózati beállítások visszaállítása alatt azt értjük, hogy a DNS és visszaállítja a számítógép TCP/IP-jét. Nagyon valószínű, hogy az ERR_TUNNEL_CONNECTION_FAILED hiba problémája megoldódik ezzel a módszerrel. A változtatások végrehajtásához kövesse az alábbi lépéseket:
1. Keresse meg a Parancssor a Start menüben, és kattintson a gombra Futtatás rendszergazdaként választási lehetőség.

2. Miután megnyílik a parancssor, futtassa a következő parancsokat:
Ipconfig /flushdnsnbtstat -rnetsh int ip resetnetsh winsock reset

Miután a parancsok végrehajtása befejeződött, lépjen ki a parancssorból, és indítsa újra a számítógépet. Nyissa meg újra a Chrome-ot, és ellenőrizze, hogy ez a módszer működött-e.
3. módszer – Módosítsa a DNS-címet
A lényeg itt az, hogy be kell állítania a DNS-t, hogy automatikusan észlelje az IP-címet, vagy be kell állítania az internetszolgáltató által megadott egyéni címet. Az ERR_TUNNEL_CONNECTION_FAILED hiba akkor jelentkezik, ha egyik beállítás sincs megadva. Ennél a módszernél be kell állítania számítógépe DNS-címét a Google DNS-szerverére. Ehhez kövesse a megadott lépéseket:
1. Kattintson jobb gombbal a Hálózat ikonra elérhető a tálca panel jobb oldalán. Most kattintson a Nyisd kiHálózati és megosztási központ választási lehetőség.

2. Amikor az Hálózati és megosztási központ ablak nyílik, kattintson ide az aktuálisan csatlakoztatott hálózatra.

3. Amikor rákattint a csatlakoztatott hálózat, megjelenik a WiFi állapot ablak. Kattintson a Tulajdonságok gomb.

4. Amikor megjelenik az ingatlan ablak, keressen rá Internet Protokoll 4-es verzió (TCP/IPv4) ban,-ben Hálózatépítés szakasz. Kattintson duplán rá.

5. Most az új ablak megmutatja, hogy a DNS-e automatikus vagy kézi bevitelre van-e állítva. Itt kell rákattintani a Használja a következő DNS-kiszolgáló címeket választási lehetőség. És töltse ki a megadott DNS-címet a beviteli részben:
8.8.8.88.8.4.4

6. Ellenőrizd a Kilépéskor ellenőrizze a beállításokat mezőbe, és kattintson az OK gombra.
Most zárja be az összes ablakot, és indítsa el a Chrome-ot, hogy ellenőrizze, képes-e rá javítsa ki az ERR_TUNNEL_CONNECTION_FAILED hibát a Google Chrome-ban.
4. módszer – Böngészési adatok törlése
Ha a fenti módszerek egyike sem működött, javasoljuk, hogy próbáljon meg más böngészőket használni, és ellenőrizze, hogy az ERR_TUNNEL_CONNECTION_FAILED hiba csak a Chrome-ra vonatkozik-e. Ha igen, akkor próbálja meg törölni a Chrome böngésző összes mentett böngészési adatát. Most kövesse a megadott lépéseket a böngészési adatok törléséhez:
1. Először kattintson a három pont a böngészőablak jobb felső sarkában és válassza a Beállítások lehetőséget. Írhatsz is chrome://beállítások az URL sávban.
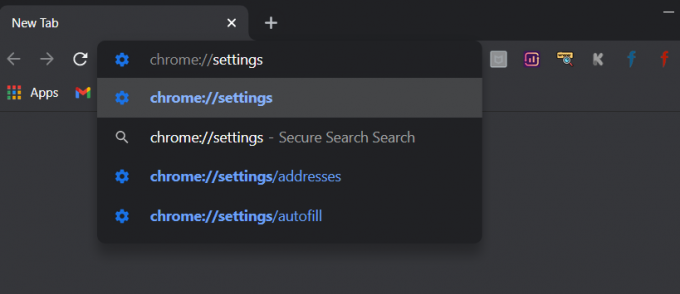
2. Amikor megnyílik a Beállítások lap, görgessen le, és bontsa ki További beállítások szakasz.
3. A Speciális részben keresse meg a Böngészési adatok törlése opciót az Adatvédelem és biztonság részben.

4. Kattintson a Böngészési adatok törlése opciót, és válassza a „Mindig” az Időtartomány legördülő menüben. Jelölje be az összes négyzetet, és kattintson a gombra Adatok törlése gomb.
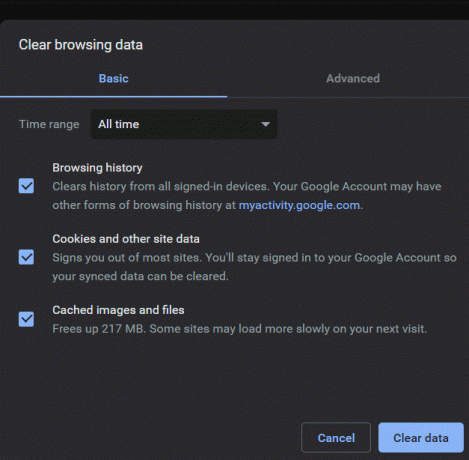
Amikor a böngészési adatok törlődnek, zárja be, majd indítsa újra a Chrome böngészőt, és ellenőrizze, hogy a hiba megszűnt-e.
5. módszer – Állítsa vissza a Chrome böngésző beállításait
Mivel a probléma a Chrome böngészővel van, a Chrome beállításainak visszaállítása biztosan segít a probléma megoldásában. Íme a lépések a Chrome böngésző beállításainak visszaállításához –
1. Először is kattintson a három pontra a böngészőablak jobb felső sarkában, és válassza a Beállítások lehetőséget. A beállítások lapon görgessen lefelé, és kattintson a gombra További beállítások.
2. A haladó részben keresse meg a Alaphelyzetbe állítás és tisztítás részt, és kattintson rá Állítsa vissza a beállításokat az eredeti alapértékekre.

3. A beállítások visszaállítása ablakban kattintson a gombra Beállítások alaphelyzetbe állítása gomb. A visszaállítás befejezése után indítsa újra a böngészőt, és ellenőrizze, hogy ez a módszer működött-e.

6. módszer – Frissítse a Chrome böngészőt
A Chrome régebbi verziójának használata is okozhatja a ERR_TUNNEL_CONNECTION_FAILED Hiba. Az lenne a legjobb, ha megpróbálna keresni egy újabb verziót, és frissíteni a böngészőt. Frissítse böngészőjét, és ellenőrizze, hogy a hiba végleg megszűnt-e. Így frissítheti a Chrome-ot:
1. Először kattintson a három pontra a böngészőablak jobb felső sarkában, és lépjen a Súgó rész. Ebben a részben válassza ki a lehetőséget A Google Chrome-ról.

2. Megnyílik a Chrome névjegye ablak, és automatikusan elkezdi keresni az elérhető frissítéseket. Ha bármilyen új verzió elérhető, az lehetőséget ad a frissítésre.

3. Frissítse a böngészőt és indítsa újra, hogy megnézze, működik-e ez az Ön számára.
Ajánlott:
- Hogyan lehet feloldani az Adobe Flash Player blokkolását a Google Chrome-ban
- Javítsa ki, hogy az 5 GHz-es WiFi nem jelenik meg a Windows 10 rendszerben
- A Windows 10 rendszeren nem működő másolási beillesztés javítása
Ebben a cikkben megemlítettünk néhány legjobb módszert az ERR_TUNNEL_CONNECTION_FAILED hiba javítására. Egyes módszerek kifejezetten a Chrome-ra összpontosítanak, míg mások a TCP/IP- és DNS-beállításokhoz kapcsolódnak. Szabadon kipróbálhatja bármelyik vagy az összes módszert az ERR_TUNNEL_CONNECTION_FAILED hiba megoldására. Ha bármilyen problémába ütközik a fent említett módszerek bármelyikével kapcsolatban, írjon megjegyzést alább, és felvesszük Önnel a kapcsolatot.



