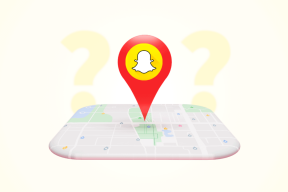4 Hasznos tippek nyomtatáshoz, szerkesztéshez és formázáshoz az iWork számokhoz
Vegyes Cikkek / / November 29, 2021

Ezúttal nézzünk meg mélyebben a Numbers néhány speciális funkciójában (például a nyomtatás, a szerkesztés és a formázás), hogy megtanuljuk, hogyan lehet a lehetőségeket teljes mértékben kihasználni.
Lépjen be a Szerkesztés módba egy parancsikon segítségével
Tegyük fel, hogy szerkeszteni szeretné egy cella tartalmát a Numbersben. Általában, ha ezt csak egyszer kell megtennie, akkor az egeret megkeresve kattintson duplán a cellára a szerkesztéshez. Ha azonban ezt többször is meg kell tennie, akkor minden alkalommal, amikor leveszi a kezét a billentyűzetről, húzós lehet.

Szerencsére van egy billentyűparancs hogy a Numbers bármely cellájában szerkesztési módba lépjen. Egyszerűen nyomja meg a Opció + Vissza parancsikont, és a kurzor megjelenik a cellában, és készen áll a szerkesztés megkezdésére.
Használja a Nyomtatási nézetet, hogy megtudja, hogyan lesz kinyomtatva a táblázat
A Numbers nagyon praktikus funkciója, hogy a táblázatot pontosan úgy jelenítheti meg, ahogyan kinyomtatják, így elvégezheti a szükséges változtatásokat a tökéletes nyomtatás érdekében.


A számok megjelenítése vagy elrejtése Nyomtatási nézet, a menüsorban kattintson a gombra Kilátás majd csak válassza ki a megfelelő opciót.

Méretezze fel a táblázatot úgy, hogy annak tartalma egyetlen oldalra illeszkedjen nyomtatáskor
Tegyük fel, hogy van egy számolótáblája, amelyet egyetlen oldalra szeretne nyomtatni. Ha azonban nyomtatás előtt megtekinti az előnézetet, rájön, hogy a Numbers levágja a tartalmat, és két vagy több oldalra szétosztja.
A fenti lépésben említett Nyomtatási nézet használata némileg segíthet, de nem annyira, ha a tartalom nagyon nagy.
Ahhoz, hogy csak egy oldalba (vagy tetszőleges számú nyomtatni kívánt oldalra) illeszkedjen, először engedélyezze Nyomtatási nézet tól Kilátás menü. Ezután nyissa meg a Ellenőr a Számok ablak jobb felső sarkában található gombra kattintva.

Ha ott van, kattintson a Lapfelügyelő fül (második). Ott találsz egy csúszkát alatta Tartalom skála amellyel beállíthatja a táblázat tartalmát, hogy illeszkedjen a nyomtatni kívánt oldal(ok)hoz.

Jó tipp: Amíg ott van, bátran fedezze fel ezt a lapot, ahol további nagyon fontos formázási lehetőségeket találhat, mint pl Oldal elrendezés, Margók és ilyenek.
Az alapvető cellaformázás elsajátítása néhány kattintással
Az első cikkünkben, amely a Numbers néhány tippjét részletezi, már tárgyaltunk néhány alapvető cellaformázást, amelyeket a következő címen érhet el: sejtfelügyelő lapon az Ellenőrző panelen. Az Inspector panel ezen része azonban valamivel többet kínál, mint az általunk bemutatott alapvető lehetőségek. Például a formátumlista alján jelölőnégyzetek, léptetők, csúszkák és akár előugró menük létrehozására is lehetőség nyílik bármely cella adataival.





Nesze. Figyelje a webhelyet, ahol még több tippet találhat arról, hogyan hozhatja ki a legtöbbet a Mac iWork alkalmazásaiból.