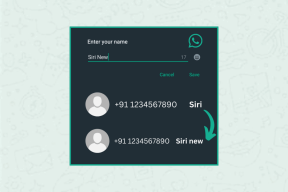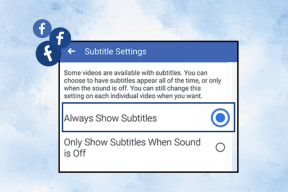Az iCloud kulcstartó nem szinkronizálási problémájának megoldása
Vegyes Cikkek / / November 29, 2021
Az érzékeny adatok eszközök közötti szinkronizálása manapság eléggé általános, de a technológia igen érzékeny a hibákra és hibákra. Ugyanez vonatkozik az Apple ökoszisztémára is. Gyakran előfordul, hogy az iCloud Keychain nem szinkronizálja jelszavait és hitelkártyaadatait iOS-, iPadOS- és macOS-eszközei között.

Ha ez most történik Önnel, erősen ajánlom, hogy javítsa ki az iCloud Keychain-t, hogy ismét elkezdhesse az adatok szinkronizálását. Manuálisan hosszú alfanumerikus jelszavak beszúrása vagy a hitelkártya adatainak többszöri beírása nem éppen szórakoztató élmény.
Szerencsére viszonylag könnyű megoldani a szinkronizálási problémákat az iCloud Keychain segítségével. Tehát minden további nélkül nézzük meg, hogyan.
Jegyzet: Ha az iCloud Keychain nem szinkronizálja az adatait, akkor a probléma abból is adódhat, hogy a funkció eleve nincs engedélyezve egy vagy több eszközén. Ne felejtse el ellenőrizni, hogy ez a helyzet az alábbi hibaelhárítási eljárás során.
Az iCloud kulcstartó javítása
Ha az iCloud Keychain nem szinkronizálja adatait az eszközök között, akkor van egy egyszerű (maga az Apple által javasolt) javítás a probléma megoldására. Ez magában foglalja az iCloud Keychain kikapcsolását az összes Apple-eszközön, majd újra bekapcsolását attól az eszköztől kezdve, amelyiken a legfrissebb adatok találhatók. Ez azt eredményezi, hogy az iCloud Keychain ismét problémák nélkül szinkronizálja adatait.
A dolgok megkönnyítése érdekében bontsuk le a folyamatot. Kezdjük azzal, hogy letiltjuk az iCloud Keychain funkciót iPhone-on és iPaden, majd kikapcsoljuk az Ön által birtokolt macOS-eszközökön. Ezt követően a megfelelő sorrendben újra engedélyezzük. Csak győződjön meg arról, hogy csatlakozik a erős internetkapcsolat (Wi-Fi vagy mobil) a folyamat során.
Fontos: Az iCloud Keychain letiltásakor mindig ne felejtse el kiválasztani azt a lehetőséget, amely lehetővé teszi, hogy jelszavait és hitelkártyaadatait helyben tartsa az eszközön. Ellenkező esetben fennáll az adatok elvesztésének kockázata.
Az iCloud kulcstartó letiltása – iPhone és iPad
1. lépés: iPhone és iPad készüléken nyissa meg a Beállítások alkalmazást, majd érintse meg felhasználói profilját. Kövesse ezt az iCloud megérintésével.


S2. lépés: Görgessen le a képernyőn, majd érintse meg a Kulcstartó elemet. A következő képernyőn kapcsolja ki az iCloud Keychain melletti kapcsolót.


3. lépés: Érintse meg a Keep On My iPhone lehetőséget, amikor megerősítést kér.

Várjon egy pillanatot, majd tiltsa le az iCloud Keychain szolgáltatást minden más iOS- vagy iPadOS-eszközön.
Az iCloud kulcstartó letiltása – Mac
1. lépés: Nyissa meg az Apple menüt Mac számítógépén, majd kattintson a Rendszerbeállítások elemre.

2. lépés: Kattintson duplán az iCloud feliratú opcióra.

3. lépés: Törölje a jelölést a Kulcstartó melletti négyzetből.

4. lépés: A megjelenő előugró menüben kattintson a Keep On This Mac elemre.

Továbbra is tiltsa le az iCloud Keychain szolgáltatást a tulajdonában lévő többi macOS-eszközön.
Engedélyezze újra az iCloud kulcstartót
Miután befejezte az iCloud Keychain letiltását iPhone-on, iPaden és Mac-en, a következő lépés az, hogy újra engedélyezze az összes eszközön.
Előnyös azonban, ha először engedélyeznie kell az iCloud kulcstartót azon az eszközön, amelyen a kulcstartó adatainak legújabb verziója található. Ha például a szinkronizálási probléma kezdete után módosította jelszavait vagy hitelkártyaadatait egy eszközön, akkor először engedélyezze az iCloud Keychain szolgáltatást azon az eszközön.
Először engedélyezze az iCloud Keychain szolgáltatást azon az eszközön, amelyen az adatok legújabb verziója található
Mindig ellenőrizheti jelszavait és hitelkártyaadatait manuálisan (ugorjon a következő szakaszra). segít összetörni az agyát ha már egy ideje. De a legtöbb esetben elegendő a legjobb döntése. Az iCloud Keychain az engedélyezési sorrendtől függetlenül egyesíti jelszavait és hitelkártyaadatait a legutóbbi módosításokkal. Így nem veszít el semmilyen adatot még akkor sem, ha téved.
Az iPhone és iPad készülékeken egyszerűen térjen vissza ugyanarra a képernyőre, amelyet meglátogatott, miközben letiltja az iCloud kulcstartót – iPhone/iPad beállítások > Profil > iCloud > iCloud Keychain. Ezután kapcsolja be az iCloud Keychain melletti kapcsolót. Várjon néhány percet, mielőtt engedélyezi bármelyik másik iOS- vagy iPadOS-eszközén.

Mac rendszeren nyissa meg az iCloud panelt (Apple Menu > System Preferences > iCloud), majd jelölje be a Keychain melletti négyzetet. Még egyszer, várjon legalább néhány percet, mielőtt engedélyezi bármely más eszközön.

Miután minden eszközén újra engedélyezte az iCloud Keychain szolgáltatást, várhatóan ismét a szokásos módon szinkronizálja az adatokat.
Hol találhatók a jelszavaim és a hitelkártya-információim?
Ha nem emlékszik pontosan a legfrissebb adatait tartalmazó eszközre, megpróbálhatja a mentett jelszavak listájának ellenőrzése és a hitelkártyaadatokat manuálisan. De ha sok jelszó van, akkor ezt nem olyan könnyű kitalálni. Ebben az esetben menjen a zsigereivel. Legfeljebb az egész eljárást a semmiből kell újra elvégeznie, ha az iCloud Keychain nem működik.
Tipp: Amikor megnézi mentett bejelentkezési adatait, érintse meg vagy kattintson egy jelszóra a karakterek megjelenítéséhez.
iPhone és iPad
Az iPhone és iPad készüléken nyissa meg a Beállítások panelt, érintse meg a Jelszavak és fiókok elemet, majd a Webhely- és alkalmazásjelszavak elemet a jelszavak listájának megtekintéséhez.

A mentett hitelkártyaadatok ellenőrzéséhez érintse meg a Safari elemet a Beállítások panelen, majd érintse meg a Mentett hitelkártyák elemet.

Mac
Macen nyissa meg a Safarit. Ezután kattintson a Safari elemre a képernyő tetején lévő menüsorban, majd kattintson a Beállítások elemre.

Amikor megjelenik a Jelszavak előugró ablak, kattintson az Automatikus kitöltés és a Jelszavak lehetőségre a hitelkártyaadatok és jelszavak ellenőrzéséhez.
Szinkronizálva és használatra kész
Az iCloud Keychain a legtöbb esetben zökkenőmentesen szinkronizálja adatait. Így hát ennek a hihetetlen kényelmi tényezőnek a kiesése őrjítő lehet. Remélhetőleg sikerült megoldania a problémát, és mostantól minden Apple-eszközén hozzáférhet jelszavaihoz és hitelkártyaadataihoz. A dolgok nagyot javultak ahhoz képest, ahogy az iCloud volt korábban, de várnunk kell egy ideig, amíg a teljesen hibamentes szinkronizálási élmény válik a megszokottá. Ezért ne felejtse el ezt a javítást, amikor legközelebb az iCloud Keychain meghibásodik az eszközein.
Következö: Nem szeret külön fizetni az iCloud-tárhelyért, csak azért, hogy tárolja a fényképeit? Inkább próbálja ki ezt az öt nagyszerű alternatívát.