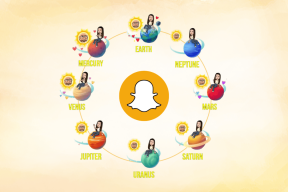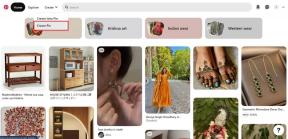A 10 legjobb módszer a Google Chrome folyamatos lefagyása vagy összeomlása javítására Windows 10 rendszeren
Vegyes Cikkek / / November 29, 2021
A Google Chrome milliók keresett böngészője világszerte. A legtöbb ember szereti a gyorsabb oldalbetöltési időt és a gördülékeny böngészési élményt. De ismert, hogy még a legjobb böngésző is időnként problémákba ütközik. Az egyik ilyen alkalom az, amikor A Chrome összeomlani kezd vagy hirtelen lefagy.

Noha az ilyen típusú összeomlások gyakoriak, a fontos, nem mentett adatait veszélybe sodorhatják. Ilyen esetekben több dolgot is megtehet annak érdekében, hogy a Chrome visszanyerje dicsőségét, és zökkenőmentes böngészési élményt érjen el.
Tehát minden további nélkül itt van a 10 legjobb megoldás a Chrome összeomlásának kijavításához Windows 10 rendszeren.
1. Zárja be a nem használt lapokat
Ha túl sok lap van nyitva a Google Chrome-ban, az okozhatja A Chrome kifogy a memóriából és összeomlik vagy lefagy. Tehát zárja be az összes kevésbé használt lapot, és frissítse az oldalt, hogy ellenőrizze, jól működik-e a Chrome.
Ezenkívül a memória felszabadítása érdekében megnyithatja a Chrome Feladatkezelőt a Shift + Esc lenyomásával a háttérben futó folyamatok, szolgáltatások, bővítmények és egyebek leállításához.
A Guiding Tech-en is
2. Indítsa újra a Chrome-ot
Ha a Chrome nagyon lefagyott, és úgy tűnik, hogy semmilyen módon nem tudja bezárni a lapokat vagy kilépni belőlük, akkor a Windows Feladatkezelője segítségével bezárhatja a Google Chrome-ot.
A Feladatkezelő megnyitásához nyomja meg a Ctrl + Alt + Del billentyűket, és válassza a Feladatkezelő lehetőséget a listából. A Feladatkezelő ablakban válassza ki a Google Chrome-ot a listából, és kattintson a jobb alsó sarokban található Feladat befejezése gombra a Google Chrome bezárásához.

A bezárás után várjon néhány percet, majd indítsa újra a Chrome-ot, és ellenőrizze, hogy most megfelelően működik-e.
3. Indítsa újra a számítógépet
Ha a probléma a Chrome újraindítása után is fennáll, akkor ideje újraindítani magát a számítógépet. Ezzel leállítja a számítógépén futó összes folyamatot, új kezdetet adva nekik. Leggyakrabban a számítógép újraindítása segít a Windows 10 bármely programjával kapcsolatos apró hibák és összeomlások eltávolításában.
4. Frissítse a Chrome-ot
Ha vannak olyan ismert hibák, amelyekről ismert, hogy összeomlik vagy lefagy a króm, akkor valószínű, hogy a Google már kiadott egy frissítést a probléma megoldására.
Nak nek frissítse a Chrome-ot, kattintson a hárompontos menüre, és lépjen a Súgó > A Google Chrome névjegye menüpontra. Ha rendelkezésre állnak, akkor automatikusan elkezdi telepíteni az új frissítéseket.
5. Kiterjesztések letiltása
Valószínűleg a Chrome összeomlásának leggyakoribb oka a rosszul megtervezett harmadik féltől származó bővítmények. Ennek ellenére tudni, hogy melyik okozza a bajt, nem egyszerű feladat. Ezért a legjobb módja annak, hogy megtalálja az összes bővítmény letiltása Chrome-on fut, és egyesével bekapcsolja őket.
A bővítmények Chrome-ban való letiltásához írja be a következőt: chrome://extensions a címsorban, és nyomja meg az Enter billentyűt. Ezután tiltsa le az összes bővítményt, és indítsa újra a Chrome-ot.

Ha a Chrome jól működik, megpróbálhatja egyesével bekapcsolni a bővítményeket, hogy megtalálja a hibásat.
6. Hardveres gyorsítás letiltása
Ha a hardveres gyorsítás engedélyezve van, a rendszer a CPU helyett a grafikus processzorhoz rendel néhány nagy grafikát igénylő feladatot a böngésző vizuális kimenetének és általános teljesítményének javítása érdekében. Másrészt a számítógép hardverének teljes kihasználása olyan problémákat is okozhat, mint például a Chrome összeomlása vagy fehér képernyő hibák a Google Chrome-ban. Így megpróbálhatja letiltani a hardveres gyorsítást a Chrome-ban, hogy elkerülje az ilyen összeomlásokat.
Ehhez kattintson a hárompontos menüre a Beállítások megnyitásához, és lépjen a Speciális elemre. Ezután a Rendszer részben keresse meg és kapcsolja ki a „Hardveres gyorsítás használata, ha elérhető” lehetőséget.
A letiltást követően indítsa újra a Chrome-ot, és ellenőrizze, hogy a probléma megoldódott-e.
A Guiding Tech-en is
7. Inkompatibilis alkalmazások keresése és eltávolítása
Ha a számítógépére telepített egyes alkalmazások nem kompatibilisek a Chrome-mal, az a Chrome lelassulását vagy lefagyását okozhatja. Szerencsére a Google Chrome beépített funkciókkal rendelkezik, amelyek segítségével megtalálhatja és eltávolíthatja a számítógépén futó inkompatibilis alkalmazásokat.
Az inkompatibilis alkalmazások eltávolításához kattintson a hárompontos menüre a Beállítások megnyitásához, és lépjen a Speciális elemre. A „Visszaállítás és tisztítás” alatt kattintson a „Számítógép tisztítása” lehetőségre.

Ott kattintson a Keresés gombra, és várja meg, amíg a Chrome nem kompatibilis alkalmazásokat keres a számítógépén. Ezután távolítsa el az inkompatibilis alkalmazásokat, és indítsa újra a Chrome-ot, és ellenőrizze, hogy ez megoldja-e a problémát.
8. Vizsgálja meg számítógépét vírusra
Ha a fenti megoldások nem váltak be Önnek, érdemes átvizsgálnia számítógépét, hogy nem tartalmaz-e rosszindulatú programokat vagy vírusokat. Ha már telepítve van egy víruskereső, használja azt a számítógép átvizsgálásához. Vagy számíthat a beépítettre Windows Defender (most Microsoft Defender), hogy elvégezze a munkát.
Ha gyors vizsgálatot szeretne végrehajtani számítógépén a Windows Defender segítségével, lépjen a Beállítások > Frissítés és biztonság > Windows biztonság menüpontra. Ezután kattintson a „Vírus- és fenyegetésvédelem” elemre. Ezután a jobb oldalon kattintson a „Gyorskeresés” gombra a vírusok kereséséhez a számítógépén. Ha elkészült, indítsa újra a számítógépet, és ellenőrizze, hogy a Chrome jól működik-e.
9. Böngészési adatok törlése
A sérült gyorsítótár és a túlterhelt böngészési adatok tönkretehetik a Chrome-élményt. Ezért meg lehet próbálni böngészési adatok törlése krómra, hogy újrakezdje.
A böngészési adatok törléséhez nyomja meg a Ctrl + Shift + Delete billentyűket a Böngészési adatok törlése menü megnyitásához. Ezután jelölje ki az összes elemet, és kattintson az Adatok törlése gombra.

Most indítsa újra a Chrome-ot, és ellenőrizze, hogy jól működik-e.
10. Telepítse újra a Chrome-ot
Ha minden más nem sikerül, az utolsó lehetőség a Chrome újratelepítése. Így teljesen a nulláról indulhat. Az eltávolítás előtt azonban győződjön meg arról, hogy minden fontos adata szinkronizálva van Google-fiókjával.
A Guiding Tech-en is
Lefagyni többé
Bár a Chrome összeomlások nem számítanak újdonságnak, a fenti megoldások kipróbálása véglegesen kijavítja őket. Ezen kívül megpróbálhat új böngészőre váltani, mint pl Microsoft Edge vagy Szafari és hátha talál bennük új napi vezetőt.