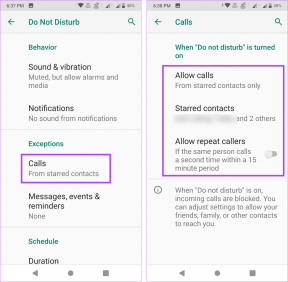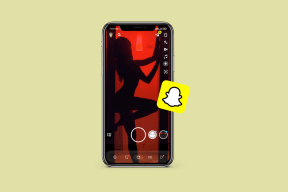Különleges karakterek és szimbólumok hozzáadása az Apple oldalakhoz és egyéb trükkök
Vegyes Cikkek / / November 29, 2021
Még 2006-ban az Apple bemutatta az iWork alkalmazáscsomagot, beleértve a Pages, Keynote és Numbers alkalmazásokat. Az évek során a vállalat számos változtatást hajtott végre rajta, és több funkciót is beépített. Mostantól az olyan alkalmazások, mint az Apple Pages és a Keynote, megbízható alternatívái a Microsoft Office-alkalmazásoknak és Google Dokumentumok. Az Apple Pages alapvető szerkesztési és szövegszerkesztői képességei terén ragyog. A szoftver még matematikai egyenletek, diagramok, speciális karakterek és még sok más hozzáadásának lehetőségével is rendelkezik.

Az Apple hozzáadta a hangulatjelek hozzáadásának lehetőségét és speciális karakterek például szerzői jogi szimbólumok, matematikai szimbólumok, latin szavak, pénznem szimbólumok és még sok más.
Ebben a bejegyzésben arról fogunk beszélni, hogyan adhatjuk hozzá őket az Apple Pageshez. Megemlítünk néhány trükköt is a szoftver testreszabásához, a hangos gépelés lehetőségéhez, a szavak automatikus javításához a szimbólumokhoz és még sok máshoz. ugorjunk be.
1. Adjon hozzá hangulatjeleket és speciális karaktereket
Egy dokumentum szerkesztése közben olyan helyzetbe kerülhet, amikor szerzői jogi szimbólumot, Celsius karaktert, másik pénznemet vagy egyszerű matematikai szimbólumot kell hozzáadnia.
Egyszerűen lépjen a Szerkesztés > Hangulatjelek és szimbólumok menüpontra, és válassza ki a megfelelő szimbólumot vagy hangulatjelet a hosszú listából. Alternatív megoldásként érintse meg a karakternézegetőt az egyszerűsített menü eléréséhez. Nyilak, latin szavak, piktogramok, írásjelek és egyebek szerint van besorolva. Ebből a menüből egyszerűbb szimbólumot találni.

Ez a funkció közvetlenül a macOS-be van beépítve. Tehát minden alkalmazásban működik, beleértve az Apple Pages, a Microsoft Word, Apple jegyzetek, és több. A menü gyors eléréséhez jegyezze meg a Control + Command + Space billentyűparancsot.
2. Javaslatokért nyomja meg hosszan az egyes szavakat
Ez is az alapértelmezett macOS-csomag része. Írás közben, ha speciális karaktert szeretne hozzáadni, hosszan lenyomva tartja a billentyűzet szavait a releváns szimbólumjavaslatok megnyitásához.

Például hosszan lenyomva a „C” szót a szimbólumlehetőségek megtekintéséhez. Hasonlóképpen, ha hosszan megnyomja az „A” szót, a javaslatok hosszú listája jelenik meg. Ha hozzá szeretné adni őket a dokumentumhoz, használja a karakter alatti számbillentyűket.
A Guiding Tech-en is
3. Állítsa be az automatikus cserét
Ha vannak bizonyos szimbólumok vagy speciális karakterek, amelyeket gyakran használ, akkor érdemes megfontolni egy automatikus csere beállítását ezekhez a szimbólumokhoz. Hadd mutassam meg, hogyan kell beállítani őket az Apple Pagesben.
Válassza az Oldalak > Beállítások (Command + ,) > Automatikus javítás menüpontot. Itt egy csereszakasz jelenik meg két menüvel.

Például, ha általában szüksége van a szerzői jogi szimbólumra, akkor írja be a (C) kódot, és a helyére egy szerzői jogi szimbólum kerül. Gyakran kell használnom az euró pénznem szimbólumát, ezért az (e) parancsikonra állítottam. Meglepő módon az újonnan hozzáadott parancsikonok minden alkalmazásban működtek, beleértve a Word-t és a OneNote-ot is.
4. Adja hozzá a matematikai egyenletet
Ahogy korábban mondtam, az Apple Pages tökéletes szövegszerkesztő dokumentum az Apple ökoszisztémájában élők számára. Az oktatási szektorban is népszerű.

Az Apple hozzáadta a matematikai egyenletek beszúrásának lehetőségét a Pages alkalmazásba. Nyissa meg a Beszúrás > Egyenlet (Billentyűparancs > Option + Command + E) menüpontot, és nyissa meg a párbeszédpanelt képletek hozzáadásához. Most írja be a képletet, és a rendszer átalakítja a matematikabarát változatává. Válassza a Beszúrás lehetőséget, és hozzáadja az egyenletet a dokumentumhoz.
5. Diagramok beszúrása
Az Apple Pages olyan hatékony, mint a Microsoft Word, ha a statisztikákat és a számokat grafikonon keresztül jeleníti meg.

Lépjen a Beszúrás > Diagram elemre, és válasszon a 2D, 3D és interaktív diagramok hosszú listájából. Az egyetlen problémám az, hogy nem jeleníti meg a diagram előnézetét a dokumentumba való beillesztés előtt.
6. Eszköztár testreszabása
Az Apple Pages szabványos eszköztárral rendelkezik a dokumentumok szerkesztéséhez és testreszabásához. Ezeket azonban tetszés szerint módosíthatja.

Az Apple Pagesről lépjen a Nézet > Eszköztár testreszabása menüpontra, és használja a fogd és vidd funkciót tetszés szerint. A szoftvert beállíthatja úgy is, hogy megjelenítse a szöveget és az ikonokat.
A Guiding Tech-en is
7. Aláírás hozzáadása iPhone-ról
Mindig is beszéltünk arról, hogy az Apple szoftveres módosításokkal integrálta hardverkínálatát. Ugyanez igaz a MacBookra és az iPhone-ra is.
Az iPhone felhasználók aláírást vagy bármilyen vázlatot közvetlenül hozzáadhatnak a telefonról az Apple Pageshez. Dokumentum aláírására használom. Íme, hogyan kell csinálni.
Nyissa meg a dokumentumot az Apple Pagesben, érintse meg a Kép ikont az eszköztáron, és válassza a vázlat hozzáadása lehetőséget. Ez elindítja az iPhone-t, hogy megnyissa a rajztáblát. Rajzolhat egy vázlatot, vagy létrehozhat egy jelet, hogy hozzáadja azt a
dokumentum.

Az Apple Pagesben beszúrhat képet az iPhone készülékről, és beolvashat egy dokumentumot a telefon kamerájával.
8. Voice to Text engedélyezése
Tudja, hogy a beépített hangfelismerő funkcióval teljes mondatokat is be lehet írni az Apple Pagesbe?

Nyissa meg az Apple Pages oldalt, nyisson meg egy dokumentumot, és válassza a Szerkesztés > Diktálás indítása lehetőséget. A szoftver engedélyt fog kérni, és elfogadja azt a hanggal történő gépelés megkezdéséhez. Tapasztalataim szerint az angol nyelvvel egész jól működött.
A Guiding Tech-en is
9. Dokumentumstílus mentése sablonként
Ez hasznos a szakemberek számára. Érdemes lehet egy levéltömböt megtervezni a cég szimbólumával, címével, e-mail címével, webhelyével és sok mással az Apple Pagesben.
Most mentheti az alapértelmezett dokumentumot a sablon az Apple Pagesben. Tehát nem kell minden alkalommal a semmiből létrehoznia.

A szükséges módosítások elvégzése után lépjen a Fájl > Sablon mentése menüpontra, és adjon megfelelő nevet.
Használja az Apple Pages-t profiként
Az Apple Pages életképes versenytársa riválisainak. És tele van remek tippekkel és trükkökkel. Ha ezt kombinálja az iPhone-integrációval, egy több mint képes szövegszerkesztő szoftvert kap. És hé, ez is ingyenes.
Következö: A Microsoft Word speciális karakterek és szimbólumok hozzáadásának lehetőségével is rendelkezik. Olvassa el az alábbi bejegyzést, hogy megtudja, hogyan kell ezt megtenni a Microsoft Word programban és más tippeket.