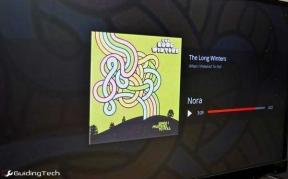Útmutató a Google-ról nem menthető képek javításához iPhone, iPad és Android készülékeken
Vegyes Cikkek / / November 29, 2021
A Google kereső a legtöbb felhasználó számára az átjáró az internet csodálatos világába. Egy egyszerű keresési lekérdezés más spektrumból dob fel eredményeket. A Google keresés nem csak a szöveges információkhoz hasznos, hanem a Google Képkereső segítségével is találhat releváns képeket. Sajnos a funkció időnként nem működik egyes felhasználók számára. Képtelenek rá képek letöltése a Google keresőből Android telefonjukon, iPhone-jukon és iPadjükön.

Egyes felhasználók vagy nem kapják meg a Kép mentése opciót, vagy ha megnyomják, akkor nem töltik le. Bármilyen problémával is szembesül, amikor képeket tölt le a Google-ról, a következő útmutató segít a probléma megoldásában.
Nézzünk meg különféle megoldásokat annak a problémának a megoldására, hogy nem lehet letölteni képeket a Google-ról iPhone, iPad vagy Android eszközön.
A Guiding Tech-en is
1. Indítsa újra a telefont
Ha a probléma először fordult elő, ne essen pánikba. Csak indítsa újra. telefonját vagy táblagépét. Remélhetőleg sikerül képeket elmentenie. Google az eszköz újraindítása után.
2. Használja a helyes módszert
A képek Google keresőből történő letöltésének lépései meglehetősen egyszerűek. Néha azonban az emberek elfelejtik őket, és azt hiszik, hogy valami nincs rendben.
Ha képet tölt le a Google keresőből, győződjön meg róla. először érintse meg a képet, hogy nagyobb legyen. Ha ez megtörténik, csak akkor. érintse meg és tartsa lenyomva a képet. Válassza a Kép letöltése, a Hozzáadás a fényképekhez vagy a Mentés lehetőséget. a Fényképek menüpontra a menüből a használt böngészőtől függően. Hasonlóképpen lehet más típusú fájlok letöltése. Nézd meg a többit hogyan tölthet le képeket a Google-ról iOS rendszeren.


3. Ellenőrizze a böngésző engedélyeit
A használt böngésző vagy alkalmazás képek letöltése a Google keresőből rendelkeznie kell a szükséges tárolási engedéllyel. Ha a böngésző nem rendelkezik az engedéllyel, akkor nem tudja menteni a képeket. Egyes esetekben a „Letöltés kész” üzenet jelenik meg, de a kép soha nem jelenik meg a galériában vagy a Fotók alkalmazásban.
Így adhat tárhelyengedélyt Android és iOS/iPadOS rendszeren futó alkalmazásoknak.
Adjon tárolási engedélyt Androidon
1. lépés: Nyissa meg a Beállításokat a telefonján, majd válassza az Alkalmazások vagy az Alkalmazáskezelő lehetőséget.
2. lépés: Az Összes alkalmazás alatt lépjen arra az alkalmazásra, amelyből a képet szeretné letölteni. Tegyük fel a Chrome-ot. Koppintson a Chrome elemre.

3. lépés: Érintse meg az Engedélyek elemet a Chrome alatt.

4. lépés: Érintse meg a Tárhely vagy a Fájlok és média elemet, az elérhető opciótól függően. Válassza az Engedélyezés lehetőséget. Zárja be a böngészőt, és próbálja meg letölteni a képet. Tudjon meg többet a alkalmazásengedélyek Androidon.

Adjon tárolási engedélyt iPhone és iPad készüléken
1. lépés: Nyissa meg a Beállítások alkalmazást.
2. lépés: Lépjen az Adatvédelem elemre, és koppintson a Fényképek elemre.

3. lépés: Érintse meg azt az alkalmazást, amellyel képeket tölt le a Google-ról. Tegyük fel a Chrome-ot. Válassza a Csak fényképek hozzáadása lehetőséget. Ha ez nem elérhető, válassza az Összes fotó lehetőséget.

4. A 3D Touch letiltása (csak iOS)
Ha a te Az iPhone támogatja a 3D Touch funkciót, próbálja meg letiltani, mivel ez is befolyásolja a telefon működését. A 3D Touch segítségével iPhone képernyője érzékennyé válik az érintésre és a nyomásra is. Így az alkalmazott nyomástól függően előfordulhat, hogy nem látja a Kép letöltése opciót tartalmazó menüt, ha a képet kézben tartja a Google-tól.
A javításhoz le kell tiltania a 3D Touch funkciót. Ehhez kövesse az alábbi lépéseket:
1. lépés: Nyissa meg a Beállításokat iPhone-ján.
2. lépés: Nyissa meg a Kisegítő lehetőségeket. Ha nem találja a Kisegítő lehetőségeket közvetlenül a Beállítások alatt, akkor az Általános > Kisegítő lehetőségek alatt kell lennie.
3. lépés: Koppintson a Touch elemre, majd a 3D és a Haptic Touch elemre. Kapcsolja ki a 3D Touch melletti kapcsolót.


Jegyzet: Ha továbbra is használni szeretné a 3D Touch funkciót, akkor vagy minimális nyomást kell gyakorolnia a kép mentése közben, vagy módosítania kell a 3D Touch nyomásérzékenységét. Az opciót a fenti 3. lépésben a 3D Touch beállítások között találja meg.
5. Törölje a böngésző gyorsítótárát
Mivel a legtöbb felhasználó böngészőt használ a képek Google-tól való letöltéséhez, a probléma a böngészővel lehet. Tehát a böngészőt érintő első javítás a böngésző gyorsítótárának és a cookie-k törlése lenne. Elmondjuk a Chrome és a Safari lépéseit.
Gyorsítótár törlése a Chrome-hoz Android és iOS rendszeren
1. lépés: Nyissa meg a Chrome böngészőt, és érintse meg a hárompontos ikont. Válassza a Beállítások lehetőséget a menüből.


2. lépés: Lépjen az Adatvédelem, majd a Böngészési adatok törlése elemre.


3. lépés: Válassza a Gyorsítótárazott képek és fájlok, valamint a Cookie-beállítások lehetőséget. A többit hagyja bejelöletlenül. Érintse meg az Adatok törlése lehetőséget. Tájékozódjon részletesen mi történik a böngészési adatok törlésével a Chrome-ban. Ha akarod, megteheted csak egy webhely gyorsítótárának és cookie-jainak törlése, azaz a Google.com.

Tipp: Androidon az alkalmazás gyorsítótárát is törölnie kell. Ehhez lépjen a Beállítások > Alkalmazások > Böngésző > Tárhely menüpontra. Érintse meg a Gyorsítótár törlése lehetőséget. A gyorsítótár törlése nem törlődik bármely letöltött fájl vagy személyes adat, például könyvjelzők.
A Guiding Tech-en is
A Safari gyorsítótárának törlése iOS rendszeren
1. lépés: Nyissa meg a Beállításokat iPhone vagy iPad készülékén.
2. lépés: Menjen a Safarihoz. Érintse meg az Előzmények és a webhelyadatok törlése elemet. Ezzel minden eszközről eltávolítja a böngészési előzményeket. A gyorsítótár és a cookie-k azonban csak az aktuális eszközről törlődnek. Ha nem szeretné eltávolítani a böngészési előzményeket, nézze meg, hogyan teheti meg törölje a gyorsítótárat egyetlen webhelyhez a Safariban.
Profi tipp: Ismerje meg a probléma megoldásának módját, ha a Az Előzmények és webhelyadatok törlése lehetőség szürkén jelenik meg.

6. Böngésző frissítése és újratelepítése
Ha a gyorsítótár törlése nem segít a képek letöltésében a Google-tól, a következő lépés a böngésző frissítése. Néha a probléma magával a böngészővel van. Az alkalmazás frissítése javítani kellene.
Ha a probléma továbbra is fennáll, egy kissé drasztikus lépést kell tennie a böngésző eltávolítása érdekében. Ha van összekapcsolta a böngészőjét egy e-mail fiókkal, a böngészési előzmények és egyéb adatok, például jelszavak, könyvjelzők stb. nem törlődnek. Távolítsa el a böngészőt a telefonjáról, ahogyan bármely más alkalmazást eltávolítana. Indítsa újra a telefont, majd telepítse újra az alkalmazást.
7. Tárhely felszabadítása
Telefonján vagy táblagépén szabad tárhellyel kell rendelkeznie a Google-tól letöltött képek tárolására. Ha az iPhone vagy Android nem rendelkezik elegendő tárhellyel, problémákkal kell szembenéznie a képek letöltése közben. Megpróbálhatod az alkalmazások letöltése az iPhone-on, hogy helyet takarítson meg, vagy törölje a szükségtelen alkalmazásokat és adatokat. Önnek is kellene adatok áthelyezése az iCloud tárhelyre eszköztárhely felszabadításához. Nézd meg a többit hasznos módszerek a tárhely felszabadítására iOS és iPadOS rendszeren.
Hasonlóképpen ellenőrizze tippek a tárhely felszabadításához Androidon és hogyan lehet növelni a belső tárhelyet az Androidban. Továbbá ismerkedj meg hogyan lehet kijavítani a tárhelykimerülési riasztást. Ha nehezen tud helyet felszabadítani, tanuljon hogyan lehet túlélni kevés belső tárhellyel.
A Guiding Tech-en is
Ott a Remény
Ha továbbra sem tud képeket letölteni a Google-ról, ne aggódjon. Néha az ember nem tud képeket letölteni a Google-ról egy adott böngésző használatával. Tehát próbáljon meg másik böngészőre váltani.
Alternatív megoldásként a probléma megoldásáig képernyőképeket kell készítenie a szükséges képekről. Android és iOS rendszeren a képernyőkép elkészítése után megjelenik a képernyőkép előnézete. Koppintson rá, és vágja le a képet igény szerint. Alternatív megoldásként használja a galériát ill harmadik féltől származó képszerkesztő eszközök a képek kivágásához és megjegyzésekkel elláthatók.
Következö: Szeretné eltávolítani keresési előzményeit a Google-ból az összes eszközéről? A következő linkről megtudhatja, hogyan kell ezt megtenni.