Távolítsa el a reklámprogramokat és az előugró hirdetéseket a webböngészőből
Vegyes Cikkek / / November 28, 2021
A Windows-felhasználók internetes böngészés közben tapasztalt leggyakoribb problémája az, hogy webböngészőjüket nem kívánt webhelyekre vagy váratlan felugró hirdetésekre irányítják át. Ezt általában a potenciálisan nem kívánt programok (PUP) okozzák, amelyek automatikusan letöltődnek az internetről a felhasználó által kívánt programmal együtt. A számítógép megfertőződik egy adware programmal, amelyet nem lehet könnyen eltávolítani. Még akkor is, ha eltávolítja őket a Programok és szolgáltatások közül, továbbra is a szokásos módon, probléma nélkül fognak működni.
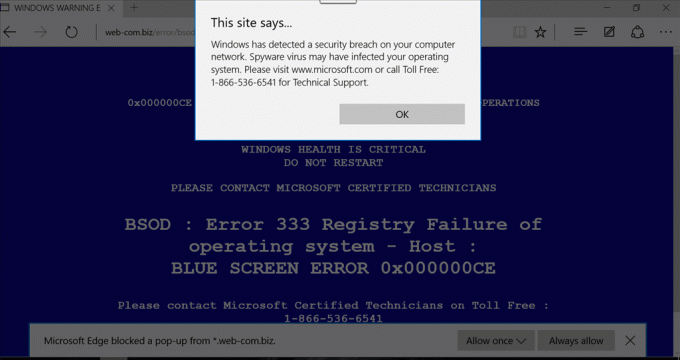
Ez a reklámprogram lelassítja a számítógépet, és néha vírusokkal vagy rosszindulatú programokkal próbálja megfertőzni a számítógépét. Nem fog tudni megfelelően böngészni az interneten, mivel ezek a hirdetések átfedik az oldal tartalmát, és amikor egy linkre kattint, egy új felugró hirdetés jelenik meg. Röviden, csak más hirdetéseket fog látni a megtekinteni kívánt tartalom helyett.
Olyan problémákkal kell szembenéznie, mint például a véletlenszerű szövegek vagy a linkek a reklámcégek hiperhivatkozásaira irányítva, a böngésző hamis frissítéseket ajánl, más PU-k telepítése az Ön beleegyezése nélkül stb. Tehát időveszteség nélkül nézzük meg, hogyan távolíthatunk el reklámprogramokat és előugró hirdetéseket a webböngészőből az alábbi hibaelhárítási útmutató segítségével.
Tartalom
- Távolítsa el a reklámprogramokat és az előugró hirdetéseket a webböngészőből
- 1. módszer: Távolítsa el a nem kívánt programokat a Program és szolgáltatások közül
- 2. módszer: Futtassa az AdwCleanert a reklámprogramok és az előugró hirdetések eltávolításához
- 3. módszer: Futtassa a Malwarebytes programot a böngésző-eltérítők eltávolításához
- 4. módszer: A HitmanPro segítségével távolítsa el a trójaiakat és a rosszindulatú programokat
- 5. módszer: tiltsa le az előugró ablakokat a Google Chrome-ban
- 6. módszer: Állítsa vissza a webböngészőt az alapértelmezett beállításokra
Távolítsa el a reklámprogramokat és az előugró hirdetéseket a webböngészőből
Menj biztosra, hogy hozzon létre egy visszaállítási pontot hátha valami elromlik.
1. módszer: Távolítsa el a nem kívánt programokat a Program és szolgáltatások közül
1. Nyomja meg a Windows billentyű + R billentyűt, majd írja be appwiz.cpl és nyomja meg az Enter billentyűt a Program és szolgáltatások megnyitásához.

2. Menjen végig a programok listáján, és távolítsa el a nem kívánt programokat.
3. Az alábbiakban felsorolunk néhányat a leggyakoribb rosszindulatú programok közül:
Browsers_Apps_Pro. CheckMeUp. Cinema Plus CloudScout szülői felügyelet. HD-V2.2. Asztali hőmérséklet-figyelő. DNS Unlocker. HostSecurePlugin. MediaVideosPlayers. Új játékos. Hálózati rendszer-illesztőprogram. Képjavítás. Ár nélkül. Ár Mínusz. Mentse el a napi ajánlatokat. Megmentő. Savepass. SalesPlus. Salus. Sm23ms. SS8. Word Proser
4. A fent felsorolt programok bármelyikének eltávolításához kattintson a jobb gombbal a programra és válassza ki Eltávolítás.
5. A változtatások mentéséhez indítsa újra a számítógépet.
2. módszer: Futtassa az AdwCleanert a reklámprogramok és az előugró hirdetések eltávolításához
1. Töltse le az AdwCleanert erről a linkről.
2. A letöltés befejezése után kattintson duplán a adwcleaner.exe fájl a program futtatásához.
3. Kattintson "Egyetértek” gombot fogadja el a licencszerződést.
4. A következő képernyőn kattintson a Beolvasás gomb a Műveletek alatt.

5. Most várja meg, amíg az AdwCleaner megkeresi PUP-ok és egyéb rosszindulatú programok.
6. A beolvasás befejezése után kattintson a gombra Tiszta hogy megtisztítsa a rendszerét az ilyen fájloktól.

7. Mentse el az esetlegesen elvégzett munkát, mert a számítógépének újra kell indítania, kattintson az OK gombra a számítógép újraindításához.
8. Miután a számítógép újraindul, megnyílik egy naplófájl, amely felsorolja az összes fájlt, mappát, rendszerleíró kulcsot stb. amelyeket az előző lépésben eltávolítottunk.
3. módszer: Futtassa a Malwarebytes programot a böngésző-eltérítők eltávolításához
A Malwarebytes egy hatékony igény szerinti szkenner, amely eltávolítja a böngésző-eltérítőket, a reklámprogramokat és más típusú rosszindulatú programokat a számítógépről. Fontos megjegyezni, hogy a Malwarebytes a víruskereső szoftverekkel együtt fog működni konfliktusok nélkül. A Malwarebytes Anti-Malware telepítéséhez és futtatásához lépjen erre a cikkre és kövessen minden lépést.
4. módszer: A HitmanPro segítségével távolítsa el a trójaiakat és a rosszindulatú programokat
1. Töltse le a HitmanPro-t erről a linkről.
2. Ha a letöltés befejeződött, kattintson duplán hitmanpro.exe fájl a program futtatásához.
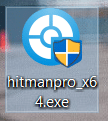
3. Megnyílik a HitmanPro, kattintson a Tovább gombra rosszindulatú szoftverek keresése.
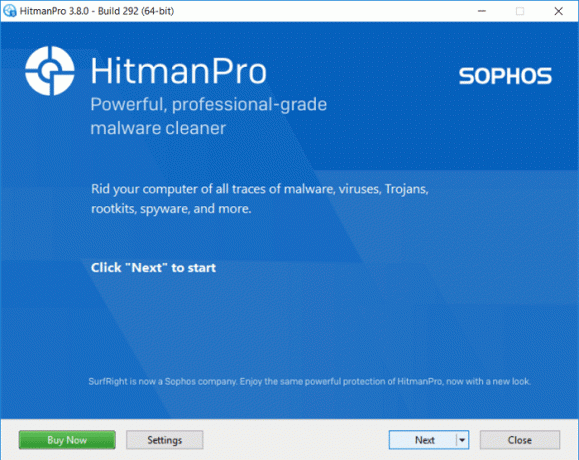
4. Most várja meg, amíg a HitmanPro megkeresi Trójaiak és rosszindulatú programok a számítógépén.
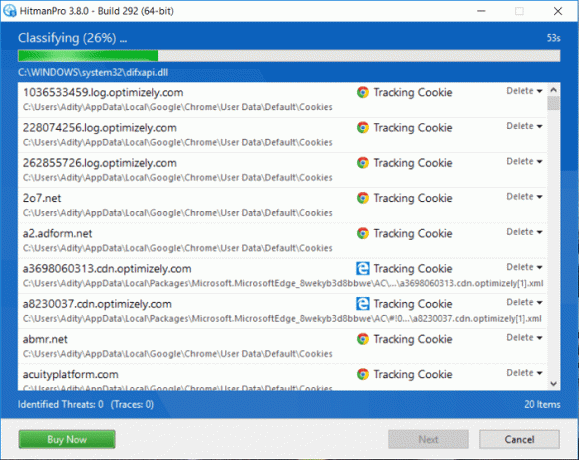
5. A beolvasás befejezése után kattintson a gombra Következő gomb nak nek távolítsa el a rosszindulatú programokat a számítógépéről.
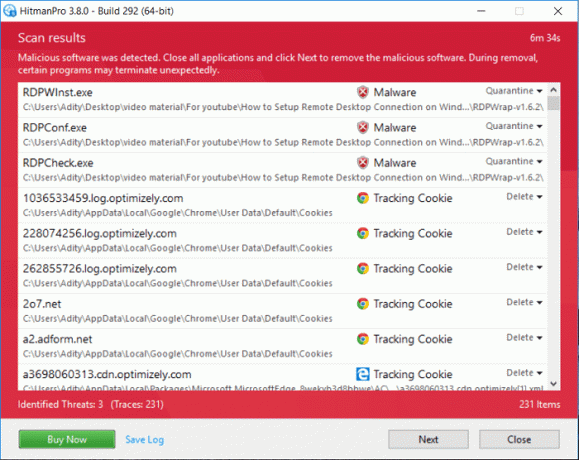
6. Neked kell Aktiválja az ingyenes licencet mielőtt megtehetné távolítsa el a rosszindulatú fájlokat a számítógépéről.
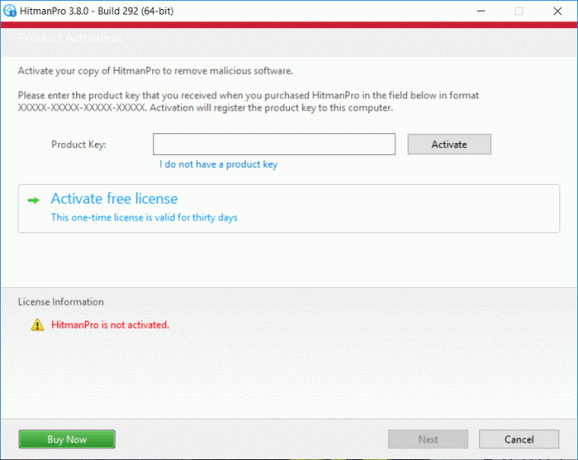
7. Ehhez kattintson a gombra Ingyenes licenc aktiválása, és már indulhatsz is.
8. A változtatások mentéséhez indítsa újra a számítógépet.
5. módszer: tiltsa le az előugró ablakokat a Google Chrome-ban
1. Ezután nyissa meg a Chrome-ot rákattint a három pontra a jobb felső sarokban.

2. A megnyíló menüben kattintson a gombra Beállítások.
3. Görgessen le, majd kattintson a gombra Fejlett.

4. Az „Adatvédelem” részben kattintson a gombra Tartalmi beállítások.

5. A listában kattintson a gombra Felugró ablakok akkor győződjön meg arról kapcsoló Blokkolt (ajánlott) értékre van állítva.
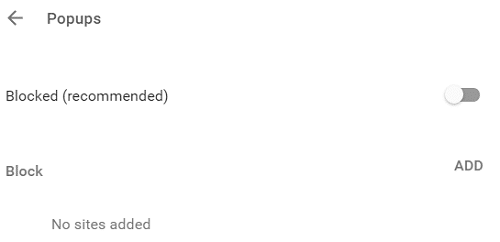
6. A változtatások mentéséhez indítsa újra a Chrome-ot.
6. módszer: Állítsa vissza a webböngészőt az alapértelmezett beállításokra
1. Nyissa meg a Google Chrome-ot, majd kattintson a három pontra a jobb felső sarokban, és kattintson a gombra Beállítások.

2. Most a beállítások ablakban görgessen lefelé, és kattintson a Speciális gombra alul.

3. Ismét görgessen le az aljára, és kattintson a gombra Oszlop visszaállítása.

4. Ez ismét megnyílik egy felugró ablak, amely megkérdezi, hogy szeretné-e visszaállítani, ezért kattintson a gombra A folytatáshoz állítsa vissza.

Ajánlott:
- Teljesen távolítsa el a Nortont a Windows 10 rendszerből
- A Google Asszisztens telepítése Windows 10 rendszeren
- Az érintőpad automatikus letiltása, ha az egér csatlakoztatva van
- A McAfee teljes eltávolítása a Windows 10 rendszerből
Ez az, ami sikeresen megvan Távolítsa el a reklámprogramokat és az előugró hirdetéseket a Windows 10 webböngészőjéből de ha továbbra is kérdései vannak ezzel az útmutatóval kapcsolatban, nyugodtan tedd fel őket a megjegyzés részben.



