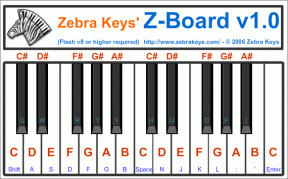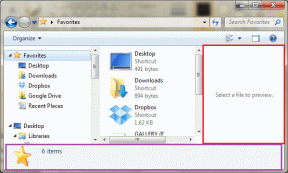Idézetek és bibliográfiák hozzáadása a Microsoft Wordben
Vegyes Cikkek / / November 29, 2021
Microsoft Word egy erőteljes szövegszerkesztő, amely számos funkcióval rendelkezik. Az egyik az idézetek és az irodalomjegyzék hozzáadása, hogy súlyt adjon munkájának, és hitelt adjon azoknak a forrásoknak, amelyeket olvasott, és amelyekből ihletet merített a kutatás során. Tehát hogyan találhat, adhat hozzá és szerkeszthet idézeteket és bibliográfiát a Wordben?

A Word sokoldalú, és lehetővé teszi idézetek hozzáadását számos széles körben népszerű formátumban, például APA, MLA, Chicago-Style, GOST, IEEE és ISO.
A lépések egyszerűek, és a folyamat letisztult. Előfizettünk a Microsoft 365 csomagra, és a Windows 10 rendszerre telepített Microsoft Word alkalmazást használnánk. A lépéseknek azonban hasonlónak kell lenniük a Word más verzióinál is.
Kezdjük.
A Guiding Tech-en is
Idézetek hozzáadása, keresése és szerkesztése a Wordben
Kezdjük az idézetek hozzáadásával és szerkesztésével a Wordben.
1. lépés: Nyissa meg a Word dokumentumot, és kattintson arra a helyre, ahol hivatkozásokat szeretne hozzáadni.
2. lépés: A Hivatkozások lapon kattintson a Stílus melletti nyílra az idézet stílusának kiválasztásához. Az alapértelmezett beállítás az APA.

3. lépés: Kattintson az Idézet beszúrása lehetőségre közvetlenül a Stílus opció előtt az Új forrás hozzáadása lehetőség kiválasztásához. Válassza az Új helyőrző hozzáadása opciót, ha helyőrzőt szeretne létrehozni, és később hozzá szeretné adni az idézet részleteit. Megjelenik egy előugró ablak, amely nevet ad a helyőrzőnek.

4. lépés: Meg kell tekintenie a Forrás létrehozása előugró ablakot. Adjon meg releváns részleteket, például a forrás típusát, a szerző nevét, városát, kiadóját stb. Kattintson az OK gombra az idézet mentéséhez.

Így néz ki az idézet játékban.

3. lépés: Kattintson az Idézet beszúrása lehetőségre közvetlenül a Stílus opció előtt az Új forrás hozzáadása lehetőség kiválasztásához. Ezután válassza az Új helyőrző hozzáadása lehetőséget, ha helyőrzőt szeretne létrehozni, és később hozzá szeretné adni az idézet részleteit. Megjelenik egy előugró ablak, amely nevet ad a helyőrzőnek.
4. lépés: Meg kell tekintenie a Forrás létrehozása előugró ablakot. Adjon meg releváns részleteket, például a forrás típusát, a szerző nevét, városát, kiadóját stb. Kattintson az OK gombra az idézet mentéséhez.

Az idézet létrehozása után érdemes lehet megkeresni és szerkeszteni azt a jövőben a hiba kijavítása vagy további információk hozzáadása érdekében.
1. lépés: Kattintson a Források kezelése lehetőségre a Referenciák lapon.

2. lépés: A következő felugró ablakban megtalálja a Word dokumentumban létrehozott összes idézet listáját, alul előnézettel. Válassza ki a szerkeszteni kívánt idézetet, majd kattintson a Szerkesztés gombra. Az idézeteket szerző, címke, cím és év szerint is rendezheti a keresősáv melletti legördülő menü segítségével, ami egy másik praktikus módja az idézetek gyors keresésének.

3. lépés: Szükség szerint módosítsa az idézetet a felugró ablakban, majd kattintson az OK gombra a módosítások mentéséhez.

4. lépés: Kattintson az „Összes bibliográfiai mező megjelenítése” lehetőségre, hogy további információkat adjon meg a hivatkozott forrásról.

A Guiding Tech-en is
Bibliográfia hozzáadása, keresése és szerkesztése a Wordben
Miután befejezte a dokumentum megfogalmazását, hozzáadhat egy bibliográfiát, amely az összes forrást felsorolja az alján. Javasoljuk, hogy hozzon létre egy új oldalt az irodalomjegyzékhez, hogy a dokumentum tiszta, könnyen olvasható és könnyen olvasható maradjon.
1. lépés: A Hivatkozások lapon kattintson a Bibliográfia gombra. A legördülő menüben kattintson az Irodalomjegyzék beszúrása lehetőségre, ha újból hozzáadhat és formázhat egy bibliográfiát, vagy válassza ki a sablonok egyikét az automatikus létrehozáshoz. Az első opciót választjuk, amely a beépített.

2. lépés: Az összes idézetet tartalmazó bibliográfia hozzáadásra kerül ott, ahol a kurzort a Bibliográfia címsor alá helyezte. Esetünkben két idézet van.

És ez az.
Az irodalomjegyzék nem frissül, ha később további hivatkozásokat ad hozzá. Az irodalomjegyzék kézi frissítéséhez válassza ki az irodalomjegyzéket, és kattintson a közvetlenül felette megjelenő "Idézetek és irodalom frissítése" gombra.

Nem tetszik az irodalomjegyzék megjelenése és olvasata? Könnyen választhat más formátumot. Válassza ki az irodalomjegyzéket, és kattintson a könyv ikon melletti nyílra, hogy másik formátumot válasszon.

Tudta, hogy hozzáadhat egy forrást egy Word-dokumentumhoz, és felhasználhatja egy másik Word-dokumentumban? Semmi extra dolgot nem kell tenned. A Word az összes idézetként hozzáadott forrást automatikusan a „Főforráslista” nevű főlistába menti.
Ismét csak kattintson a Források kezelése gombra a Referenciák lapon, hogy megtalálja az összes eddig hozzáadott forrást. Fentebb már láttuk, hogyan lehet itt szerkeszteni és kezelni a forrásokat.

Most a források a bal oldali Mesterlista alatt vannak felsorolva. Válassza ki a hozzáadni kívánt forrást, és kattintson a Másolás gombra, hogy átmásolja a jobb oldali Aktuális listába. Ezt minden egyes forrás esetében meg kell tennie, amelyet hozzá szeretne adni az aktuális dokumentumhoz.

Most hozzáadhatja ezt a forrást az Idézet beszúrása menüből a Hivatkozások lapon.

Tehát hol vannak elmentve ezek a források vagy a főlista? És miért érdekelne? Hasznos lehet, ha új számítógépet vásárol. A mesterlistát megtalálja a névvel forrás.xml az alábbi helyen a File Explorerben. Cserélje le a „felhasználónév” szót számítógépe nevével.
C:\Felhasználók\felhasználónév\AppData\Roaming\Microsoft\Bibliográfia

Csak másolja és illessze be a fájlt ugyanarra a helyre az új számítógépen, és már mehet is.
A Guiding Tech-en is
Forráskód
A Microsoft Word hatékony eszköz kutatók és írók számára. A Word segítségével könnyen hozzáadhat hivatkozásokat és irodalomjegyzéket, amelyeket később könnyen megtalálhat és szerkeszthet. Miután hozzáadott egy forrást, a jövőben bármely dokumentumban hivatkozhat rá, ami egy átgondolt funkció. Hasznos, ha egy résben dolgozik, és azon kapja magát, hogy többször is ugyanarra a forrásra hivatkozik. Ezzel sok időt és erőfeszítést takaríthat meg. Ez az, ami megkülönbözteti a kiváló eszközt a többitől. Ezzel értékes időt takarít meg remek kis trükkök és trükkök.