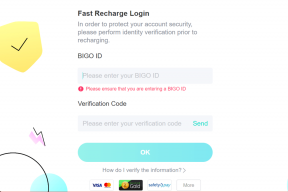Keresse meg az elfelejtett WiFi jelszót a Windows 10 rendszerben
Vegyes Cikkek / / November 28, 2021
Keresse meg az elfelejtett WiFi jelszót a Windows 10 rendszerben: Ha már régen beállította WiFi jelszavát, valószínűleg már elfelejtette, és most szeretné visszaállítani az elveszett jelszavát. Ne aggódjon, mivel ma megvitatjuk, hogyan lehet visszaállítani az elveszett WiFi jelszót, de előtte tudjunk meg többet erről a problémáról. Ez a módszer csak akkor működik, ha korábban csatlakozott ehhez a hálózathoz otthoni számítógépén vagy laptopján, és a WiFi jelszavát a Windows rendszerben mentette.
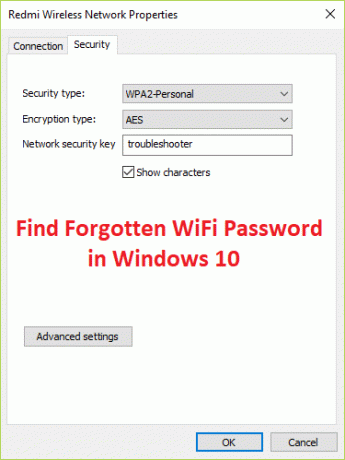
Ez a módszer a Microsoft operációs rendszer szinte minden verziójával működik, csak győződjön meg arról, hogy be van jelentkezve a rendszergazdai fiókon keresztül, mivel rendszergazdai jogosultságra lesz szüksége az elfelejtett WiFi helyreállításához Jelszó. Tehát időveszteség nélkül nézzük meg, hogyan találhatunk meg egy elfelejtett WiFi jelszót a Windows 10 rendszerben az alábbi lépésekkel.
Tartalom
- Keresse meg az elfelejtett WiFi jelszót a Windows 10 rendszerben
- 1. módszer: Állítsa vissza a vezeték nélküli hálózati kulcsot a hálózati beállításokon keresztül
- 2. módszer: Emelt szintű parancssor használata
- 3. módszer: Állítsa vissza a vezeték nélküli jelszót az útválasztó beállításaival
Keresse meg az elfelejtett WiFi jelszót a Windows 10 rendszerben
Menj biztosra, hogy hozzon létre egy visszaállítási pontot hátha valami elromlik.
1. módszer: Állítsa vissza a vezeték nélküli hálózati kulcsot a hálózati beállításokon keresztül
1. Nyomja meg a Windows billentyű + R billentyűt, majd írja be ncpa.cpl és a megnyitáshoz nyomja meg az Enter billentyűt Hálózati kapcsolatok.

2. Most kattintson a jobb gombbal a sajátjára Vezeték nélküli adapter és válassza ki Állapot.

3. A Wi-Fi állapota ablakban kattintson a gombra Vezeték nélküli tulajdonságok.

4. Most váltson a Biztonság fül és jelölje be "Karakterek megjelenítése.”

5. Jegyezze fel a jelszót, és sikeresen helyreállította az elfelejtett WiFi jelszót.
2. módszer: Emelt szintű parancssor használata
1. Nyomja meg a Windows Key + X gombot, majd válassza ki Parancssor (Adminisztrátor).

2. Írja be a következő parancsot a cmd-be, és nyomja meg az Enter billentyűt:
netsh wlan profil megjelenítése

3. A fenti parancs felsorolja az összes WiFi-profilt, amelyhez egyszer csatlakozott, és annak érdekében, hogy felfedje egy adott jelszavát hálózati kapcsolat gépelje be a következő parancsot, és a „Network_name”-t helyettesítse azzal a WiFi-hálózattal, amelynél fel kívánja adni a jelszót számára:
netsh wlan profil megjelenítése “hálózat_neve” key=clear

4. Görgessen le a biztonsági beállításokhoz, és megtalálja a WiFi jelszavát.
3. módszer: Állítsa vissza a vezeték nélküli jelszót az útválasztó beállításaival
1. Győződjön meg arról, hogy WiFi-n vagy Ethernet-kábellel csatlakozik az útválasztóhoz.
2. Most az útválasztónak megfelelően írja be a következő IP-címet a böngészőbe, és nyomja meg az Enter billentyűt:
192.168.0.1 (Netgear, D-Link, Belkin stb.)
192.168.1.1 (Netgear, D-Link, Linksys, Actiontec stb.)
192.168.2.1 (Linksys és egyebek)
Az útválasztó adminisztrációs oldalának eléréséhez ismernie kell az alapértelmezett IP-címet, felhasználónevet és jelszót. Ha nem tudja, nézze meg, hogy megkaphatja-e alapértelmezett útválasztó IP-címe ebből a listából. Ha nem tudja, akkor manuálisan kell megtennie találja meg az útválasztó IP-címét ennek az útmutatónak a segítségével.
3. Most kérni fogja a felhasználónevet és a jelszót, amely általában mindkét mezőben adminisztrátor. De ha nem működne, nézzen az útválasztó alá, ahol megtalálja a felhasználónevet és a jelszót.

Jegyzet: Bizonyos esetekben a jelszó maga is „jelszó”, ezért próbálja meg ezt a kombinációt is.
4. Miután bejelentkezett, megváltoztathatja a jelszavát a következő oldalon Vezeték nélküli biztonság lap.
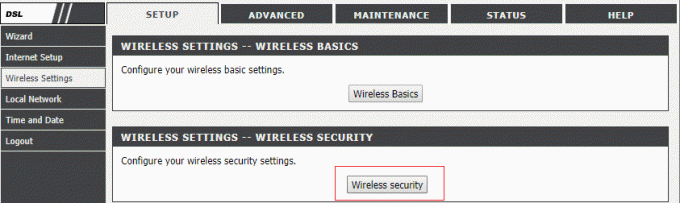
5. Az útválasztó újraindul, miután megváltoztatta a jelszót, ha nem, majd néhány másodpercre manuálisan kapcsolja ki az útválasztót, majd indítsa újra.

Neked ajánlott:
- Tárhely felszabadításához tiltsa le a Windows oldalfájlt és a hibernálást
- Hogyan lehet kilépni a csökkentett módból a Windows 10 rendszerben
- Javítsa ki azt a CD/DVD-meghajtót, amely nem jelenik meg a Windows Intézőben
- A számítógép összeomlásának elhárítása csökkentett módban
Ez az, sikerült Keresse meg az elfelejtett WiFi jelszót a Windows 10 rendszerben de ha továbbra is kérdéseid vannak ezzel a bejegyzéssel kapcsolatban, nyugodtan tedd fel őket a megjegyzés rovatban.