Javítsa ki az Aw Snap hibát a Google Chrome-ban
Vegyes Cikkek / / November 28, 2021
Ha az Aw-val néz szembe, akkor pattanjon! miközben megpróbál hozzáférni egy webhelyhez Google Chrome akkor a megfelelő helyen jár a probléma megoldásához. Ha az Aw-val néz szembe, akkor pattanjon! A Google Chrome-hiba gyakran előfordul, akkor ez olyan probléma, amely hibaelhárítást igényel. De ha időnként szembesül ezzel a hibával, akkor nincs probléma, nyugodtan figyelmen kívül hagyhatja ezt a hibát. Az Ó, csattan! Hiba a Chrome-ban alapvetően akkor fordul elő, amikor az elérni kívánt weboldal váratlanul összeomlik, és nincs más lehetősége, mint bezárni a böngészőt.
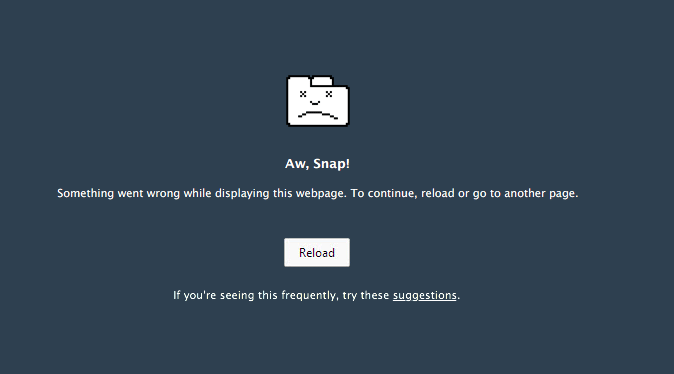
Ó, csattan!
Hiba történt a weboldal megjelenítésekor. A folytatáshoz töltse be újra, vagy lépjen egy másik oldalra.
A fenti hiba akkor is előfordul, ha aktív internetkapcsolata van, és maga a hiba nem ad megfelelő információt a hibáról. De miután sokat keresgéltünk, ezek a lehetséges okai az Aw, Snap! Hiba:
- A webhely ideiglenes elérhetetlensége a szerverről
- Nem kompatibilis vagy sérült Chrom-bővítmények
- Rosszindulatú program vagy vírusfertőzés
- Sérült Chrome-profil
- Elavult Chrome-verzió
- Tűzfalblokkoló webhelyek
- Rossz vagy sérült memória
- Tesztelői üzemmód
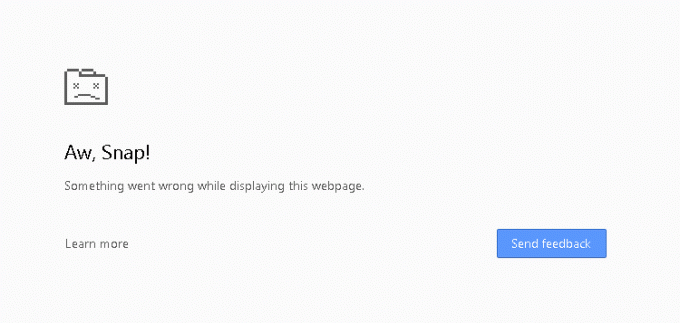
Nos, ezek azok a lehetséges okok, amelyek úgy tűnik, hogy létrehozzák a Ó, csíp! hiba a Google Chrome-ban. A hiba kijavításához el kell hárítania a fenti lehetséges okokat, mert ami az egyik felhasználónál működik, az nem biztos, hogy a másiknál működik. Tehát időveszteség nélkül nézzük meg, hogyan is kell valójában Javítsa ki az Aw Snap hibát a Chrome-ban az alábbi hibaelhárítási útmutatóval.
Tartalom
- 15 módszer az Aw Snap hiba javítására a Google Chrome-ban
- 1. módszer: Töltse be újra a webhelyet
- 2. módszer: Indítsa újra a számítógépet
- 3. módszer: Törölje a Chrome böngészési előzményeit
- 4. módszer: Az alkalmazások és bővítmények letiltása
- 5. módszer: Állítsa vissza a Chrome gyári beállításait
- 6. módszer: Frissítse a Google Chrome-ot
- 7. módszer: Módosítsa az adatvédelmi beállításokat
- 8. módszer: A hardveres gyorsítás letiltása
- 9. módszer: Futtassa a CCleanert és a Malwarebytes programot
- 10. módszer: Futtassa a Windows memóriadiagnosztikát
- 11. módszer: A víruskereső és a tűzfal ideiglenes letiltása
- 12. módszer: Használja a Google Chrome hivatalos tisztítóeszközét
- 13. módszer: Hozzon létre egy új felhasználói profilt a Chrome-hoz
- 14. módszer: A Sandbox mód letiltása
- 15. módszer: Telepítse újra a Chrome-ot
15 módszer az Aw Snap hiba javítására a Google Chrome-ban
Menj biztosra, hogy hozzon létre egy visszaállítási pontot hátha valami elromlik.
1. módszer: Töltse be újra a webhelyet
A probléma legegyszerűbb megoldása az elérni kívánt webhely újratöltése. Nézze meg, hogy el tud-e érni más webhelyeket egy új lapon, majd próbálja meg újra betölteni azt a weboldalt, amely a „Aw Snap hiba“.
Ha az adott webhely még mindig nem töltődik be, zárja be a böngészőt, és nyissa meg újra. Ezután próbálja meg újra felkeresni azt a webhelyet, amely korábban a hibát jelezte, és ez megoldhatja a problémát.
Ezenkívül feltétlenül zárja be az összes többi lapot, mielőtt megpróbálná újra betölteni a megadott weboldalt. Mivel a Google Chrome sok erőforrást igényel, és több lap egyidejű futtatása is ezt a hibát okozhatja.
2. módszer: Indítsa újra a számítógépet
Bár a PC-vel kapcsolatos számos probléma megoldható a számítógép egyszerű újraindításával, miért ne próbálná meg ugyanezt a problémát. Úgy tűnik, hogy az „Aw Snap” hiba megoldódik az eszköz egyszerű újraindításával, de ez a módszer a rendszerkonfigurációtól függően előfordulhat, hogy nem működik.

Ezenkívül, ha továbbra sem tudja betölteni a webhelyet, próbáljon meg egy másik számítógépet vagy barátja számítógépét használni, hogy ellenőrizze, hogy ők is találkoznak-e hasonló problémával, miközben ugyanazt a weboldalt érik el. Ha ez a helyzet, akkor nem kell aggódnia, mivel a probléma a szerveroldalhoz kapcsolódik, és egyszerűen lazíthat, amíg a webhely rendszergazdája ki nem javítja a problémát.
3. módszer: Törölje a Chrome böngészési előzményeit
1. Nyissa meg a Google Chrome-ot, és nyomja meg a gombot Ctrl + Shift + Del a History megnyitásához.
2. Vagy kattintson a hárompontos ikonra (Menü), és válassza a További eszközök lehetőséget, majd kattintson a gombra Böngészési adatok törlése.

3. Jelölje be/pipálja ki a mellette lévő négyzetet Böngészési előzmények, Cookie-k és egyéb webhelyadatok, valamint a gyorsítótárazott képek és fájlok.

4. Kattintson az Időtartomány melletti legördülő menüre, és válassza ki Mindig.

5. Végül kattintson a Adatok törlése gomb.

6. Zárja be a böngészőt, és indítsa újra a számítógépet.
4. módszer: Az alkalmazások és bővítmények letiltása
1. Kattintson a menü gombra, majd További eszközök. A További eszközök almenüben kattintson a gombra Kiterjesztések.

2. Megnyílik egy weboldal, amely felsorolja a Chrome böngészőjébe telepített összes bővítményt. Kattintson a kapcsolót kapcsolót mindegyik mellett, hogy kikapcsolja őket.

3. Ha már van letiltotta az összes bővítményt, indítsa újra a Chrome-ot, és ellenőrizze, hogy képes-e rá javítsa ki az Aw Snap hibát a Chrome-ban.
4. Ha igen, akkor a hibát az egyik bővítmény okozta. A hibás bővítmény megtalálásához kapcsolja be őket egyenként, és távolítsa el a hibás bővítményt, ha megtalálta.
5. módszer: Állítsa vissza a Chrome gyári beállításait
1. Nyissa meg a Chrome-ot Beállítások sgörgessen le, hogy megtalálja További beállítások és kattintson rá.

2. A Reset and cleanup (Alaphelyzetbe állítás és tisztítás) alatt a tisztítás tovább „A beállítások visszaállítása az eredeti alapértékekre”.

3. A következő felugró ablakban olvassa el figyelmesen a megjegyzést, hogy megértse, mi fog történni a króm visszaállításával, és erősítse meg a műveletet a Beállítások alaphelyzetbe állítása.

6. módszer: Frissítse a Google Chrome-ot
1. Nyissa meg a Chrome-ot és kattintson a 'Formázni és kontrollálni a Google Chrome-ot' menü gombot (három függőleges pont) a jobb felső sarokban.
2. Kattintson Segítség a menü alján és a Súgó almenüben kattintson a gombra A Google Chrome-ról.

3. Miután megnyílik a Chrome névjegye oldal, automatikusan elkezdi keresni a frissítéseket, és alatta megjelenik az aktuális verziószám.
4. Ha elérhető egy új Chrome-frissítés, az automatikusan települ. Csak kövesse a képernyőn megjelenő utasításokat.

Ezzel frissíti a Google Chrome-ot a legújabb verzióra, amely segíthet Önnek Javítsa ki az Aw Snap Google Chrome hibát.
7. módszer: Módosítsa az adatvédelmi beállításokat
1. Nyissa meg újra a Google Chrome-ot, majd nyissa meg Beállítások.
2. Görgessen lefelé, amíg meg nem találja a Adatvédelem és biztonság szakasz.
3. Most az Adatvédelem és biztonság alatt győződjön meg arról, hogy a következő lehetőségek be vannak jelölve vagy be vannak kapcsolva:
- Használjon webszolgáltatást a navigációs hibák megoldásához
- Használjon előrejelzési szolgáltatást a címsávba beírt keresések és URL-címek befejezéséhez
- Használjon előrejelzési szolgáltatást az oldalak gyorsabb betöltéséhez
- Védje magát és készülékét a veszélyes helyektől
- Használati statisztikák és hibajelentések automatikus küldése a Google-nak
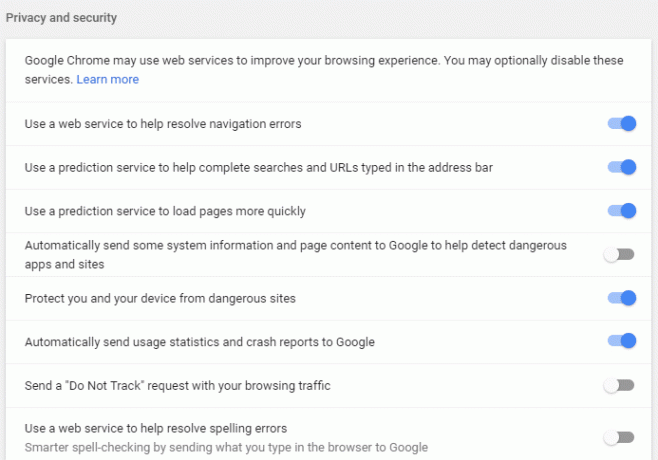
4. Indítsa újra a Google Chrome-ot, és ellenőrizze, hogy képes-e rá Javítsa ki az Aw Snap hibát a Google Chrome-ban.
8. módszer: A hardveres gyorsítás letiltása
1. Először indítsa el a Google Chrome böngésző és kattintson a három pont elérhető a böngészőablak jobb felső sarkában.
2. Most menjen a Beállítások opciót, majd Fejlett Beállítások.

3. Meg fogja találni a „Ha rendelkezésre áll, használjon hardveres gyorsítást” opciót a Rendszer oszlopban a További beállítások.

4. Itt ki kell kapcsolni a kapcsolót tiltsa le a hardveres gyorsítást.
4. Indítsa újra a Chrome-ot, és ez segíteni fog a javításban Ajj csattanó hiba a Chrome-ban.
9. módszer: Futtassa a CCleanert és a Malwarebytes programot
1. letöltés és telepítés CCleaner & Malwarebytes.
2. Futtassa a Malwarebytes-t és hagyja, hogy átvizsgálja a rendszert káros fájlok után kutatva. Ha rosszindulatú programokat talál, automatikusan eltávolítja azokat.

3. Most futtassa a CCleanert, és válassza ki Egyedi tisztítás.
4. Az Egyéni tisztítás alatt válassza ki a Windows fül majd jelölje be az alapértelmezett értékeket, és kattintson elemezni.

5. Az elemzés befejezése után győződjön meg arról, hogy eltávolítja a törölni kívánt fájlokat.

6. Végül kattintson a Futtassa a Cleaner programot gombot, és hagyja, hogy a CCleaner futtasson.
7. A rendszer további tisztításához válassza a Registry fület, és győződjön meg arról, hogy a következőket ellenőrizték:

8. Kattintson a Hibákat keres gombot, és engedélyezze a CCleaner beolvasását, majd kattintson a Kiválasztott hibák javítása gomb.

9. Amikor a CCleaner megkérdezi:Biztonsági másolatot szeretne készíteni a rendszerleíró adatbázis módosításairól?” válassza az Igen lehetőséget.
10. A biztonsági mentés befejezése után kattintson a gombra Javítsa ki az összes kiválasztott hibát gomb.
11. Indítsa újra a számítógépet a módosítások mentéséhez.
10. módszer: Futtassa a Windows memóriadiagnosztikát
1. Írja be a memóriát a Windows keresősávjába, és válassza a „Windows memória diagnosztika.”

2. A megjelenő lehetőségek közül válassza ki a „Indítsa újra most, és ellenőrizze a problémákat.”

3. Ezután a Windows újraindul, hogy ellenőrizze a lehetséges RAM-hibákat, és remélhetőleg megjeleníti a lehetséges okokat miért néz szembe az Aw Snap hibával a Google Chrome-ban.
4. A változtatások mentéséhez indítsa újra a számítógépet.
11. módszer: A víruskereső és a tűzfal ideiglenes letiltása
Néha a víruskereső program okozhat Aw Snap hiba a Chrome-ban és annak ellenőrzéséhez, hogy ez nem így van, korlátozott ideig le kell tiltania a víruskeresőt, hogy ellenőrizhesse, hogy a hiba továbbra is megjelenik-e, amikor a víruskereső ki van kapcsolva.
1. Kattintson jobb gombbal a Víruskereső program ikonja a tálcáról, és válassza ki a lehetőséget Letiltás.

2. Ezután válassza ki azt az időkeretet, amelyre a A víruskereső letiltva marad.

Megjegyzés: Válassza ki a lehető legkisebb időtartamot, például 15 percet vagy 30 percet.
3. Ha elkészült, próbáljon újra csatlakozni a Google Chrome megnyitásához, és ellenőrizze, hogy a hiba megoldódik-e vagy sem.
4. Keresse meg a vezérlőpultot a Start menü keresősávjában, és kattintson rá a megnyitásához Kezelőpanel.

5. Ezután kattintson a gombra Rendszer és biztonság majd kattintson rá Windows tűzfal.

6. Most a bal oldali ablaktáblában kattintson a gombra Kapcsolja be vagy ki a Windows tűzfalat.

7. Válassza a Windows tűzfal kikapcsolása lehetőséget, és indítsa újra a számítógépet.

Próbálja meg újra megnyitni a Google Chrome-ot, és keresse fel azt a weboldalt, amelyen korábban a Aw Snap hiba. Ha a fenti módszer nem működik, feltétlenül kövesse ugyanazokat a lépéseket kapcsolja be újra a tűzfalat.
12. módszer: Használja a Google Chrome hivatalos tisztítóeszközét
A hivatalos Google Chrome Cleanup Tool segít beolvasni és eltávolítani azokat a szoftvereket, amelyek problémákat okozhatnak a króm használatával, például összeomlásokat, szokatlan kezdőoldalak vagy eszköztárak, váratlan hirdetések, amelyektől nem tud megszabadulni, vagy más módon megváltoztatja a böngészést tapasztalat.

13. módszer: Hozzon létre egy új felhasználói profilt a Chrome-hoz
Jegyzet: Győződjön meg arról, hogy a Chrome teljesen be van zárva, ha nem fejezi be a folyamatot a Feladatkezelőből.
1. Nyomja meg a Windows Key + R gombot, majd írja be a következőket, és nyomja meg az Enter billentyűt:
%USERPROFILE%\AppData\Local\Google\Chrome\User Data
2. Most vissza a Alapértelmezett mappa másik helyre, majd törölje ezt a mappát.

3. Ez törli az összes Chrome felhasználói adatot, könyvjelzőket, előzményeket, cookie-kat és gyorsítótárat.
4. Kattintson a felhasználói ikonjára látható a jobb felső sarokban a három függőleges pont mellett.

5. Kattintson a kis felszerelés sorban a Mások lehetőséggel az Emberek kezelése ablak megnyitásához.

6. Kattintson a Személy hozzáadása gomb található az ablak jobb alsó sarkában.

7. Írja be az új Chrome-profil nevét, és válasszon hozzá egy avatart. Ha végzett, kattintson a gombra Hozzáadás.

14. módszer: A Sandbox mód letiltása
1. Győződjön meg arról, hogy a Chrome nem fut, vagy nyissa meg a Feladatkezelőt, és fejezze be a Google Chrome folyamatát.
2. Most keresse meg a Chrome parancsikont az asztalon, majd kattintson rá jobb gombbal, és válassza ki Tulajdonságok.
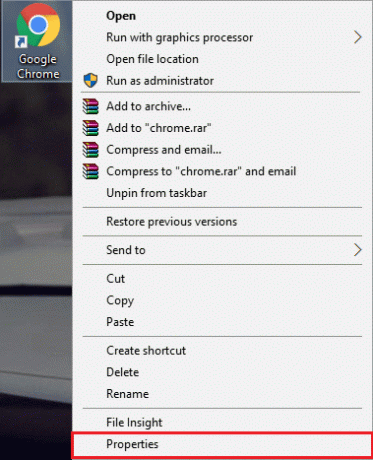
3. Váltson a Parancsikon fülre, és add –no-sandbox vagy -no-sandbox a Cél mezőben az idézőjelek után.

Jegyzet: Csak az idézőjelek után írjon be egy üres szóközt, majd a végére -no-sandbox.
4. Kattintson az Alkalmaz, majd az OK gombra.
5. Nyissa meg ismét a Google Chrome-ot erről a parancsikonról, és a sandbox letiltásával fog megnyílni.
15. módszer: Telepítse újra a Chrome-ot
Végül, ha a fent említett módszerek egyike sem működött és valóban ki kell javítania az Aw Snap Chrome-hibát, fontolja meg a böngésző újratelepítését. Az alkalmazás eltávolítása előtt szinkronizálja böngészési adatait fiókjával.
1. típus Kezelőpanel a keresősávban, és nyomja meg az Enter billentyűt, amikor a keresés visszatér a Vezérlőpult elindításához.

2. A Vezérlőpulton kattintson a gombra Programok és szolgáltatások.

3. Keresse meg a Google Chrome-ot a Programok és szolgáltatások ablak és kattintson rá jobb gombbal. Válassza ki Eltávolítás.

4. Megjelenik egy felhasználói fiók ellenőrzésére szolgáló előugró ablak, amely megerősítést kér. Kattintson az igen gombra cselekedetének megerősítésére.
5. Indítsa újra a számítógépet, majd újra töltse le a Google Chrome legújabb verzióját.
Neked ajánlott:
- Javítás A Windows Media Player nem tudja lejátszani a fájlt
- Javítás Ennek az elemnek a tulajdonságai nem érhetők el
- A Windows File Explorer javítása folyamatosan frissül
- Javítsa ki a 0x80070057 számú Credential Manager hibát A paraméter hibás
Ez az, ami sikeresen megvan Javítsa ki az Aw Snap hibát a Google Chrome-ban de ha még mindig kérdéseid vannak ezzel a bejegyzéssel kapcsolatban, akkor nyugodtan tedd fel őket a megjegyzés rovatban.



