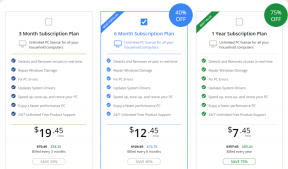A Diagnostics Policy Service Nem fut hiba javítása
Vegyes Cikkek / / November 28, 2021
Ha nem tud hozzáférni az internethez, vagy a WiFi nem működik megfelelően, akkor először futtassa a beépített Windows 10 hálózati hibaelhárító, de mi történik, ha a hibaelhárító nem tudja megoldani a problémát, hanem a hibát mutatja üzenet "A Diagnosztikai házirend szolgáltatás nem fut“. Nos, ebben az esetben magának kell elhárítania a problémát, és meg kell szüntetnie a kiváltó okot a probléma megoldásához.
Mi az a Diagnosztikai szabályzat szolgáltatás?
A Diagnosztikai házirend szolgáltatás az a szolgáltatás, amelyet a Windows beépített hibaelhárítója használ a számítógépével kapcsolatos problémák és a Windows-összetevők felbontásának észlelésére. ablakok. Ha a szolgáltatás valamilyen okból leáll vagy nem fut, akkor a Windows diagnosztikai funkciója nem fog működni.
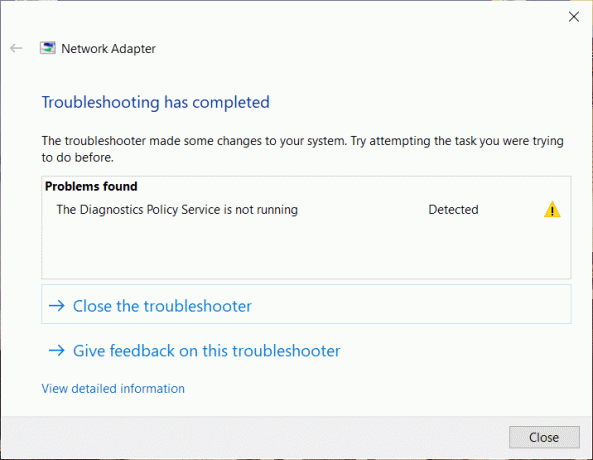
Miért nem fut a Diagnosztikai házirend szolgáltatás?
Felmerülhet a kérdés, miért fordul elő ez a probléma a számítógépén? Nos, ennek a problémának több oka is lehet, például a Diagnostics Policy Service letiltva, a hálózati szolgáltatás nem rendelkezik rendszergazdai engedéllyel, elavult vagy sérült hálózati illesztőprogram, stb. Tehát időveszteség nélkül nézzük meg, hogyan kell
A Diagnosztikai házirend javítása szolgáltatás nem fut Nincs internet-hozzáférési hiba az alábbi oktatóanyag segítségével.Tartalom
- A Diagnostics Policy Service Nem fut hiba javítása
- 1. módszer: Indítsa el a Diagnostics Policy Service
- 2. módszer: Adminisztrátori jogosultság megadása a hálózati szolgáltatásoknak
- 3. módszer: Telepítse újra a hálózati adapter illesztőprogramjait
- 4. módszer: Használja a Rendszer-visszaállítást
- 5. módszer: Futtassa az SFC-t és a DISM-et
- 6. módszer: Állítsa vissza a Windows 10 rendszert
A Diagnostics Policy Service Nem fut hiba javítása
Menj biztosra, hogy hozzon létre egy visszaállítási pontot hátha valami elromlik.
1. módszer: Indítsa el a Diagnostics Policy Service
1. Nyomja meg a Windows Key + R billentyűkombinációt, majd írja be szolgáltatások.msc és nyomja meg az Entert.

2.A szolgáltatások ablakban keresse meg a és a Jobb klikk tovább Diagnosztikai házirend szolgáltatás és válassza ki Tulajdonságok.
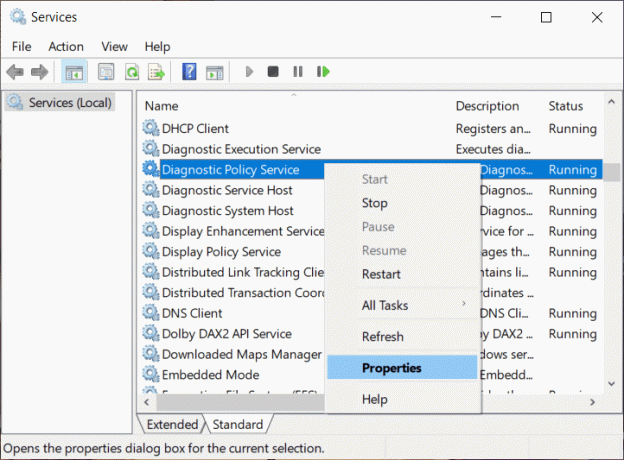
3. Ha a szolgáltatás fut, kattintson a gombra Álljon meg majd a Indítási típus legördülő menüből válassza ki Automatikus.
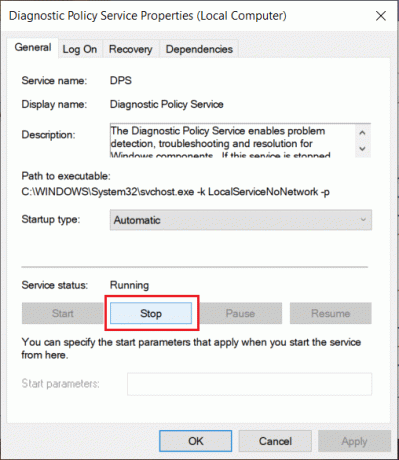
4.Kattintson Rajt majd kattintson az Alkalmaz, majd az OK gombra.
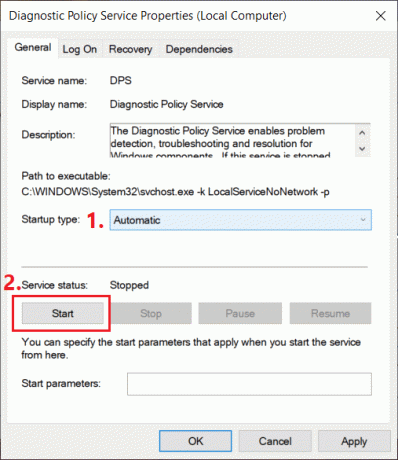
5. Nézd meg, képes vagy-e javítsa ki a Diagnostics Policy Service Nem fut hibát.
2. módszer: Adminisztrátori jogosultság megadása a hálózati szolgáltatásoknak
1. Nyomja meg a Windows Key + X billentyűkombinációt, majd válassza ki Parancssor (Adminisztrátor).

2. Írja be a következő parancsot a cmd-be, és mindegyik után nyomja meg az Enter billentyűt:
net localgroup Rendszergazdák /add networkservicenet localgroup Rendszergazdák /add localservice
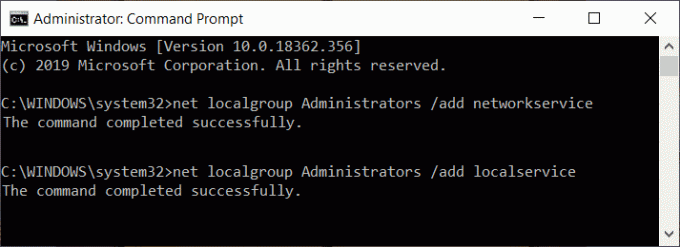
3. A parancs sikeres végrehajtása után indítsa újra a számítógépet a módosítások mentéséhez.
3. módszer: Telepítse újra a hálózati adapter illesztőprogramjait
1. Nyomja meg a Windows Key + R billentyűkombinációt, majd írja be devmgmt.msc és nyomja meg az Enter billentyűt az Eszközkezelő megnyitásához.

2.Bontsa ki a Hálózati adapterek elemet azután Jobb klikk eszközén, és válassza ki Eltávolítás.
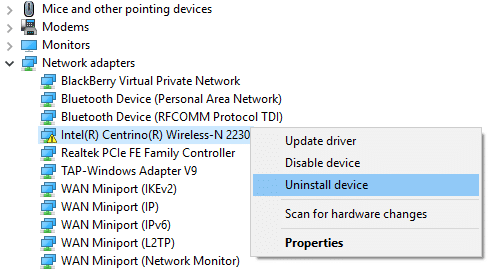
3.Pipa “Törölje az eszköz illesztőprogramját” és kattintson Eltávolítás.
4.Kattintson Akció az Eszközkezelő menüből, és válassza ki a Keresse meg a hardvermódosításokat választási lehetőség.

4. Indítsa újra a számítógépet a változtatások mentéséhez és A Windows automatikusan telepíti az alapértelmezett hálózati illesztőprogramokat.
5. Ha a probléma továbbra sem oldódott meg, töltse le a legújabb illesztőprogramokat a számítógép gyártójának webhelyéről.
4. módszer: Használja a Rendszer-visszaállítást
1. Nyissa meg Rajt vagy nyomja meg Windows kulcs.
2.Típus visszaállítás a Windows Search alatt, és kattintson a gombra Hozzon létre egy visszaállítási pontot.

3. Válassza ki a lehetőséget Rendszervédelem fület, és kattintson a Rendszer-visszaállítás gomb.

4.Kattintson Következő és válassza ki a kívántat Rendszer-visszaállítási pont.

4. Kövesse a képernyőn megjelenő utasításokat a művelet végrehajtásához Rendszer-visszaállítás.
5. Az újraindítás után ismét ellenőrizze, hogy képes-e rá fix Diagnostics Policy Service nem fut hiba.
5. módszer: Futtassa az SFC-t és a DISM-et
1. Nyomja meg a Windows Key + X billentyűket, majd kattintson a gombra Parancssor (Adminisztrátor).

2. Most írja be a következőket a cmd-be, és nyomja meg az Enter billentyűt:
Sfc /scannow. sfc /scannow /offbootdir=c:\ /offwindir=c:\windows (Ha a fenti sikertelen, próbálkozzon ezzel)

3. Várja meg, amíg a fenti folyamat befejeződik, majd indítsa újra a számítógépet.
4. Nyissa meg ismét a cmd-t, írja be a következő parancsot, és mindegyik után nyomja meg az Enter billentyűt:
Dism /Online /Cleanup-Image /Egészségügy ellenőrzése. Dism /Online /Cleanup-Image /ScanHealth. Dism /Online /Cleanup-Image /RestoreHealth

5. Hagyja futni a DISM parancsot, és várja meg, amíg befejeződik.
6. Ha a fenti parancs nem működik, próbálkozzon az alábbiakkal:
Dism /Kép: C:\offline /Cleanup-Image /RestoreHealth /Forrás: c:\test\mount\windows. Dism /Online /Cleanup-Image /RestoreHealth /Forrás: c:\test\mount\windows /LimitAccess
Jegyzet: Cserélje ki a C:\RepairSource\Windows fájlt a javítási forrás helyére (Windows telepítés vagy Helyreállító lemez).
7. Indítsa újra a számítógépet a módosítások mentéséhez, és ellenőrizze, hogy képes-e rá A Diagnostics Policy Service nem fut hiba,
6. módszer: Állítsa vissza a Windows 10 rendszert
Jegyzet: Ha nem tud hozzáférni a számítógépéhez, indítsa újra néhányszor, amíg el nem indul Automatikus javítás vagy használja ezt az útmutatót a hozzáféréshez Speciális indítási beállítások. Ezután navigáljon ide Hibaelhárítás > Számítógép alaphelyzetbe állítása > Minden eltávolítása.
1. Nyomja meg a Windows Key + I billentyűket a Beállítások megnyitásához, majd kattintson a gombra Frissítés és biztonság ikonra.

2.A bal oldali menüből válassza ki a lehetőséget Felépülés.
3.Alatt Állítsa vissza ezt a számítógépet kattintson a "Fogj neki” gombot.

4. Válassza ki a lehetőséget Tartsa meg a fájljaimat.

5. A következő lépésben előfordulhat, hogy a rendszer felkéri, hogy helyezze be a Windows 10 telepítési adathordozóját, ezért győződjön meg róla, hogy készen áll.
6. Most válassza ki a Windows verzióját, és kattintson a gombra csak azon a meghajtón, amelyre a Windows telepítve van > Csak törölje a fájljaimat.

7.Kattintson a Reset gomb.
8. Kövesse a képernyőn megjelenő utasításokat a visszaállítás befejezéséhez.
Ajánlott:
- Hozzon létre több Gmail-fiókot telefonszám-ellenőrzés nélkül
- Azonosítsa és telepítse a hiányzó audio- és videokodekeket a Windows rendszerben
- A Nem tudunk bejelentkezni fiókjába hiba javítása Windows 10 rendszeren
- 10 módszer a lassú oldalbetöltés javítására a Google Chrome-ban
Ez akkor van, ha sikerült A Diagnostics Policy Service Nem fut hiba javítása de ha továbbra is kérdései vannak ezzel a cikkel kapcsolatban, kérjük, tegye fel őket a megjegyzés rovatban.