Hogyan lehet növelni a WiFi internet sebességét a Windows 10 rendszeren
Vegyes Cikkek / / November 28, 2021
Lehet, hogy az internethez való hozzáférés még nem alapvető emberi jog, de alapvető árucikknek érzi magát, mivel a világ minden része gyakorlatilag összekapcsolódik a többivel ezen az összetett weben keresztül. Ennek ellenére régiónként változik, hogy az emberek milyen sebességgel tudnak szörfözni és böngészni. Az 5G hálózatok korszakában a felhasználók már nem gondolkodtak azon, milyen sebességgel böngésznek az interneten. Az internet sebességére csak akkor gondolunk, amikor a YouTube-on lévő videó pufferelése megkezdődik, vagy ha egy webhely betöltése további két másodpercet vesz igénybe. Technikailag szólva, Internet sebesség arra a sebességre utal, amellyel az adatok vagy tartalom eljut a világhálóra és onnan az eszközén, legyen az számítógép, laptop, táblagép vagy okostelefon. Az internet sebességét mértékegységben mérik megabit per másodperc (Mbps), amelyet a következőképpen számítunk ki az adatbájtok száma másodpercenként amely a felhasználó eszközéről az internetre utazik, ti feltöltési sebesség
és az internetről a készülékre, ti letöltési sebesség. A kapott sebességet többnyire nem tudja megváltoztatni, de biztosan módosíthatja számítógépét az elérhető sebesség optimalizálása érdekében. Így, Hogyan lehet növelni az internet sebességét Windowson? Nos, van néhány különböző módja annak maximalizálására, amelyek többsége a rendszerkonfiguráció megváltoztatása körül forog. Ezért kínálunk Önnek egy tökéletes útmutatót a WiFi internet sebességének növeléséhez Windows 10 rendszeren.
Tartalom
- Hogyan lehet növelni a WiFi internet sebességét a Windows 10 rendszeren
- 1. módszer: Módosítsa internettervét
- 2. módszer: Védje meg Wi-Fi kapcsolatát.
- 3. módszer: Ideiglenes fájlok törlése
- 4. módszer: Zárja be a sávszélességet fogyasztó háttéralkalmazásokat.
- 5. módszer: Engedélyezze újra a hálózati kapcsolatot
- 6. módszer: Törölje a böngésző gyorsítótárát vagy használjon másik böngészőt
- 7. módszer: Távolítsa el az adatkorlátot
- 8. módszer: A Windows Update sávszélesség-korlátjának módosítása
- 9. módszer: A Windows frissítések szüneteltetése
- 10. módszer: A Windows Update szolgáltatás letiltása (nem ajánlott)
Hogyan lehet növelni a WiFi internet sebességét a Windows 10 rendszeren
Mivel az internet egy összetett rendszer, legalább néhány tucat oka van annak, hogy hibásan működik. Az internet sebessége önmagában számos tényezőtől függ, például:
- transzfer technológia,
- az Ön földrajzi elhelyezkedése,
- problémák az eszköz konfigurációjával és
- azon személyek száma, akik megosztanak egy adott hálózati kapcsolatot
ebben a cikkben mindezt kijavítjuk.
1. módszer: Módosítsa internettervét
A legtöbb esetben nem a számítógépe a felelős a lassú internetkapcsolatokért, az adatcsomagja vagy a szolgáltató a hibás. A legtöbb internetcsomagnak van egy felső és alsó határa, amelyek között van az átlagos sávszélesség. Ha a felső határ a internet sebesség az Ön által biztosított adatcsomag a vártnál alacsonyabb, akkor tegye a következőket:
- fontolja meg egy jobb internetcsomag választását vagy
- internetszolgáltató váltása.
Olvassa el még:Kövesse nyomon az internet sebességét a Windows tálcáján
2. módszer: Védje meg Wi-Fi kapcsolatát
Ha nem biztosította Wi-Fi-jét erős jelszóval, akkor a külső, nem kívánt eszközök könnyen csatlakozhatnak a Wi-Fi-hálózathoz. Ez is gyenge internetsebességet eredményezhet a nagy sávszélesség-fogyasztás miatt. Ennek a problémának a legegyszerűbb megoldása az erős jelszóval biztosítsa Wi-Fi kapcsolatát.
3. módszer: Ideiglenes fájlok törlése
Az ideiglenes fájlok célja, hogy megkönnyítsék a digitális élményt, de ha felhalmozódnak, ugyanúgy képesek lelassítani a számítógépet. Így ezektől a fájloktól való megszabadulás gyors és egyszerű megoldás az internet sebességének növelésére, valamint a Windows 10 rendszerű számítógépek általános teljesítményének javítására.
1. Dob Fuss párbeszédpanel megnyomásával Windows + Rkulcsok együtt.
2. típus %temp% és ütött Belép. Ez a parancs arra a mappára vezet, ahol az összes helyi alkalmazásadat-fájl tárolva van, azaz. C:\Felhasználók\felhasználónév\AppData\Local\Temp.
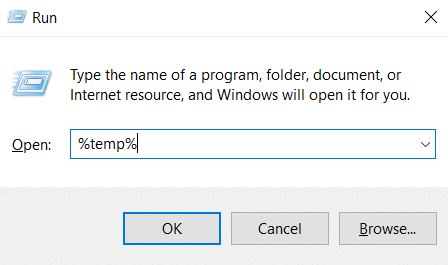
3. nyomja meg Ctrl + A gombokat együtt az összes ideiglenes fájl kiválasztásához.

4. Találat Shift + Delkulcsok együtt. Ezután kattintson a gombra Igen megerősítő üzenetben, hogy véglegesen törölje ezeket a fájlokat.

5. Most a Futtatás párbeszédpanelen írja be Temp és kattintson rá rendben, az ábrán látható módon. elvisznek ide C:\Windows\Temp mappát.
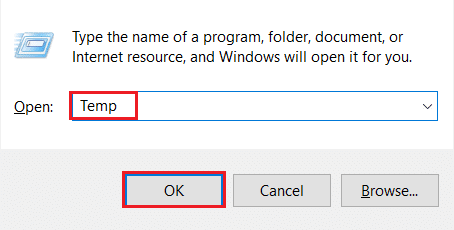
6. Ismételje meg a 3-4. lépéseket az itt tárolt összes biztonsági mentési fájl törléséhez.
A fenti lépések elvégzése után tesztelje az internet sebességét, és ellenőrizze a javulás jeleit.
Olvassa el még:Hogyan lehet törölni a Win Setup fájlokat a Windows 10 rendszerben
4. módszer: Zárja be Sávszélesség Fogyasztó Háttér Alkalmazások elemre
A legtöbb alkalmazásnak internetre van szüksége a fájlok letöltéséhez, feltöltéséhez és szinkronizálásához. Kevés konkrét alkalmazás híres arról, hogy túlzott mennyiségű adatot fogyaszt a háttérben, a többinél pedig alig marad semmi. Ezeknek az alkalmazásoknak a felismerésével és a háttéradat-fogyasztás csökkentésével javíthatja az internet általános sebességét. Az adatgyűjtő alkalmazások megkereséséhez és bezárásához kövesse az alábbi lépéseket:
1. nyomja meg Windows + Ikulcsok együtt nyitni Beállítások és kattintson rá Hálózat és Internet, az ábrán látható módon.

2. Kattintson Adathasználat a bal oldali ablaktáblában, és válassza ki a sajátját Wi-Fi hálózat, ahogy az alább látható.
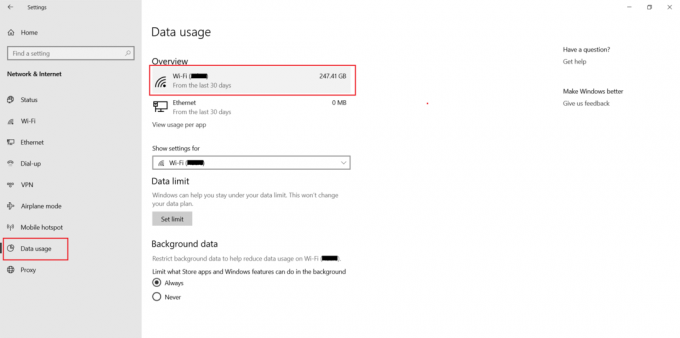
3. Végül megtekintheti a listát Minden alkalmazás és Adathasználat mindegyik mellett szerepel.
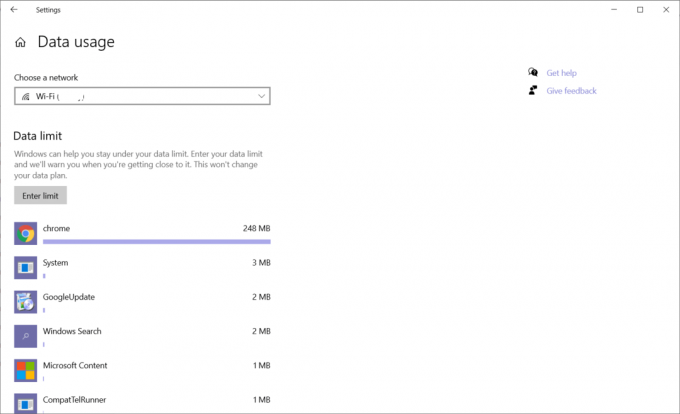
4. Jegyezze fel azokat az alkalmazásokat, amelyek rendszeresen riasztóan sok adatot fogyasztanak.
5. Ban,-ben Beállítások ablakban kattintson rá Magánélet az ábrán látható módon.

6. Görgessen le, és válassza ki Háttér alkalmazások a bal oldali panelről.

7A. Kapcsolja ki Hagyja, hogy az alkalmazások a háttérben futhassanak opciót, ahogy kiemeltük.

7B. Alternatív megoldásként válassza ki egyéni alkalmazások és megakadályozza, hogy a háttérben fussanak az egyes kapcsolók kikapcsolásával.

5. módszer: Engedélyezze újra a hálózati kapcsolatot
Ha az internet leáll, vagy nem működik megfelelően, engedélyezze újra a hálózati kapcsolatot, mivel alapvetően visszaállítja a hálózati kapcsolatot a számítógép újraindítása nélkül. A következőképpen növelheti a WiFi internet sebességét Windows 10 rendszeren a hálózati kapcsolat újbóli engedélyezésével:
1. nyomja meg ablakok kulcs, típus Kezelőpanel és kattintson rá Nyisd ki, az ábrán látható módon.

2. Készlet Megtekintés > Kategória szerint és kattintson rá Hálózat és internet, az ábrázolt módon.
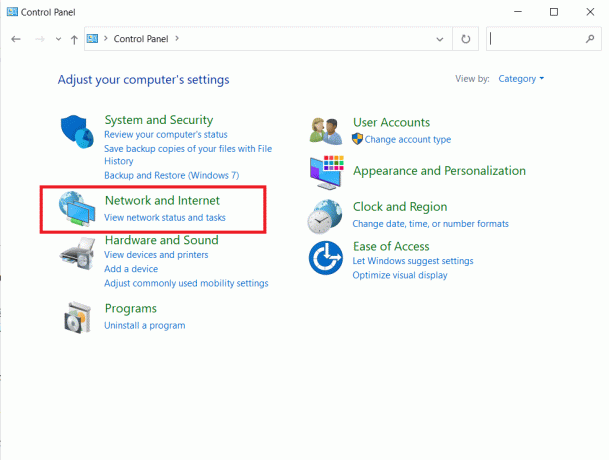
3. Most kattintson a Hálózati és megosztási központ választási lehetőség.
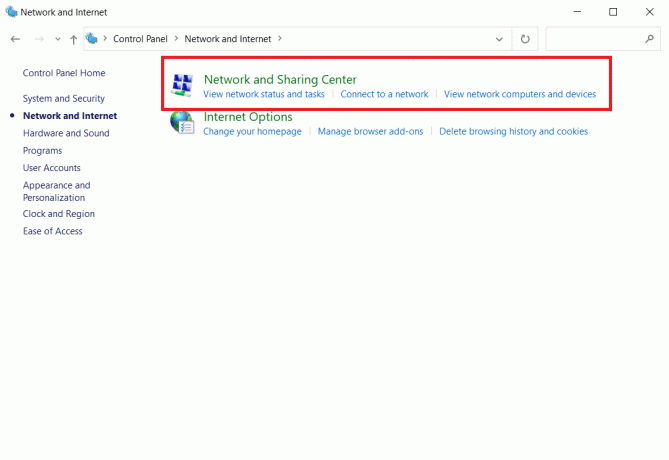
4. Itt válassza ki Adapterbeállítások módosítása a bal oldali sávból.

5. Kattintson a jobb gombbal Wi-Fi lehetőséget, és válassza ki Letiltás, amint azt alább kiemeltük.

6. Várja meg, amíg az ikon elfordul Szürke. Ezután kattintson a jobb gombbal Wi-Fi újra és válassz Engedélyezze ezúttal.

Olvassa el még:A sávszélesség mentése a Windows 10 rendszerben
6. módszer: Törölje a böngésző gyorsítótárát vagy használjon másik böngészőt
- Ha az internet sebessége megfelelő, de a böngésző lassú, akkor a webböngésző megváltoztatása megoldhatja a problémát. Használhat más, gyorsabb webböngészőt is. A Google Chrome a leggyorsabb és legnépszerűbb webböngésző, de sok memóriát használ. Szóval te meg tudod váltson Microsoft Edge-re vagy Mozilla Firefoxra szörfölni az interneten.
- Ezenkívül megteheti törölje a böngésző gyorsítótárát és a cookie-kat. Kövesse cikkünket A gyorsítótár és a cookie-k törlése a Google Chrome-ban itt.
7. módszer: Távolítsa el az adatkorlátot
A Data Limit egy olyan funkció, amely lehetővé teszi, hogy korlátozza az internetes adathasználatot. Ha engedélyezte ezt a funkciót, az előre meghatározott korlát túllépése után lelassíthatja az internet sebességét. Ezért a letiltása gyorsabb fel- és letöltési sebességet eredményez. A következőképpen növelheti a WiFi internet sebességét az adatkorlát eltávolításával a Windows 10 rendszeren:
1. Menj Beállítások > Hálózat és biztonság > Adathasználat pontban leírtak szerint 4. módszer.
2. Alatt Adatkorlát részben kattintson a gombra Korlát eltávolítása gomb.

3. Kattintson Távolítsa el a megerősítő promptban is.

4. Kattintson Állapot a bal oldali ablaktáblában, és kattintson a gombra Változtassa meg a kapcsolat tulajdonságait a jobb oldali ablaktáblában, az alábbiak szerint.

5. Görgessen le, és kapcsolja ki a megjelölt opciót Beállítás mért kapcsolatként.

A funkció letiltása után a hálózati kapcsolat nem lesz korlátozva.
Olvassa el még:Lassú internetkapcsolat? 10 módszer az internet felgyorsítására!
8. módszer: A Windows Update sávszélesség-korlátjának módosítása
A Windows 10 lehetőséget ad arra, hogy korlátozza a frissítésekhez használt sávszélességet. Ez a korlátozás az alkalmazások frissítésére és a Windows operációs rendszerre egyaránt vonatkozik. Az internetkapcsolat hibásan működhet, ha eléri az említett határt. Ezért ellenőrizze az aktuális sávszélesség-korlátot, ha van ilyen, és szükség esetén módosítsa az alábbiak szerint:
1. nyomja meg Windows + Ikulcsok együtt nyitni Beállítások és válassza ki Frissítés és biztonság.
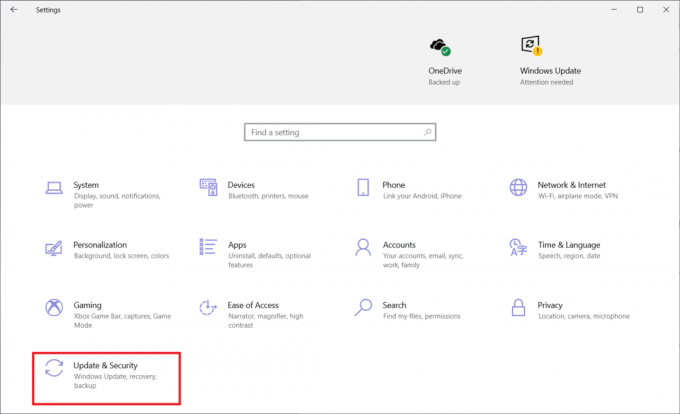
2. Kattintson Szállítás optimalizálása és válassza ki Haladó beállítások az ábrán látható módon.

3. Ban ben Haladó beállítások ablakot, válasszon
- készlet Abszolút sávszélesség vagy A mért sávszélesség százaléka alatt Letöltési beállítások.
- készlet Havi feltöltési korlát & sávszélesség-használat alatti határ Feltöltési beállítások szakasz.
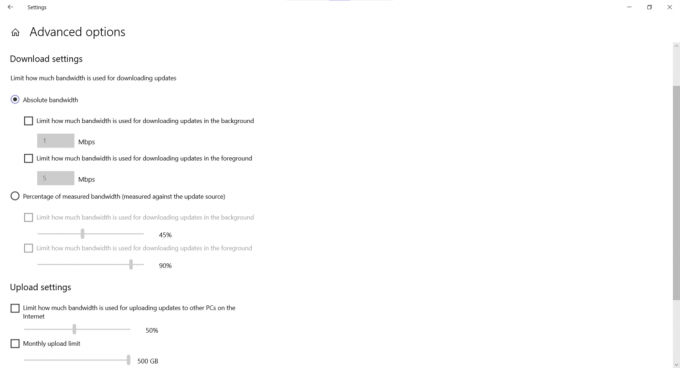
A korlátok módosítása után tesztelje internetsebességét, és keresse a változásokat.
9. módszer: A Windows frissítések szüneteltetése
Az operációs rendszer véletlenszerű és automatikus frissítéseit minden Windows-felhasználó utálja. A frissítések szüneteltetése elsőre drasztikusnak tűnhet, de minden alkalommal, amikor a Microsoft új frissítést ad ki, közvetlenül a háttérben töltődnek le. A letöltési folyamat riasztóan sok adatot fogyaszt, ami képes csökkenteni az internet sebességét. Szerencsére néhány egyszerű lépésben könnyedén szüneteltetheti ezeket a frissítéseket, és növelheti a WiFi internet sebességét:
1. Menj Beállítások >Frissítés és biztonság, mint korábban.
2. Kattintson Haladó beállítások.

3. Végül be A frissítések szüneteltetése részben válassza ki a megfelelő napot a Válassza ki a dátumot legördülő lista.
Jegyzet: A frissítéseket a minimum 1 nap, maximum 35 nap.
Profi tipp: Ezt a beállítást a módszer ismételt követésével bővítheti.

Ez korlátozott ideig szünetelteti a Windows frissítését, és növeli az internet sebességét.
Olvassa el még:Miért szakad meg az internetem néhány percenként?
10. módszer: A Windows Update szolgáltatás letiltása (nem ajánlott)
Annak ellenére, hogy nem javasoljuk a Windows frissítési szolgáltatás letiltását, mivel mindig érdemes naprakészen tartani a rendszert, ez egyelőre növelheti az internet sebességét.
Jegyzet: Munka végeztével feltétlenül kapcsolja be újra.
1. nyomja meg ablakok kulcs, típus Szolgáltatások és kattintson rá Nyisd ki.
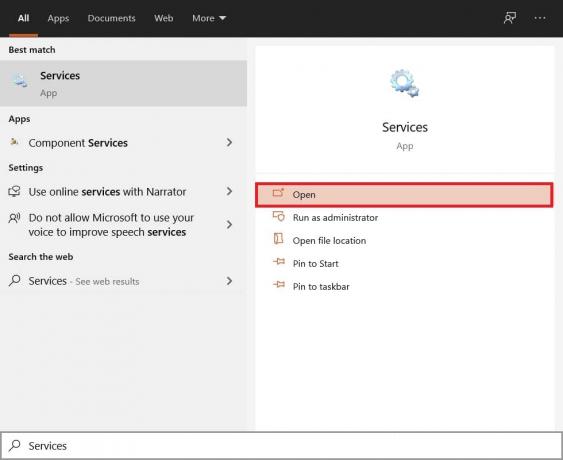
2. Kattintson a jobb gombbal Windows Update és válassza ki Tulajdonságok.

3. Ban,-ben Tábornok lapon módosítsa a Indítási típus nak nek Tiltva és kattintson rá Álljon meg gombok kiemelve láthatók.

4. Kattintson Alkalmaz > OK hogy mentse ezeket a változtatásokat.
Profi tipp: Az újraindításhoz lépjen a következőre: Windows Update tulajdonságai ablak, díszlet Engedélyezve mint Indítási típus, majd kattintson a gombra Rajt gomb.
Ajánlott:
- Miért rossz a Windows 10?
- 7 módszer a folyamatosan összeomló számítógép javítására
- 8 módszer az elakadt Windows 10 telepítésének javítására
- Javítsa ki az Eszköz nem migrált hibáját a Windows 10 rendszeren
Reméljük, hogy ez az útmutató hasznos volt, és meg tudta tanulni hogyan lehet növelni a WiFi internet sebességét. Ossza meg velünk, melyik módszer vált be a legjobban az Ön számára. Továbbá, ha bármilyen kérdése vagy javaslata van ezzel a cikkel kapcsolatban, nyugodtan tegye fel azokat a megjegyzések részben.



