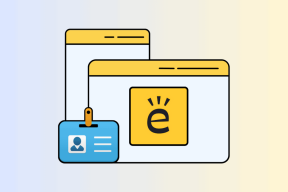Javítás: Nincs hang a fejhallgatóból Windows 10 rendszerben
Vegyes Cikkek / / November 28, 2021
Ha nemrég frissített a Windows 10 rendszerre, vagy még akkor is, ha telepítette az új Creators Update for Windows 10 rendszert, akkor lehet, hogy tisztában van vele. egy új probléma miatt, ahol nem hall hangot a fejhallgatójából, akkor ne aggódjon, mert ma meg fogjuk látni, hogyan lehet megoldani ezt a problémát. A fő probléma az, hogy hallja a hangot a laptop hangszórójából, de nincs hang, amint csatlakoztatja a fejhallgatót. A fejhallgatót a fejhallgató-csatlakozóhoz való csatlakoztatáskor is észleli a rendszer, de az egyetlen probléma az, hogy nem fog hallani semmit a fejhallgató használatával.

A probléma számos oka lehet, például sérült vagy elavult illesztőprogramok, alapértelmezett hangformátum, hangjavítások, exkluzív mód, Windows Audio szolgáltatás stb. Tehát időveszteség nélkül nézzük meg, hogyan lehet ténylegesen kijavítani a fejhallgató hangtalanságát a Windows 10 rendszerben az alábbi hibaelhárítási útmutató segítségével.
Tartalom
- Javítás: Nincs hang a fejhallgatóból Windows 10 rendszerben
- 1. módszer: Kapcsolja ki az előlapi csatlakozóaljzat észlelését
- 2. módszer: A hangjavítások letiltása
- 3. módszer: Állítsa be a fejhallgatót alapértelmezett eszközként
- 4. módszer: Futtassa a Windows Audio hibaelhárítót
- 5. módszer: Indítsa el a Windows Audio szolgáltatásokat
- 6. módszer: Az exkluzív mód letiltása
- 7. módszer: Telepítse újra a hangkártya illesztőprogramját
- 8. módszer: Frissítse a hangkártya illesztőprogramját
- 9. módszer: A régebbi hangkártyát támogató illesztőprogramok telepítéséhez használja a Legacy hozzáadása lehetőséget
- 10. módszer: Távolítsa el a Realtek High Definition Audio Driver-illesztőprogramot
Javítás: Nincs hang a fejhallgatóból Windows 10 rendszerben
Menj biztosra, hogy hozzon létre egy visszaállítási pontot hátha valami elromlik.
1. módszer: Kapcsolja ki az előlapi csatlakozóaljzat észlelését
Ha telepítette a Realtek szoftvert, nyissa meg a Realtek HD Audio Manager alkalmazást, és ellenőrizze a „Az előlapi jack-érzékelés letiltása” opciót a jobb oldali panel csatlakozó beállításai alatt. A fejhallgató és a többi audioeszköz probléma nélkül működik.

2. módszer: A hangjavítások letiltása
1. Kattintson jobb gombbal a Hangszóró ikonra a Tálcán, és válassza ki Hang.

2. Ezután a Lejátszás lapon kattintson a jobb gombbal a Hangszórókra és válassza a Tulajdonságok lehetőséget.

3. Váltson a Javítások lap és jelölje be az opciót "Minden fejlesztés letiltása."

4. Kattintson az Alkalmaz, majd az OK gombra, majd indítsa újra a számítógépet a módosítások mentéséhez.
3. módszer: Állítsa be a fejhallgatót alapértelmezett eszközként
1. Kattintson jobb gombbal a Hangerő ikonra a tálcán, és válassza ki Lejátszó eszközök.

2. Válassza ki a sajátját fejhallgató majd jobb gombbal kattintson rá, és válassza ki Beállítás alapértelmezett eszközként.

3. Ha nem találja a fejhallgatót, akkor valószínű, hogy le van tiltva, nézzük meg, hogyan engedélyezheti.
5. Ismét térjen vissza a Playback devices ablakhoz, majd kattintson a jobb gombbal egy üres területen belülre, és válassza a Letiltott eszközök megjelenítése lehetőséget.

6. Most, amikor megjelenik a fejhallgatója, kattintson rá jobb gombbal, és válassza ki a lehetőséget Engedélyezze.
7. Ismét kattintson rá jobb gombbal, és válassza ki Beállítás alapértelmezett eszközként.

8. Bizonyos esetekben nincs fejhallgató opció; ebben az esetben be kell állítani Hangszórók alapértelmezett eszközként.
9. Kattintson az Alkalmaz, majd az OK gombra.
10. Indítsa újra a számítógépet a módosítások mentéséhez, és ellenőrizze, hogy képes-e rá Javítás: Nincs hang a fejhallgatóból Windows 10 rendszerben.
4. módszer: Futtassa a Windows Audio hibaelhárítót
1. Nyissa meg a vezérlőpultot, és a keresőmezőbe írja be a „hibaelhárítás.”

2. A keresési eredmények között kattintson a gombra Hibaelhárítás majd válassza ki Hardver és hang.

3. Most a következő ablakban kattintson a „Hang lejátszása” a Hang alkategórián belül.
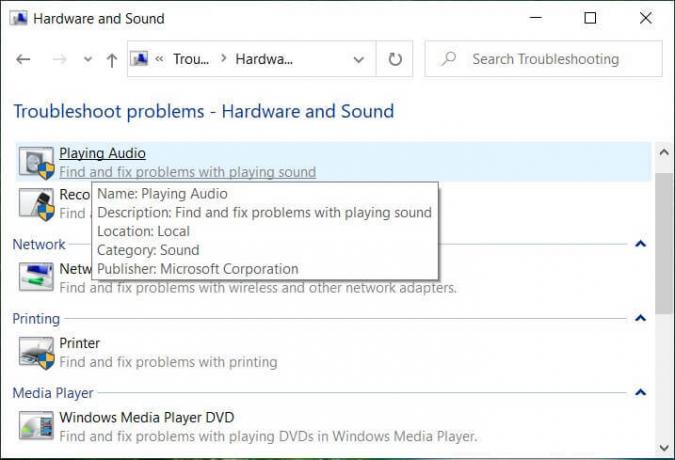
4. Végül kattintson Haladó beállítások a Hang lejátszása ablakban, és jelölje be a „A javítások automatikus alkalmazása” és kattintson a Tovább gombra.

5. A Hibaelhárító automatikusan diagnosztizálja a problémát, és megkérdezi, hogy alkalmazni kívánja-e a javítást.
6. Kattintson a Javítás alkalmazása és az Újraindítás gombra hogy alkalmazza a változtatásokat, és ellenőrizze, hogy képes-e rá Javítás: Nincs hang a fejhallgatóból Windows 10 rendszerben.
5. módszer: Indítsa el a Windows Audio szolgáltatásokat
1. nyomja meg Windows billentyű + R majd írja be szolgáltatások.msc és nyomja meg az Enter billentyűt a Windows szolgáltatások listájának megnyitásához.

2. Most keresse meg a következő szolgáltatásokat:
Windows Audio Windows Audio Endpoint Builder Plug and Play

3. Győződjön meg arról, hogy az övék Indítási típus be van állítva Automatikus és a szolgáltatások Futás, akárhogy is, indítsa újra mindegyiket.

4. Ha az Indítási típus nem automatikus, kattintson duplán a szolgáltatásokra, és a tulajdonságablakban állítsa be őket Automatikus.

5. Győződjön meg a fentiekről A szolgáltatások ellenőrzése az msconfig.exe fájlban történik

6. Újrakezd számítógépét, hogy alkalmazza ezeket a változtatásokat.
6. módszer: Az exkluzív mód letiltása
1. Kattintson jobb gombbal a Hangerő ikonra a tálcán, és válassza ki Lejátszó eszközök.

2. Most kattintson a jobb gombbal a Hangszórókra, és válassza ki Tulajdonságok.

3. Váltson a Speciális lapra, és törölje a jelölést a következőket az Exkluzív mód alatt:
Engedélyezze az alkalmazásoknak, hogy kizárólagos irányítást szerezzenek az eszköz felett
Adjon elsőbbséget az exkluzív módú alkalmazásoknak

4. Ezután kattintson az Alkalmaz, majd az OK gombra.
5. Indítsa újra a számítógépet a módosítások mentéséhez, és ellenőrizze, hogy képes-e rá Javítás: Nincs hang a fejhallgatóból Windows 10 rendszerben.
7. módszer: Telepítse újra a hangkártya illesztőprogramját
1. Nyomja meg a Windows billentyű + R billentyűt, majd írja be devmgmt.msc és nyomja meg az Enter billentyűt az Eszközkezelő megnyitásához.

2. Kiterjed Hang-, videó- és játékvezérlők majd kattintson a jobb gombbal Audio eszköz (High Definition Audio Device), és válassza ki a lehetőséget Eltávolítás.

Jegyzet: Ha a hangkártya le van tiltva, kattintson a jobb gombbal, és válassza ki Engedélyezze.

3. Ezután jelölje be a „Törölje az eszköz illesztőprogramját” és kattintson az OK gombra az eltávolítás megerősítéséhez.

4. A módosítások mentéséhez indítsa újra a számítógépet, és a Windows automatikusan telepíti az alapértelmezett hangillesztőprogramokat.
8. módszer: Frissítse a hangkártya illesztőprogramját
1. Nyomja meg a Windows billentyű + R billentyűt, majd írja be devmgmt.msc és nyomja meg az Entert.
2. Kiterjed Hang-, videó- és játékvezérlők majd kattintson a jobb gombbal Audio eszköz (High Definition Audio Device), és válassza ki a lehetőséget Illesztőprogram frissítése.

3. Válassza ki „A frissített illesztőprogram automatikus keresése” és hagyja, hogy telepítse a megfelelő illesztőprogramokat.

4. Indítsa újra a számítógépet, és nézze meg, hogy tudja-e Javítás: Nincs hang a fejhallgatóból Windows 10 rendszerben, ha nem, akkor folytasd.
5. Ismét térjen vissza az Eszközkezelőhöz, majd kattintson a jobb gombbal az Audioeszközre, és válassza ki Illesztőprogram frissítése.
6. Ezúttal válassza a „Böngésszen a számítógépemen az illesztőprogramokért.”

7. Ezután kattintson a gombra "Hadd válasszak a számítógépemen elérhető illesztőprogramok listájából."

8. Válassza ki a listából a legújabb illesztőprogramokat, majd kattintson a Tovább gombra.
9. Várja meg, amíg a folyamat befejeződik, majd indítsa újra a számítógépet.
9. módszer: A régebbi hangkártyát támogató illesztőprogramok telepítéséhez használja a Legacy hozzáadása lehetőséget
1. Nyomja meg a Windows billentyű + R billentyűt, majd írja be devmgmt.msc és nyomja meg az Enter billentyűt az Eszközkezelő megnyitásához.

2. Az Eszközkezelőben válassza a lehetőséget Hang-, videó- és játékvezérlők majd kattintson rá Művelet > Régi hardver hozzáadása.

3. A Üdvözöljük a Hardver hozzáadása varázslóban kattintson a Tovább gombra.

4. Kattintson a Tovább gombra, válassza a „A hardver automatikus keresése és telepítése (ajánlott).’

5. Ha a varázsló nem talált új hardvert, majd kattintson a Tovább gombra.

6. A következő képernyőn látnia kell a hardvertípusok listája.
7. Görgessen lefelé, amíg meg nem találja Hang-, videó- és játékvezérlők opció akkor emelje ki és kattintson a Tovább gombra.

8. Most válassza ki a gyártót és a modellt hangkártya majd kattintson a Tovább gombra.

9. Kattintson a Tovább gombra az eszköz telepítéséhez, majd a folyamat befejezése után kattintson a Befejezés gombra.
10. A változtatások mentéséhez indítsa újra a rendszert. Ellenőrizze újra, ha tudja Javítás: Nincs hang a fejhallgatóból Windows 10 rendszerben.
10. módszer: Távolítsa el a Realtek High Definition Audio Driver-illesztőprogramot
1. típus ellenőrzés a Windows Search alkalmazásban, majd kattintson a gombra Kezelőpanel.

2. Kattintson Távolítson el egy programot majd keresse meg Realtek High Definition Audio Driver bejegyzés.

3. Kattintson rá jobb gombbal, és válassza ki Eltávolítás.

4. Indítsa újra a számítógépet, és nyissa meg az Eszközkezelőt.
5. Kattintson a Művelet gombra, majd a „Keresse meg a hardvermódosításokat.”

6. A rendszer automatikusan bekapcsol telepítse újra a Realtek High Definition Audio Driver-t.
Ajánlott:
- A videolejátszás lefagyásának javítása Windows 10 rendszeren
- A Windows 10 rendszerben nem megjelenő miniatűr előnézetek javítása
- Távolítsa el a Mosoly küldése gombot az Internet Explorer programból
- A Windows Media Player Media Library sérült hibájának javítása
Ez az, ami sikeresen megvan Javítás: Nincs hang a fejhallgatóból Windows 10 rendszerben de ha továbbra is kérdéseid vannak ezzel a bejegyzéssel kapcsolatban, akkor nyugodtan tedd fel őket a megjegyzés rovatban.