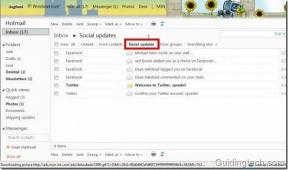A háttérszín megváltoztatása a Google Dokumentumokban
Vegyes Cikkek / / November 29, 2021
Ez az alapértelmezett fehér dokumentum háttere Google Dokumentumok untatni téged? Miért ne változtatná meg egy másik színre, amivel kibontakozhat a kreatív lé? Mivel a Google szövegszerkesztője leginkább arra irányul megosztás és együttműködés, a háttérszín megváltoztatása is segíthet abban, hogy egyéniséget adjon, és feldobja a dolgokat.

Ennek ellenére a Google Dokumentumok webalkalmazása a legrugalmasabb a háttérszín megváltoztatása terén. Szó szerint lehetővé teszi bármilyen szín kiválasztását. Az Android, iOS és iPadOS mobilalkalmazása lehetővé teszi a dokumentumok háttérszínének megváltoztatását is, de némileg korlátozott formában.
Google Dokumentumok – webalkalmazás
A dokumentumok háttérszínének megváltoztatása a Google Docs webalkalmazással nevetségesen egyszerű. Ezt mind új, mind meglévő dokumentumok esetén megteheti.
A webalkalmazás lehetővé teszi bármilyen háttérszín beállítását alapértelmezettként, bár ez csak az Ön által létrehozott újabb dokumentumokra vonatkozik.
Sajnálatos módon nem lehet különböző háttérszíneket használni ugyanabban a Google Dokumentumok-dokumentum egyes oldalaiban.
1. lépés: Nyisson meg egy új vagy egy meglévő dokumentumot a Google Dokumentumok internetes alkalmazásban.
2. lépés: Nyissa meg a Fájl menüt, és válassza az Oldalbeállítás opciót.

3. lépés: Bontsa ki az Oldalszín alatti színválasztót.

4. lépés: Válassza ki a kívánt színt az előre beállított beállítások közül.

Válassza az Egyéni lehetőséget, ha finomítani szeretné a színválasztást. Hozzáadhat egy hexadecimális színkódot is, hogy pontosan a kívánt háttérszínt kapja.

5. lépés: Végezze el az oldal egyéb módosításait (például az oldal tájolását és a margókat), majd kattintson az OK gombra. A Google Dokumentumoknak azonnal alkalmaznia kell a háttérszínt a dokumentumra.

Ha azt szeretné, hogy a kiválasztott szín automatikusan érvényesüljön az új dokumentumokra, kattintson a Beállítás alapértelmezettként lehetőségre. Ez nem érinti a régebbi dokumentumokat – ha kell, kézzel kell megváltoztatnia mindegyik színét.
Jegyzet: Ha vissza szeretne térni a normál színbeállításhoz, lépjen vissza az Oldalbeállítás panelre, nyissa meg a Színválasztót, majd állítsa a színt Fehérre (jobb felső sarokban). Ha egy másik színt állít be alapértelmezettként, és szeretné visszaállítani, ne felejtsen el kattintani a Beállítás alapértelmezett színként gombra.
Nyilvánvalóan az alapértelmezett fekete betűszínnel is problémákba ütközhet. Ha a háttérszínnek megfelelőre szeretné módosítani, nyomja meg a Ctrl+A (Windows) vagy a Cmd+A (Mac) billentyűkombinációt a szöveg kiemeléséhez, majd kattintson a Szövegszín ikonra (A) a Google Dokumentumok eszköztárán.
A Guiding Tech-en is
Google Dokumentumok – Android és iOS
A Google Dokumentumok Android és iOS mobilalkalmazása lehetővé teszi a dokumentumok háttérszínének megváltoztatását számos előre beállított érték használatával. A webalkalmazással ellentétben azonban nem teszi lehetővé a kijelölések finomhangolását vagy a HEX színkódok használatát. Azt sem teszi lehetővé, hogy az újabb dokumentumokhoz színt állítson be alapértelmezettként.
1. lépés: Nyisson meg egy új vagy egy meglévő dokumentumot a Google Dokumentumok mobilalkalmazásban.
2. lépés: Koppintson a három ponttal rendelkező ikonra a Google Dokumentumok alkalmazás jobb felső sarkában.

3. lépés: Válassza ki az Oldalbeállítás feliratú lehetőséget.

4. lépés: Válassza az Oldalszín lehetőséget.

5. lépés: Válassza ki az előre beállított színt a felső csúszkával. Ezután válasszon egy színárnyalatot, és érintse meg a Vissza ikont a választás megerősítéséhez.

6. lépés: Lépjen ki az Oldalbeállítás menüből, és a Google Dokumentumok a háttérszínt alkalmazza a dokumentumon.

Ha alapértelmezett háttérszínt állított be a Google Dokumentumok webalkalmazásában, a beállítás nem fog átvinni a mobilalkalmazásba – minden új dokumentum színét manuálisan kell módosítania. A régebbi dokumentumok színváltozásai azonban megjelennek a mobilalkalmazásban való megtekintésükkor.
A dokumentum szövegszínének megváltoztatásához először jelölje ki a szöveget, érintse meg a Formátum (A) ikont az eszköztáron, majd érintse meg a Szöveg színét.
A Guiding Tech-en is
Google Dokumentumok – iPadOS
A Google Dokumentumok alkalmazás az iPadhez hasonlóan működik, mint az iOS és Android rendszeren. A dokumentum háttérszínének megváltoztatásához meg kell jeleníteni az Oldalbeállítás képernyőt, ki kell választani az Oldalszínt, és ki kell választani egy előre beállított színt és színárnyalatot. Ismét nem adhat hozzá HEX kódokat, és nem állíthatja be a beállításokat alapértelmezettként.

Ehelyett azonban használhatja a Google Dokumentumok webalkalmazást iPadjén. Mivel A Safari alapértelmezés szerint asztali módban működik, akkor nem okozhat gondot a Google Dokumentumok használata. A webalkalmazás is sokkal jobb, mint a mobilalkalmazás. Finomhangolhatja a háttérszín kiválasztását, és beállíthatja a háttérszíneket alapértelmezettként.

Ha te használjon érintőpadot vagy egeret az iPaddel, a Google Dokumentumok webalkalmazásának jobb élményt kell nyújtania, mint a mobilalkalmazásnak a kurzor támogatása tekintetében.
A Guiding Tech-en is
Tájkép változás
Legyen szó a háttérszín megváltoztatásáról, hogy megfeleljen a tartalom témájának, vagy csak a kezdő dolgok miatt, a Google Dokumentumok meglehetősen jól megvalósította ezt a funkciót. Ne fogd vissza magad.
Következö: Elrontott valamit a Google Dokumentumokban? Ne aggódj. Olvassa el a következő hivatkozást, hogy megtudja, hogyan állíthatja vissza a Google Dokumentumok beállításait.