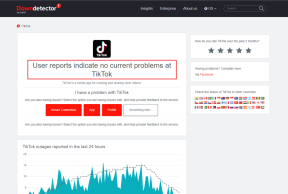A 4 legjobb eszköz a gördülő képernyőképek készítéséhez macOS rendszeren
Vegyes Cikkek / / November 29, 2021
Egy hosszú weboldal vagy dokumentum rögzítése kihívást jelent. A képernyőkép csak a kijelző látóteréről készít pillanatképet. Ezért a görgethető képernyőképek lépjen be, hogy időt és energiát takarítson meg. Természetesen még én sem szeretek több képet készíteni a képernyőről, hogy összeillessem őket. Az eredmény ritkán szép.

Az Apple macOS-je immár beépített funkciókkal rendelkezik a görgető képernyőképek gyors rögzítéséhez. Általában meg kell nyomnia a billentyűk kombinációját, majd folytatnia kell a képernyőkép rögzítését. Irigykedem a Windows 10 felhasználókra, akiknek csak meg kell nyomniuk egy dedikált Print Screen gombot, hogy képernyőképet készítsenek.
A feladat megkönnyítése érdekében kiválasztottuk az 5 legjobb módszert a görgető képernyőképek rögzítésére minden macOS-felhasználó számára. Mielőtt rájuk térnénk, itt van valami, amit tudnia kell az új képernyőképes eszközről, amely a macOS Mojave-val debütált.
A macOS Mojave beépített képernyőképező eszköze
A legjobb hely a kezdéshez a beépített képernyőkép eszköz használata lenne, amely debütált a
macOS 10.14 Mojave kiterjesztés. A görgető képernyőkép elindításához meg kell nyomnia a Shift + Command + 5 billentyűparancsot a képernyőn megjelenő rögzítési vezérlők elindításához.
Vigye az egérmutatót az egyes opciók fölé, hogy megtudja, mi az. Úgy érzem azonban, hogy ezzel az eszközzel a teljes képernyő rögzítésére unalmas. A Shift + Command + 3 billentyűparancs pillanatképet is készít a teljes képernyőről. Ez elgondolkodtatott, hogy az Apple miért vett fel egy további lehetőséget a képernyőn megjelenő rögzítési vezérlőkbe.
Ez vezetett ahhoz a küldetéshez, hogy négy módszert fedezzek fel a görgető képernyőképekre kattintva a MacBook Air gépemen. Minden további nélkül kezdjük.
1. Snagit
A Snagit a Windows-felhasználók körében is népszerű választás, mivel az alkalmazás közel 30 éve létezik. Nekem is ez a választásom. Leginkább azért, mert sokat használtam Windows platformon, mielőtt áttértem volna a macOS-re. A képernyőn végzett tevékenységekről készült videók rögzítésétől a képernyőképek készítéséig A Grab eszköz lehetővé teszi, hogy egy görgető képernyőképre kattints egy egyszerű billentyűleütéssel.

Ezen kívül a Snagit lehetővé teszi a képernyőképek néhány részének kiemelését vagy vizuális megjegyzéseit. Az intelligens ablakészlelés lehetővé teszi a nem kívánt ablakszegélyek kivágását, különösen azokat, amelyek bizonyos információkat tárnak fel.

Az egyetlen kifogásom, hogy a Snagit arra késztet, hogy a szerkesztőjét használjam a kép véglegesítéséhez. De ezt kárpótol azáltal, hogy áthúzom ezeket a képernyőképeket az üzenetküldő alkalmazásokban, e-mailekben és más alkalmazásokban.
Az egyetlen dolog, amit fájdalmas lehet lenyelni, az a tetemes, 49,95 dolláros ár. A 15 napos próbaverzió kiváló módja annak, hogy megpörgesd.
Töltse le a Snagit próbaverziót
2. BrowseShot
Sok más eszközhöz hasonlóan a BrowseShot is rendelkezik egy kijelölő funkcióval. Lehetővé teszi görgető képernyőképek rögzítését PNG formátumban. Ez nagyon hasznos mindenki számára, aki sok finom részletet szeretne tárolni anélkül, hogy a minőséget veszélyeztetné, és nem bánja a nagyobb fájlméretet.

Ha rákattint egy weboldal pillanatképére, a végső részleteket is ellenőrizheti a nagyítási beállításokkal. Akkor is hasznos, ha a formázás megzavarása nélkül szeretné a teljes oldalakat kinyomtatni.
Azért került fel erre a listára, mert az if egyedülálló funkciót kínál. Lehetőséget biztosít a cookie-k és a gyorsítótárazott adatok visszaállítására. Így nem kell ezeket a fájlokat a számítógépén tárolnia. Ez okos.
Szerezze be a BrowseShot-ot
3. Gyazo
A Gyazo egy többplatformos eszköz teljes képernyőképek készítéséhez a meghatározott gyorsbillentyűk megnyomásával. Sajnos a macOS-felhasználóknak telepíteniük kell a Gyazo Chrome/Firefox bővítményt a gyorsrögzítési parancsikonok hozzárendeléséhez.

Ez egy kis kényelmetlenség a görgető képernyőképek rögzítéséhez. A Gyazo alkalmazást futtathatja a dokkon, hogy gyorsan akcióba lendüljön. Az egyetlen dolog, amit bosszantónak találok, az az, hogy megnyit egy másik lapot, hogy megjelenítse a rögzített képet egy ideiglenes hivatkozással és egy szerkesztővel.

Nos, ez egy lehetőség a görgetésre és annak ellenőrzésére, hogy mindent tökéletesen rögzített-e. Tehát nyersz valamit, ezzel veszítesz.
Szerezd meg Gyázót
4. Firefox képernyőkép
Igen, a Firefoxban megtalálható a funkció a böngészőben. Ha a címsor melletti hárompontos gombokra kattint, a helyi menü alján megjelenik a Képernyőkép készítése opció.

A Firefox Screenshot a legkényelmesebb lehetőség ezen a listán, nem kerül semmibe, és lehetővé teszi, hogy képernyőképet készítsen egy oldalról. Ezt követően lehetőséget kap a képernyőkép másolására egy másik alkalmazásba, vagy letöltheti azt. Képzelje el, hogy futás közben egy képernyőképre kattint Firefox sötét módú bővítményekkel.
Ez az opció meglehetősen könnyen érthető és könnyen használható. Mivel ez egy böngésző alapú eszköz, meg kell nyitnia egy offline dokumentumot a Firefox segítségével. Ez az egyetlen nehézkes rész. Ezt leszámítva nincs szerkesztési vagy annotációs funkciója.
Szerezze be a Firefoxot macOS-hez
Készítsen teljes oldalas képernyőképeket
A teljes weboldal részleteinek egyetlen képernyőképen való lekérése igen hasznos lehet. Ezenkívül a legtöbb eszköz szükségtelenné teszi a teljes oldal görgetését az összes információ rögzítéséhez.
Gyakran használok néhány fent említett görgető képernyőképes eszközt hosszú olvasmányok és hosszadalmas dokumentumok mentésére. Ezzel időt takaríthatok meg, és csökkenti az egyes alkalmazásoktól való függőséget a megnyitásukhoz.
Tehát melyik fent említett alkalmazást próbálja ki először? Szeretné megosztani velünk kedvenc eszközét? Említse meg az alábbi megjegyzések részben.
Következö: Érdekel, hogyan készíthet teljes oldalas képernyőképeket Google Chrome-on és iOS-en? A következő bejegyzésben ezzel foglalkozunk
A Brain, az egyik első számítógépes vírus 1986-ban jelent meg. Megfertőzte az 5,2 hüvelykes hajlékonylemezeket.