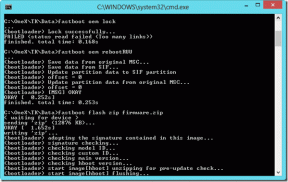JAR fájlok futtatása Windows 10 rendszeren
Vegyes Cikkek / / November 28, 2021
A jar fájl az a rövidítése Java ARchive fájlt, és benne tárolja a java programokat (Java osztályfájlokat, metaadatokat és erőforrásokat). Mivel egy csomagfájl formátum (hasonló a .zip fájlformátumhoz), a jar fájl is használható a csomagoláshoz több más fájlt is kombinálhat, hogy javítsa a hordozhatóságot és csökkentse a fájlok által elfoglalt hely mennyiségét felvesz. Ez rendkívül sokoldalúvá teszi a jar fájlokat, és felhasználhatók játékok, alkalmazások, böngészőbővítmények stb. tárolására.
Nem minden jar fájl egyenlő. Némelyiket futtatni kell, mint például az .exe fájlokat, és mások .zip fájlok szerű kicsomagolása/kicsomagolása. Míg a jar fájlok kicsomagolása meglehetősen egyszerű, és ugyanúgy megtehető, mint a zip fájl tartalmának kibontása, ez nem igaz a jar fájl végrehajtására.
Egy .exe fájl duplán kattintva elindít egy programot/alkalmazást a Windows operációs rendszer segítségével. Hasonlóképpen egy .jar fájl is végrehajtható a Java Framework használatával. Azonban sok felhasználó szembesül hibákkal, amikor megpróbálja végrehajtani a jar fájlokat, és ma ebben a cikkben megvilágítjuk az ügyet, és feltárjuk, hogyan kell futtatni vagy végrehajtani a jar fájlokat Windows 10 rendszeren.
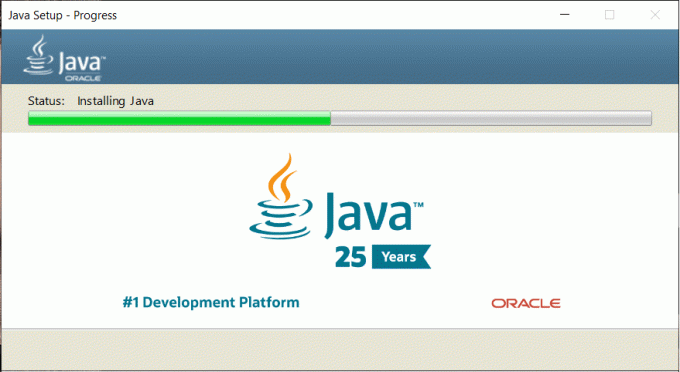
Tartalom
- Miért nem futnak a jar fájlok?
- JAR fájlok futtatása Windows 10 rendszeren
- 1. módszer: A „Megnyitás…” funkció használata
- 2. módszer: Futtassa a JAR fájlokat a parancssor használatával
- 3. módszer: Harmadik féltől származó alkalmazások használata
- 4. módszer: Bontsa ki a Jar fájlokat
- Javítás: Nem lehet megnyitni a JAR-fájlokat Windows 10 rendszeren
- 1. megoldás: Frissítse a Rendszerleíróadatbázis-szerkesztőt
- 2. megoldás: Módosítsa a Java biztonsági beállításokat
Miért nem futnak a jar fájlok?
A Jar-fájlok tartalmaznak egy jegyzéket, amely lényegében megmondja a fájlnak, hogyan viselkedjen, miközben információkat tárol a jar-fájlba csomagolt többi fájlról. Ezenkívül a jar fájl olyan osztályfájlokat tartalmaz, amelyek a végrehajtható program Java kódját tartalmazzák. Mindkét fájl más médiafájlokkal együtt lehetővé teszi a jar fájlok futtatását egyetlen kérelemként a Java Runtime Environment által.
A felhasználók a két hiba egyikével találkoznak, amikor egy jar fájlt próbálnak futtatni.
- A Java Run-Time Environment nincs megfelelően beállítva .jar fájlok futtatására
- A Windows Registry nem hív JRE (Java Runtime Environment) megfelelően
Az első hiba akkor jelentkezik, amikor a felhasználó a java elavult verzióját futtatja a saját számítógépén számítógépen, a másodikat pedig az okozza, hogy a jar fájlok nincsenek megfelelően társítva a Java-val bináris.
Ezenkívül néha, amikor a felhasználó duplán kattint egy jar fájlra, egy parancssori ablak indul el a másodperc töredékére, majd újra bezárul, és a felhasználót megdöbbenti. Szerencsére ennek a két hibának a megoldása és egy jar fájl futtatása meglehetősen egyszerű.
JAR fájlok futtatása Windows 10 rendszeren
Amint azt korábban említettük, a Java Runtime Environment szükséges a jar fájlban található alkalmazás/kód futtatásához. Ha ellenőrizni szeretné, hogy személyi számítógépén melyik Java verzió fut, és hogyan frissíthet a legújabb verzióra, kövesse az alábbi lépéseket:
1. Indítsa el a Parancssort rendszergazdaként az alább említett módszerek bármelyikével.
a. Nyomja meg a Windows billentyű + X billentyűt, vagy kattintson a jobb gombbal a start gombra a hatékony felhasználói menü megnyitásához. A következő menüben kattintson a Parancssor (Rendszergazda) elemre.
b. Nyomja meg a Windows billentyű + R billentyűt a Futtatás parancs elindításához, írja be a cmd-t, és nyomja meg a ctrl + shift + enter billentyűt.
c. Kattintson a Start gombra (vagy nyomja meg a Windows billentyűt + S), írja be a parancssort, és válassza a Futtatás rendszergazdaként lehetőséget a jobb oldali panelen.
2. Miután megnyílt a parancssori ablak, írja be java -verzió és nyomja meg az entert.
A parancssor most megmutatja a Java pontos verzióját, amelyet a rendszerére telepített.
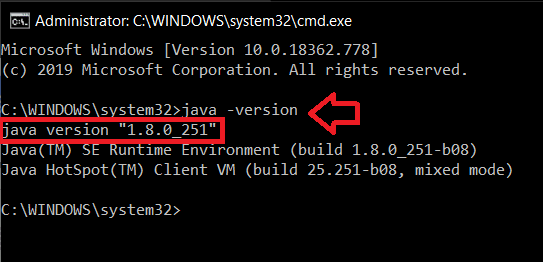
Alternatív megoldásként keresse meg a java konfigurálása alkalmazást a számítógépén, és kattintson a gombra Ról ről az Általános lapon a java verzió lekéréséhez.
3. A Java legújabb verziója a 8-as verzió, a 251-es frissítés (2020. április 14-én). Ha nem a legújabb verziót használja, vagy egyáltalán nem rendelkezik Java-val, lépjen a hivatalos letöltési oldalra Java letöltések minden operációs rendszerhez és kattintson a „Elfogad és elkezdni a letöltést" gomb.

4. Keresse meg a letöltött fájlt (Ez a számítógép > Letöltések), és kattintson duplán az .exe fájlra a telepítővarázsló megnyitásához. Most kövesse a képernyőn megjelenő utasításokat a Java legújabb verziójának telepítéséhez.
5. Ismételje meg az 1. és 2. lépést, hogy ellenőrizze, sikeresen telepítette-e a frissítést.
Ha bármilyen problémába ütközik a Java frissítése során, először próbálja meg teljesen eltávolítani az előző verziót a hivatalos Java-eltávolító eszköz majd egy új telepítést hajt végre.
1. módszer: A „Megnyitás…” funkció használata
Az első módszernél manuálisan nyitjuk meg a jar fájlt a Java Runtime Environment segítségével. Ugyanezhez kövesse az alábbi lépéseket.
1. Nyissa meg a fájlkezelőt (Windows billentyű + E), keresse meg a végrehajtani/megnyitni kívánt jar fájlt, és kattintson rá jobb gombbal.
2. A következő fájlbeállítások/helyi menüből válassza ki a lehetőséget Nyitott.
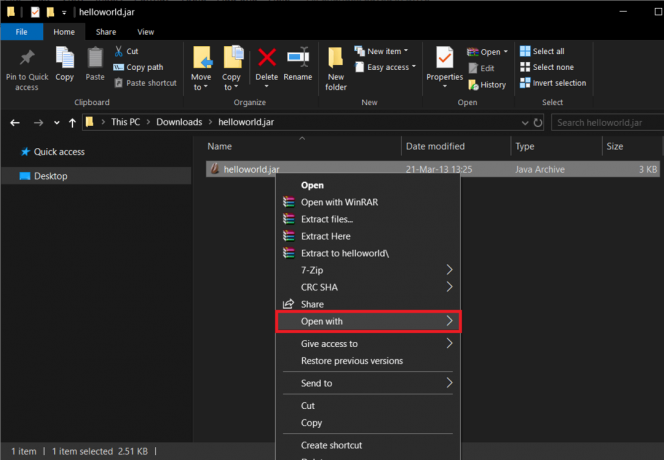
3. Menjen végig az alkalmazások listáján, és próbálja meg megtalálni Java (TM) Platform SE bináris. Valószínűleg nem fogja megtalálni az alkalmazások listájában.
4. Szóval, kattints Válasszon másik alkalmazást.

5. Ismét menjen át a listán, és ha nem találja az alkalmazást, kattintson a gombra További alkalmazások > Keressen másik alkalmazástezen a PC-n az alkalmazás manuális kereséséhez
6. Most lépjen arra az elérési útra, ahol a java.exe tárolva van. A legtöbb felhasználó számára ennek így kell lennie C:\Program Files\Java\jre1.8.0_221\bin de ha nem találja ott, próbálja végigmenni a következő útvonalon: C:\Program Files (x86)\Java\jre1.8.0_221\bin
7. Végül válassza ki java.exe és nyomja meg az entert.

2. módszer: Futtassa a JAR fájlokat a parancssor használatával
A jar fájlokat a Windows 10 parancssori ablakával is futtathatja. A folyamat egyetlen parancssor végrehajtását foglalja magában, és könnyen végrehajtható.
1. Indítsa el a Parancssort rendszergazdaként a korábban említett módszerek bármelyikével.
2. Miután a parancssor ablak elindult, futtassa a parancsot 'cd \' hogy visszatérjen a könyvtár tetejére.
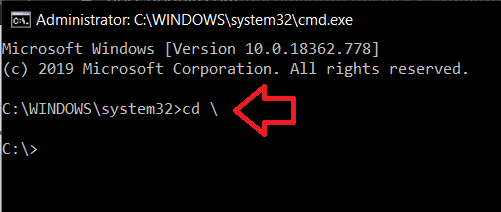
3. Most írja be a következő parancsot java -jar sample.jar és nyomja meg az enter billentyűt.
Ne felejtse el módosítani a „sample.jar” kifejezést a parancssorban a .jar fájl nevével.
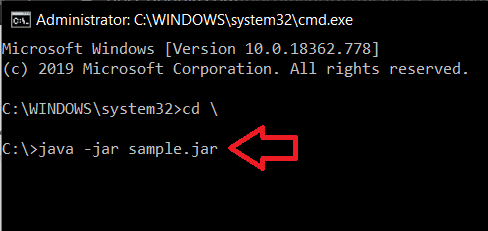
Alternatív megoldásként kihagyhatja a második lépést, és lecserélheti a sample.jar fájlt a jar fájl teljes elérési útjára.
Olvassa el még:A Java javítása elindult, de az 1-es kilépési kódot adta vissza
3. módszer: Harmadik féltől származó alkalmazások használata
Csakúgy, mint minden más esetében, számos harmadik féltől származó alkalmazás létezik, amelyek lehetővé teszik a jar fájlok futtatását vagy végrehajtását a Windows 10 rendszeren. Az egyik legnépszerűbb jar végrehajtó program az interneten a Jarx.
Menjen a hivatalos oldalra Jarx – A JAR végrehajtója és töltse le a szoftverfájlt a „Jarx-1.2-installer.exe” elemre kattintva. Keresse meg a letöltött fájlt, és telepítse a Jarx-ot. Az alkalmazásnak nincs grafikus felhasználói felülete, kivéve egy körülbelüli ablakot. Most egyszerűen kattintson duplán a jar fájlra, vagy kattintson a jobb gombbal, és válassza a Megnyitás lehetőséget a jar fájlok futtatásához a személyi számítógépén.
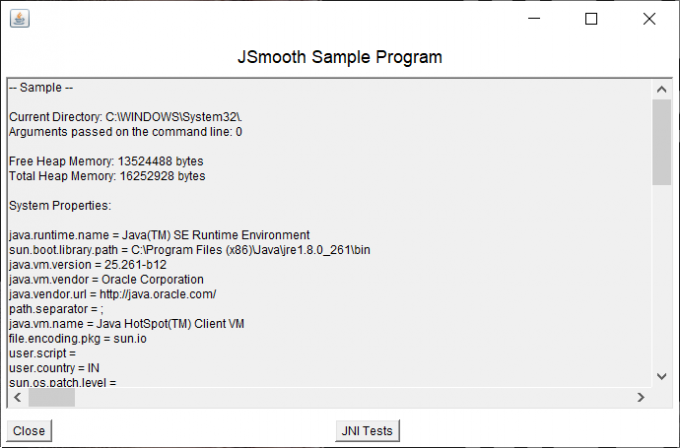
Egy másik harmadik féltől származó alkalmazás, amely segít a jar fájlok futtatásában Jarfix. A jar fájlok futtatásához kövesse a Jarx esetében leírt eljárást.
Jegyzet: A Jarfix csak akkor tudja futtatni a jar fájlokat, ha rendszergazdaként indítja el.
4. módszer: Bontsa ki a Jar fájlokat
Amint azt korábban említettük, nem minden jar fájlt futtatható fájlnak terveztek. Egyesek csak csomagként működnek, és más típusú fájlokat tárolnak bennük. Egyszerűen kicsomagolással/kibontással ellenőrizhetjük, hogy egy jar fájl végrehajtható-e vagy sem.
Ha valaha is dolgozott zip fájlokkal és rar fájlokkal, akkor valószínűleg már tudja, hogyan kell kicsomagolni egy fájlt. Dönthet úgy, hogy a Windows beépített kicsomagoló eszközét használja, vagy segítséget kérhet az interneten elérhető számos fájlkicsomagoló alkalmazás egyikétől. A leggyakrabban használt és legmegbízhatóbb alkalmazások közül néhány 7-zip és WinRAR.
Egy fájl kibontásához a Windows beépített kicsomagoló eszközével egyszerűen Jobb klikk a jar fájlon, és válassza ki az egyiket 'Kivonat…' lehetőségek.
Ha harmadik féltől származó alkalmazással szeretne kicsomagolni egy fájlt, először látogasson el az alkalmazás webhelyére, és töltse le a telepítőfájlt. Ha végzett az alkalmazás telepítésével, nyissa meg a jar fájlt az alkalmazásban, hogy megtekinthesse a benne lévő tartalmat.
Javítás: Nem lehet megnyitni a JAR-fájlokat Windows 10 rendszeren
Ha nem tudta futtatni a jar fájlokat a fenti módszerek egyikével sem, próbálja meg a következő megoldást.
1. megoldás: Frissítse a Rendszerleíróadatbázis-szerkesztőt
1. Indítsa el a File Explorer programot (Windows billentyű + E), és keresse meg a bin mappát a java telepítési mappájában.
A mappa célhelye attól függően változik, hogy melyik meghajtópartícióra telepítette. A legtöbb felhasználó számára azonban a mappa megtalálható a C meghajtón és a Program Files vagy Program Files (x86) belül.
2. A bin mappában keresse meg a java.exe fájlt, kattintson rá jobb gombbal, és válassza ki Tulajdonságok.
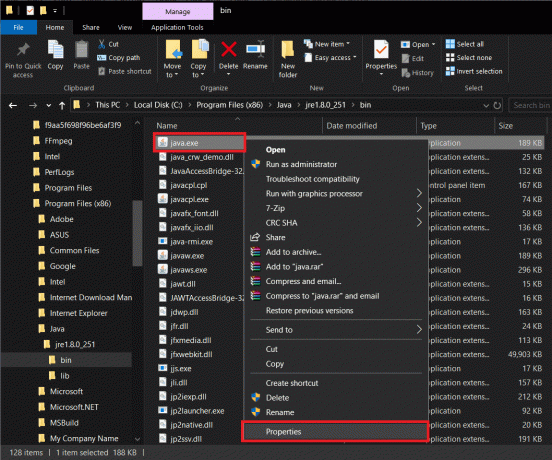
3. Váltson át a Kompatibilitás fület, és jelölje be a mellette lévő négyzetet Futtassa ezt a programot rendszergazdaként. Kattintson az Alkalmaz, majd az OK gombra a kilépéshez.
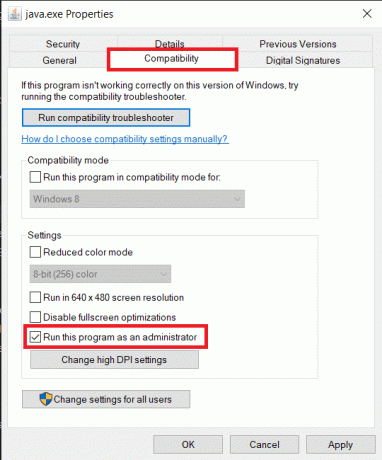
4. Indítsa el a Parancssort rendszergazdaként a korábban említett módszerek bármelyikével.
5. Igényeitől függően írja be a következő parancsok egyikét a parancssorba, és nyomja meg az enter billentyűt.
Ne felejtse el lecserélni a C:\Program Files (x86)\ fájlt a tényleges Java telepítési mappa címére.
A jar fájl egyszerű elindításához írja be a következő parancsokat, és nyomja meg az Enter billentyűt:
ftype jarfileterm=cmd /s /k „”C:\Program Files (x86)\Java\jre1.8.0_221\bin\java.exe” -jar „%1″ %*”assoc .jar=jarfileterm
6. Ha szeretné hibakeresni a jar fájlt, és ezért a parancssori ablaknak nyitva kell maradnia a fájl elindítása után, írja be a következő parancsot
ftype jarfileterm=cmd /s /k „”C:\Program Files (x86)\Java\jre1.8.0_221\bin\java.exe” -jar „%1″ %*”assoc .jar=jarfileterm
Most próbálja meg megnyitni a jar fájlt.
Ha továbbra sem tudja végrehajtani a jar fájlt, néhány dolgot módosítanunk kell a Windows Registry Editorban. Azt tanácsoljuk, hogy legyen rendkívül óvatos az alábbi útmutató követése során, mivel a Rendszerleíróadatbázis-szerkesztő hatékony eszköz, és nem szabad megzavarni vele.
1. Indítsa el a Windows Registry Editor kattintson a start gombra, keresse meg a rendszerleíróadatbázis-szerkesztőt, és nyomja meg az entert, vagy írja be a regedit parancsot a run parancsba (Windows billentyű + R).

2. A bal oldali panelen kattintson a nyílra, vagy kattintson duplán HKEY_CLASSES_ROOT bővíteni ugyanazt.
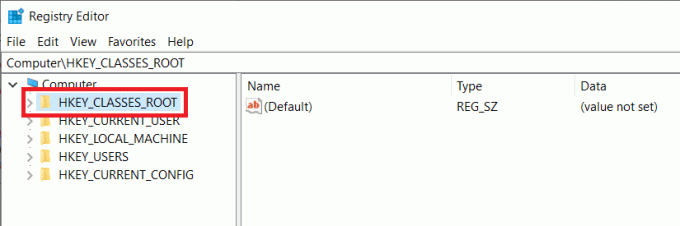
3. A legördülő listából keresse meg a mappát jarfile (Egyes felhasználók megtalálhatják a mappákat jar_auto_file és jarfileterm jarfile helyett. Kövesse az alább leírt eljárást)
4. Először nyissa meg a jarfile-t dupla kattintással.
5. Navigáljon ide jarfile > shell > open > parancsot
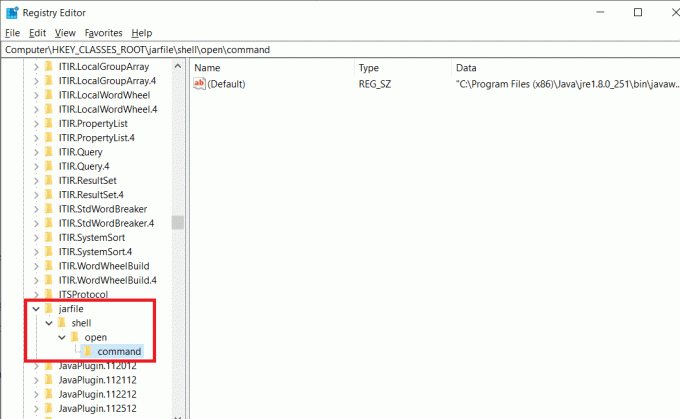
5. A jobb oldali panelen egy Default feliratú kulcsot kell látnia. Kattintson a jobb gombbal, és válassza ki Módosít vagy egyszerűen kattintson duplán a kulcs módosításához.
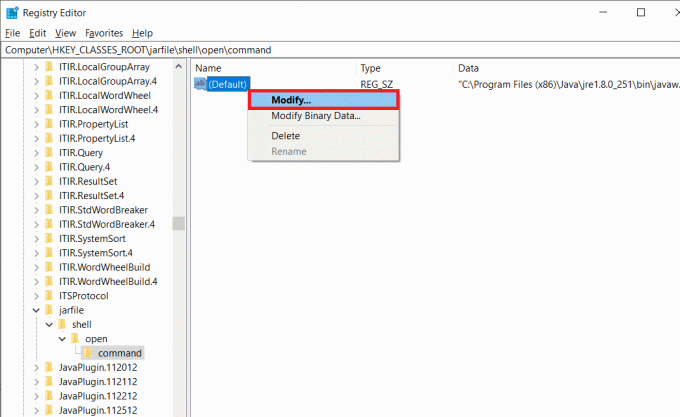
6. A következő előugró ablakban az Értékadatok címke alá illessze be a fftype parancsot, amelyet korábban a parancssor ablakában adtunk meg.
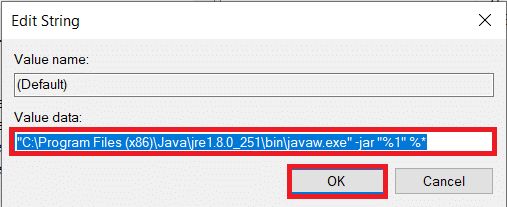
7. Ellenőrizze, hogy helyes-e, és nyomja meg a gombot rendben.
Jegyzet: Ne felejtse el követni az eljárást mindkét mappa esetében, jar_auto_file & jarfileterm, ha megvannak)
8. Végül zárja be a rendszerleíróadatbázis-szerkesztőt, és próbálja meg elindítani a jar fájlt.
2. megoldás: Módosítsa a Java biztonsági beállításokat
A Java másik nagyon gyakori problémája a biztonsági kockázat. A kockázatra utaló figyelmeztető üzenet gyakran megjelenik, amikor egy jar fájlt próbál futtatni. Ennek megoldásához egyszerűen módosítanunk kell a biztonsági beállításokat.
1. Kattintson a Start gombra, vagy nyomja meg a Windows Key + S billentyűt, és keressen rá Java konfigurálása és a megnyitáshoz nyomja meg az Enter billentyűt.

2. Váltson át a Biztonság fülre kattintva ugyanerre.
3. Győződjön meg róla, hogy a mellette lévő négyzet A „Java-tartalom engedélyezése a böngésző és a Web Start alkalmazásokhoz” jelölőnégyzet be van jelölve.
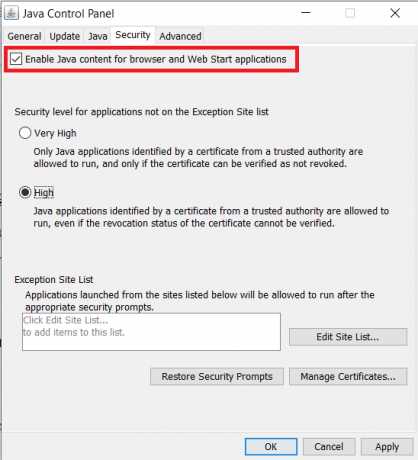
4. Állítsa be a Kivételi hely listán nem szereplő alkalmazások biztonsági szintjét értékre Magas és kattintson rá Alkalmaz.
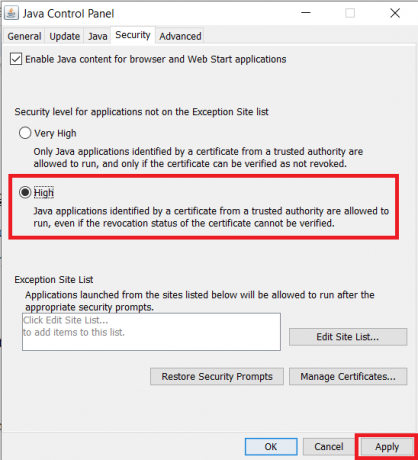
5. Kattintson rendben kilépni.
Ajánlott:
- A javascript javítása: void (0) Hiba
- Az Adobe AcroTray.exe letiltása indításkor
- Több fájl tömeges átnevezése Windows 10 rendszeren
Reméljük, hogy a tervezettnek megfelelően tudta futtatni vagy végrehajtani a jar fájlt Windows 10 rendszeren. Ha bármilyen probléma merül fel a fenti útmutató vagy a jar fájl megnyitásakor, lépjen kapcsolatba velünk az alábbi megjegyzések részben, és mi segítünk.