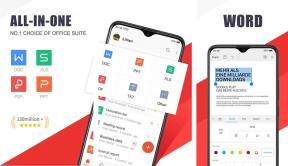QR-kódok létrehozása a Microsoft Office-ban a QR4Office segítségével
Vegyes Cikkek / / November 29, 2021
A QR-kód vagy a gyors válaszkód olyan fekete-fehér mintákra emlékezteti, amelyek nagyon hasznosak. Egyetlen gombnyomással teljesítheti a kifizetéseket, kitölthet egy űrlapot, vagy kitölthet egy felmérést. A QR-kódok nagyon kényelmesek lehetnek webhelyekre mutató hivatkozások és információs tartalom megosztására.

Mik azok a QR kódok
A QR-kód a Quick Response kód rövidítése. Ez egy géppel beolvasható kép, amely olyan konkrét részleteket tartalmaz, mint a webhelyek hivatkozásai vagy a termékinformációk, amelyeket a QR-kód olvasók is olvashatnak. Kezdetnek használhatja okostelefonját vagy QR-kód olvasó alkalmazását.
Példa az a A QR-kód a WhatsApp. QR-kódot kell beolvasnia ahhoz, hogy a WhatsApp-ot PC-n vagy Mac-en mobileszközzel tudja használni. Így készíthetsz egyet magadnak.
Hogyan készítsünk QR-kódot
QR-kód létrehozásához a következőkre lesz szüksége:
- Windows 10 16299 vagy újabb verzió
- Microsoft 365 előfizetés
- Microsoft Word/PowerPoint/Excel
- QR4Office
A Guiding Tech-en is
A QR4Office bővítmény letöltése
A QR-kód létrehozásának első lépése a QR4Office bővítmény letöltése. A következőképpen teheti meg:
1. lépés: Indítsa el a Microsoft Office csomagok bármelyikét (Word, PowerPoint vagy Excel)

2. lépés: A szalagon kattintson a Beszúrás fülre.

3. lépés: Ha Microsoft 2016 vagy újabb verziót használ, kattintson a Bővítmény letöltése lehetőségre, és egy új ablaknak kell megnyílnia. Microsoft 2013 esetén kattintson az Áruház lehetőségre.

4. lépés: A keresősávba írja be a QR4Office lekérdezést.
5. lépés: Amikor megjelennek az eredmények, válassza a Hozzáadás lehetőséget, hogy a bővítményt felvegye a Microsoft eszközbe.
QR-kódok létrehozása a QR4Office bővítménnyel
A QR4Office bővítmény használatához el kell indítani azt a Microsoft Office csomagok bármelyikében. A következőképpen teheti meg:
1. lépés: A szalagon kattintson a Beszúrás fülre.
2. lépés: Ha Microsoft 2016 vagy újabb verziót használ, kattintson a Saját bővítmények melletti legördülő menüre. Microsoft 2013 esetén kattintson a Saját alkalmazások melletti legördülő menüre.
3. lépés: Válassza ki a QR4Office bővítményt az elindításához. A bővítménynek meg kell nyílnia egy tálcával a Microsoft eszköz jobb oldalán.
4. lépés: A QR4Office eszköz első elemének egy legördülő menünek kell lennie. A legördülő menüben válassza ki a http:// vagy https:// weblinkekhez, mailto: e-mailekhez, tel: vagy sms: telefonvonalhoz, geo: helyekhez és egyedi QR-kód létrehozásához.
A Guiding Tech-en is
5. lépés: A legördülő menü jobb oldalán írja be a QR-kód URL-jét vagy szövegét.
6. lépés: A legtöbb QR-kód fekete-fehér. A QR4Office bővítménnyel azonban megváltoztathatja a színt. Válassza ki a QR-kód kívánt színét a színpalettáról vagy az RGB színkód beszúrásával.
7. lépés: Kattintson a szín beállítása gombra a kívánt szín kiválasztása után.
8. lépés: A QR-kód méretének kiválasztásához húzza a csúszkát balról jobbra. Amikor módosítja a QR-kód méretét, URL-címét vagy szövegét, ennek meg kell jelennie egy előnézeti mezőben.
9. lépés: A QR-kód hibajavítási százalékát a legördülő menüből kiválasztva állíthatja be. A hibajavító funkció biztosítja, hogy a QR-kód vissza tudja állítani az adatokat, ha a kód megsérül vagy elszennyeződik (hasznos, ha a kód nyomtatott formában van).
A Guiding Tech-en is
10. lépés: Kattintson a Beszúrás gombra a QR-kód létrehozásához a Microsoft Office csomagban.
11. lépés: Ha a Beszúrás nem működik, kattintson jobb gombbal az előnézeti képre, és másolja ki. A Microsoft Office csomagon belül válassza a Különleges beillesztés lehetőséget, majd válassza a Beillesztés eszközfüggetlen bittérképként lehetőséget.
A 11. lépést emulálhatja a QR-kód beillesztéséhez más Microsoft-eszközökbe, például a PowerPointba és az Excelbe, vagy beágyazhatja egy webhelybe.
A QR-kód tesztelése
A QR-kód használatba vétele előtt fontos tesztelni a működését. Ezt mobileszközzel is megteheti. Ha iOS-eszközt használ, ez meglehetősen egyszerű, mivel a kamera beépített funkcióval rendelkezik, amely lehetővé teszi a QR-kódok beolvasását, ha engedélyezve van.
Android 7.0 vagy régebbi verziót futtató telefonok esetén töltse le a harmadik féltől származó alkalmazás a QR-kód beolvasásához. Az Android 8.0 vagy újabb rendszert futtató telefonok esetében azonban a Google Screen Search vagy a Google Lens működik a QR-kódok beolvasásában.
Szerezze be a Google Lenst
Ezt szem előtt tartva a következőképpen tesztelheti a QR-kód működését.
1. lépés: Indítson el egy kamerát vagy QR-szkennert, és biztosítsa, hogy az eszköz rögzítse a QR-kód mind a négy sarkát.
2. lépés: Egy előugró ablaknak kell megjelennie a QR-kód megnyitásához. Kattintson rá, és ha a beillesztett webhelyre vagy szövegre irányítja át, akkor tanúsíthatja a QR-kód működőképességét.
QR, hogy időt takarítson meg
A fenti lépések segítségével QR-kódokat hozhat létre a Microsoft PowerPoint és az Excel programban. QR-kódok is generálhatók videowebhelyek, például a YouTube vagy közösségi üzenetküldés olyan platformokon, mint a WhatsApp.