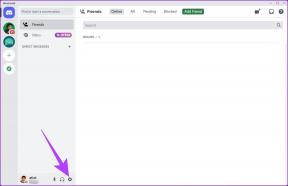A fájlok törlésének felugró ablakának engedélyezése vagy letiltása a Windows 10 rendszerben
Vegyes Cikkek / / November 29, 2021
A Windows 10 több csomagot tartalmaz biztonság és védelem funkciók, amelyek segítségével megóvhatja adatait a véletlen kattintások és megnyomások miatti törléstől. Éppen ezért abban a pillanatban, amikor egy fájl/mappa kiválasztása után megnyomja a Törlés gombot a billentyűzeten, megjelenik egy előugró ablak, amely megerősíti a törlést. Nos, hogyan lehet letiltani ezt a megerősítő párbeszédpanelt?

Az előugró ablak mindig megkérdezi: "Biztosan át szeretné helyezni ezt a fájlt/mappát/parancsikont a Lomtárba?" val vel két lehetőség – igen és nem. A Windows úgy működik, hogy segít a felhasználóknak elkerülni a fontos fájlok törlését hiba. A hozzáértő felhasználók jobban tudják, és csak frusztrált emiatt viselkedés. Ha Ön is tagja ennek a csoportnak, akkor örömmel fogja tudni, hogy a Windows szerencsére lehetőséget kínál a megerősítő üzenetek kikapcsolására.
Másrészről néhány Windows-felhasználó vissza akarja kapni ezt a funkciót a Windows 10-be, amely alapértelmezés szerint le van tiltva.
Kezdjük.
1. Engedélyezze vagy tiltsa le a Megerősítő párbeszédpanel törlését a beállításokból
1. lépés: Keresse meg a Lomtárat az asztalon, és kattintson rá jobb gombbal a Tulajdonságok kiválasztásához. A Lomtárat a File Explorerben is megtalálja (Windows billentyű+E billentyűparancs).

2. lépés: Könnyen engedélyezheti vagy letilthatja a „Törlés megerősítését kérő párbeszédpanel megjelenítése” opció bejelölésével/törlésével. Kattintson az Alkalmaz és az OK gombra a változtatások mentéséhez.

Észrevette, hogy van egy másik lehetőség a Lomtár teljes kihagyására a fájl törlése közben? Ennek bejelölése azonnal eltávolítja a fájlt, ezért csak akkor használja, ha muszáj.
A Guiding Tech-en is
2. Engedélyezze vagy tiltsa le a Törlés megerősítését kérő párbeszédpanelt a Rendszerleíróadatbázis-szerkesztővel
A Rendszerleíróadatbázis-szerkesztő minden Windows-verzión elérhető, beleértve a Home Editiont is. A Rendszerleíróadatbázis-szerkesztő szerkesztése bonyolult, ezért meg kell tennie készítsen biztonsági másolatot mielőtt folytatná ezt a megoldást.
1. lépés: Nyissa meg a Start menüt, és keresse meg a Rendszerleíróadatbázis-szerkesztőt. Kattintson a Futtatás rendszergazdaként lehetőségre a megfelelő jogosultságokkal való megnyitáshoz.

2. lépés: Keresse meg az alábbi mappastruktúrát.
HKEY_CURRENT_USER\Software\Microsoft\Windows\CurrentVersion\Policies\Explorer
Jegyzet: Ha hiányzik egy mappa, a jobb gombbal a fő mappára kattintva új almappát hozhat létre. Például, ha az Explorer mappa hiányzik, kattintson a jobb gombbal a Házirendek elemre, és válassza az Új > Kulcs menüpontot, és nevezze el így. A mappákat kulcsoknak, a bennük lévő fájlokat pedig értékeknek nevezik a Rendszerleíróadatbázis-szerkesztőben. Ezeket mappáknak és fájloknak nevezzük, hogy olvasóink könnyebben megértsék és kövessék a lépéseket.

3. lépés: Nyissa meg a „ConfirmFileDelete” fájlt a jobb oldali ablaktáblában. Ha hiányzik, vagy éppen most hozta létre a szükséges mappákat, kattintson a jobb gombbal bárhol a jobb oldalon, hogy kiválassza az Új > Duplaszó (32 bites) értékét, nevezze el ennek megfelelően.

4. lépés: Kattintson duplán a ConfirmFileDelete fájlra a megnyitásához, és állítsa be az értéket 1-re. Változtatások mentése. Ellenőrizze, hogy továbbra is megjelenik-e a törlést megerősítő párbeszédpanel, amikor megnyomja a Del gombot a billentyűzeten.

A Guiding Tech-en is
3. Engedélyezze vagy tiltsa le a törlést megerősítő párbeszédpanelt a Csoportházirend-szerkesztőben
A Rendszerleíróadatbázis-szerkesztővel ellentétben a Csoportházirend-szerkesztő vagy GPE csak a Windows Pro és az Enterprise kiadásokban érhető el. Ezt a módszert akkor követheti, ha a fent megosztott nem működik, vagy olyan vállalatnál működik, ahol vállalati kiszolgáló van telepítve. Ez utóbbi lehetővé teszi Önnek, a rendszergazdának, hogy kényszerítse ezeket a beállításokat a kiszolgálóhoz csatlakoztatott számítógépek mindegyikén vagy egy csoportján. Ha kétségei vannak, beszéljen felettesével.
1. lépés: Keresse meg és nyissa meg a Csoportházirend-szerkesztőt a Start menüben, majd nyissa meg. Kérni fogják az adminisztrátori jogokat. Kérem, engedje meg.

2. lépés: Lépjen le az alábbi mappaszerkezethez.
Felhasználói konfiguráció\Felügyeleti sablonok\Windows-összetevők\Fájlkezelő

Keresse meg a "Megerősítő párbeszédpanel megjelenítése fájlok törlésekor" bejegyzést a jobb oldali ablaktáblában, és kattintson duplán a megnyitásához.
3. lépés: A törlést megerősítő párbeszédpanel engedélyezéséhez válassza az Engedélyezett rádió lehetőséget a következő felugró ablakban, a Letiltva pedig a letiltásához. Ne felejtsen el az Alkalmaz gombra kattintani a módosítások mentéséhez, mielőtt bezárja az előugró ablakot.

Törlés Windows alatt
Most, hogy tudja, hogy a Windows miért adja meg a megerősítést kérő felugró ablakot, úgy kezelheti, ahogy szeretné. Ha ki szeretné hagyni a megerősítő üzenetet, tartsa lenyomva a Shift billentyűt, majd törölje a fájlokat közvetlenül a számítógépéről. Szerencsére még akkor is, ha véletlenül töröl valamit, az könnyen visszaállítható a kukából vagy a közvetlenül töröltekből. Vannak fájl-helyreállító alkalmazások, mint például a Recuva elérhető a weben, amelyek segítik a folyamatot. Ezek az alkalmazások azonban jobban működnek a merevlemezeken, mivel az SSD-k másként működnek. Ezért mindig tartsa ezt szem előtt, amikor közvetlenül vagy a Lomtárból töröl fájlokat.
Következö: Tudta, hogy a Microsoft beépített fájl-helyreállító eszközzel rendelkezik? Kattintson az alábbi linkre, hogy megtudjon mindent, amit tudnia kell róla.