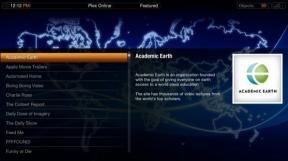Javítás Ennek az elemnek a tulajdonságai nem érhetők el
Vegyes Cikkek / / November 28, 2021
Javítás Ennek az elemnek a tulajdonságai nem érhetők el: Ez a hibaüzenet meglehetősen gyakori a Windows 7 és Windows 10 felhasználók körében, de ha nemrég frissített a Windows 7 rendszerről Windows 10 rendszerre, akkor biztosan szembe kell néznie ezzel a hibával. Így a frissítés után, amikor a felhasználók bejelentkeznek, megjelenik egy felugró ablakban az „Ennek az elemnek a tulajdonságai nem elérhetők” hibaüzenet, és ez mindaddig megmarad, amíg a rendszer Csökkentett módba nem indul. Ezenkívül a hiba nem korlátozódik csak erre, mivel vannak olyan felhasználók, akik csak akkor szembesülnek ezzel a problémával, amikor meghajtóik tulajdonságait ellenőrzik, például a C: meghajtót vagy a külső merevlemezt. Röviden, amikor a felhasználó megnyitja a Sajátgépet vagy a This PC-t, és a jobb gombbal rákattint bármely, a számítógéphez csatlakoztatott meghajtóra (külső merevlemez, USB stb.), akkor a következő hibaüzenet jelenik meg: „Az elem tulajdonságai nem elérhető."

Úgy tűnik, hogy a hiba fő oka a rendszerleíró adatbázis hiányzó bejegyzései, amelyek könnyen javíthatók. Szerencsére ezt a hibát nem rosszindulatú program vagy komoly probléma okozza, és könnyen kezelhető. Tehát időveszteség nélkül nézzük meg, hogyan lehet ténylegesen kijavítani Az elem tulajdonságai nem érhetők el hibát az alább felsorolt hibaelhárítási lépésekkel.
Tartalom
- Javítás Ennek az elemnek a tulajdonságai nem érhetők el
- 1. módszer: Rendszerleíró adatbázis javítás
- 2. módszer: Kapcsolja ki a sérült shell kiterjesztést
- 3. módszer: Manuálisan ellenőrizze az Indítási mappát
- 4. módszer: Törölje az Interaktív felhasználó értékét a beállításjegyzékből
- 5. módszer: Futtassa az SFC-t és a CHKDSK-t
Javítás Ennek az elemnek a tulajdonságai nem érhetők el
Menj biztosra, hogy hozzon létre egy visszaállítási pontot hátha valami elromlik.
1. módszer: Rendszerleíró adatbázis javítás
Megjegyzés: Ügyeljen arra, hogy a Rendszerleíró adatbázis biztonsági mentése mielőtt bármilyen változtatást végrehajtana a Rendszerleíróadatbázis-szerkesztőben.
1. Nyissa meg a Jegyzettömböt, és másolja ki a következő kódot úgy, ahogy van:
Windows Registry Editor 5.00 verzió [HKEY_CLASSES_ROOT\Drive\shellex] [HKEY_CLASSES_ROOT\Drive\shellex\ContextMenuHandlers] [HKEY_CLASSES_ROOT\Drive\shellex\ContextMenuHandlers\EnhancedStorageShell] @="{2854F705-3548-414C-A113-93E27C808C85}" [HKEY_CLASSES_ROOT\Drive\shellex\ContextMenuHandlers\Sharing] @="{f81e9010-6ea4-11ce-a7ff-00aa003ca9f6}" [HKEY_CLASSES_ROOT\Drive\shellex\ContextMenuHandlers\{078C597B-DCDD-4D0F-AA16-6EE672D1110B}] [HKEY_CLASSES_ROOT\Drive\shellex\ContextMenuHandlers\{59099400-57FF-11CE-BD94-0020AF85B590}] @="" [HKEY_CLASSES_ROOT\Drive\shellex\ContextMenuHandlers\{596AB062-B4D2-4215-9F74-E9109B0A8153}] [HKEY_CLASSES_ROOT\Drive\shellex\ContextMenuHandlersDDE "{D6791A63-E7E2-4fee-BF52-5DED8E86E9B8}"="Hordozható eszközök menü" [HKEY_CLASSES_ROOT\Drive\shellex\ContextMenuHandlers\{fbeb8a05-beee-4442-804e6c}4015] @="" [HKEY_CLASSES_ROOT\Drive\shellex\FolderExtensions] [HKEY_CLASSES_ROOT\Drive\shellex\FolderExtensions\{fbeb8a05-beee-4442-804e-409d6c4515e9}] "DriveMask"=dword: 00000020 [HKEY_CLASSES_ROOT\Drive\shellex\PropertySheetHandlers] @="{5F5295E0-429F-1069-A2E2-08002B30309D}" [HKEY_CLASSES_ROOT\Drive\shellex\PropertySheetHandlers\Sharing] @="{f81e9010-6ea4-11ce-a7ff-00aa003ca9f6}" [HKEY_CLASSES_ROOT\Drive\shellex\PropertySheetHandlers\{1f2e5c40-9550-11ce-99d2-000aa006] [HKEY_CLASSES_ROOT\Drive\shellex\PropertySheetHandlers\{4a7ded0a-ad25-11d0-98a8-0800361b1103}] [HKEY_CLASSES_ROOT\Drive\shellex\PropertySheetHandlers\{55B3A0BD-4D28-42fe-8CFB-FA3EDFF969B8}] [HKEY_CLASSES_ROOT\Drive\shellex\PropertySheetHandlers\{596AB062-B4D2-4215-9F74-E9109B0A8153}] [HKEY_CLASSES_ROOT\Drive\shellex\PropertySheetHandlers\{5F5295E0-429F-1069-A2E2-08002B30309D}] [HKEY_CLASSES_ROOT\Drive\shellex\PropertySheetHandlers\{7988B573-EC89-11cf-9C00-00AA00A14F56}] @="" [HKEY_CLASSES_ROOT\Drive\shellex\PropertySheetHandlers\{D12267B4-252D-409A-86F9-81BACD3DCBB2}] [HKEY_CLASSES_ROOT\Drive\shellex\PropertySheetHandlers\{ECCDF543-45CC-11CE-B9BF-0080C87CDBA6}] [HKEY_CLASSES_ROOT\Drive\shellex\PropertySheetHandlers\{ef43ecfe-2ab9-4632-bf21-58909dd177f0}] @="" [HKEY_CLASSES_ROOT\Drive\shellex\PropertySheetHandlers\{fbeb8a05-beee-4442-804e-409d6c4515e9}] @=""
2. Ha az összes fenti kódot bemásolta a jegyzettömbbe, kattintson a gombra Fájl, majd Mentés másként.

3. Ügyeljen arra, hogy válassza ki Minden fájl a Mentés másként menüből, és válassza ki a kívánt helyet a fájl mentéséhez, amely lehet az asztal.
4. Most nevezze el a fájlt The_properties_for_this_item_are_not_available.reg néven (a nagyon fontos).
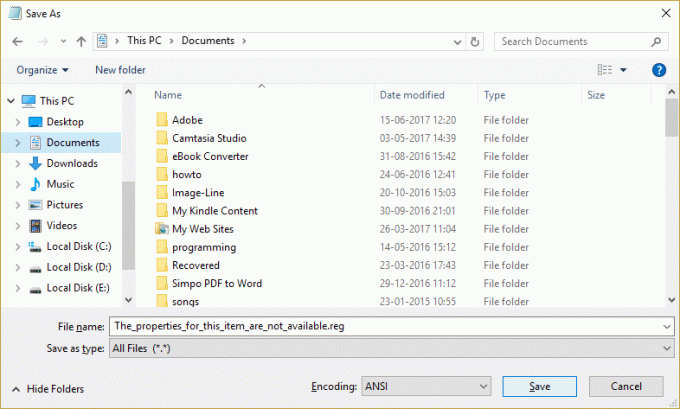
5. Kattintson a jobb gombbal erre a fájlra, és válassza ki Futtatás rendszergazdaként. Ez hozzáadja a fenti értékeket a Registry-hez, és ha megerősítést kér, kattintson az Igen gombra.
6. Indítsa újra a számítógépet a módosítások mentéséhez, és ellenőrizze, hogy képes-e rá Javítás Az elem tulajdonságai nem érhetők el hiba.
2. módszer: Kapcsolja ki a sérült shell kiterjesztést
1. Annak ellenőrzéséhez, hogy mely programok okozzák a „Az elem tulajdonságai nem érhetők el” hibát, le kell töltenie egy harmadik féltől származó szoftvert, az ún. ShellExView.
2. Kattintson duplán az alkalmazásra ShellExView.exe a zip fájlban a futtatáshoz. Várjon néhány másodpercet, mivel az első indításkor időbe telik, hogy információkat gyűjtsön a shell-bővítményekről.
3. Most kattintson a Beállítások elemre, majd kattintson a gombra Az összes Microsoft-bővítmény elrejtése.

4. Most nyomja meg a Ctrl + A billentyűkombinációt válassza ki mindet és nyomja meg a gombot piros gomb a bal felső sarokban.

5.Ha megerősítést kér válassza az Igen lehetőséget.

6. Ha a probléma megoldódott, akkor az egyik shell-kiterjesztéssel van probléma, de ki kell deríteni melyiket kell egyesével BEKAPCSOLNI, kijelölve és felül a zöld gomb megnyomásával jobb. Ha egy adott shell-bővítmény engedélyezése után továbbra is megjelenik a hiba, akkor le kell tiltania az adott bővítményt, vagy jobb, ha el tudja távolítani a rendszerből.
3. módszer: Manuálisan ellenőrizze az Indítási mappát
1. Nyomja meg a Windows Key + R billentyűkombinációt, majd írja be %App adatok% és nyomja meg az Entert.

2. Most lépjen a következő mappába:
Microsoft > Windows > Start menü > Programok > Indítás
3.Ellenőrizze, hogy maradtak-e fájlok vagy mappák (holt linkek) vannak olyan programokból, amelyeket korábban eltávolított.

4. Győződjön meg arról, hogy minden ilyen fájlt vagy mappát töröl a fenti mappából.
5. Indítsa újra a számítógépet a módosítások mentéséhez, és ellenőrizze, hogy képes-e rá Javítás Az elem tulajdonságai nem érhetők el hiba.
4. módszer: Törölje az Interaktív felhasználó értékét a beállításjegyzékből
1. Nyomja meg a Windows Key + R billentyűkombinációt, majd írja be regedit és nyomja meg az Enter billentyűt a Rendszerleíróadatbázis-szerkesztő megnyitásához.

2. Navigáljon a következő beállításkulcshoz:
HKEY_LOCAL_MACHINE\SOFTWARE\Classes\AppID\{448aee3b-dc65-4af6-bf5f-dce86d62b6c7}
3. Kattintson a jobb gombbal a mappára {448aee3b-dc65-4af6-bf5f-dce86d62b6c7} és válassza ki Engedélyek.

4. A következő megnyíló ablakban kattintson a gombra Fejlett.
5. Most alatt Tulajdonos kattintson változás majd ismét kattintson a Speciális gombra a Felhasználó vagy csoport kiválasztása ablakban.

6. Ezután kattintson a gombra Keresse meg most és válassza ki a sajátját felhasználónév a listáról.

6. Kattintson ismét az OK gombra, hogy hozzáadja a felhasználónevet az előző ablakhoz, majd kattintson az OK gombra.
7. Pipa "Cserélje le a tulajdonost az alkonténereken és az objektumokon” és kattintson az Alkalmaz, majd az OK gombra.

8.Most a Engedély ablakban válassza ki a felhasználónevét, és jelölje be a "Teljes felügyelet“.

9. Kattintson az Alkalmaz, majd az OK gombra.
10.Most győződjön meg róla, hogy kiemelte {448aee3b-dc65-4af6-bf5f-dce86d62b6c7} és a jobb oldali ablaktáblában kattintson duplán RunAs string.
11. Távolítsa el a Interaktív felhasználói érték és hagyja üresen a mezőt, majd kattintson az OK gombra.
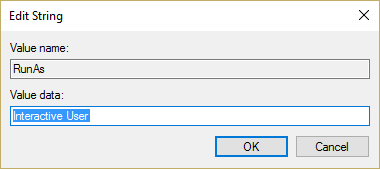
12. Zárja be a Rendszerleíróadatbázis-szerkesztőt, és indítsa újra a számítógépet a módosítások mentéséhez.
5. módszer: Futtassa az SFC-t és a CHKDSK-t
1. Nyomja meg a Windows Key + X billentyűkombinációt, majd kattintson a Parancssor (Rendszergazda) elemre.

2. Most írja be a következőket a cmd-be, és nyomja meg az Enter billentyűt:
Sfc /scannow. sfc /scannow /offbootdir=c:\ /offwindir=c:\windows

3. Várja meg, amíg a fenti folyamat befejeződik, majd indítsa újra a számítógépet.
4. Ezután futtassa a CHKDSK-t innen Fájlrendszerhibák javítása a Lemezellenőrző segédprogrammal (CHKDSK).
5. Hagyja befejezni a fenti folyamatot, majd indítsa újra a számítógépet a változtatások mentéséhez.
Neked ajánlott:
- A szükséges jogosultság javítása nem az ügyfélhiba birtokában van
- Javítás A feladat kép sérült vagy manipulálva lett
- A Windows File Explorer javítása folyamatosan frissül
- Javítsa ki a 0x80070057 számú Credential Manager hibát A paraméter hibás
Ez az, ami sikeresen megvan Javítás Az elem tulajdonságai nem érhetők el hiba de ha még mindig vannak kérdéseid ezzel a bejegyzéssel kapcsolatban, nyugodtan tedd fel őket a megjegyzés rovatban.