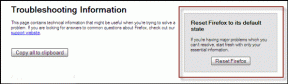8 módszer a Windows 10 rendszerben kikapcsolt hálózati felfedezés javítására
Vegyes Cikkek / / November 29, 2021
A hálózati megosztás funkció lehetővé teszi fájlok megosztása és eszközök, például nyomtatók, más eszközökkel ugyanazon a hálózaton. Használatához azonban engedélyezni kell a hálózati felfedezést. Sajnos néhány felhasználónál a hálózatfelderítési beállítás automatikusan kikapcsol. Vagyis ismételt próbálkozások után sem tudják bekapcsolni a hálózatfelderítést a Windows 10 rendszerben.

Minden alkalommal, amikor elkezdik használni a hálózati megosztást, vagy a Hálózat ikonra kattintanak, a Windows 10 a „Hálózatfelderítés ki van kapcsolva” hibát jelenít meg. A hálózati számítógépek és eszközök nem láthatók. Kapcsolja be a Hálózatfelderítést a Hálózati és megosztási központban.
Tehát ha Ön is azzal a problémával szembesül, hogy a hálózatfelderítés folyamatosan kikapcsol, akkor a megfelelő helyre érkezett. Itt 8 módszert talál a probléma megoldására.
Vizsgáljuk meg a megoldásokat.
1. Indítsa újra a számítógépet
Mielőtt a többi megoldásra ugrana, próbálja ki az alapvető megoldást. Vagyis indítsa újra a számítógépet, és ellenőrizze, hogy a probléma megoldódott-e.
2. Válassza ki a megfelelő megosztási módot
A Windows két hálózati profilt kínál – nyilvános és privát. Két dologra kell vigyázni velük kapcsolatban. Először engedélyezze a hálózati megosztást csak a privát profilon, másodszor pedig győződjön meg arról, hogy az aktuális hálózatot privát profilra állította.
Néha a privát megosztás engedélyezve van, amikor nyilvános profilt használ. Ez problémákat okoz. Tehát a következőket kell tennie.
1. lépés: Kattintson a Wi-Fi ikonra a tálcán a csatlakoztatott és elérhető Wi-Fi hálózatok.

2. lépés: Kattintson a csatlakoztatott hálózatra, és válassza a Tulajdonságok menüpontot a menüből.

3. lépés: Ellenőrizze a kiválasztott profilt a Hálózati profil alatt. Ha megbízható hálózaton van, válassza a Privát lehetőséget.

4. lépés: Ugyanezen a képernyőn kattintson a felül lévő vissza gombra a Hálózati beállítások megnyitásához.

5. lépés: Kattintson a bal oldalsávon az Állapot elemre, majd a jobb oldalon a Megosztási beállítások elemre.

6. lépés: Ekkor megjelenik a Speciális megosztási beállítások képernyő. Ha a 3. lépésben a Privát profil lehetőséget választotta, nyissa meg a Privát profil beállításait. Jelölje be a Hálózatfelderítés bekapcsolása és a Hálózatra csatlakoztatott eszközök automatikus beállításának bekapcsolása melletti négyzetet. És ha a Nyilvános profil lehetőséget választotta, engedélyezze ezt a két lehetőséget.

jegyzet: A Speciális megosztási beállítások képernyőt a Windows Beállítások > Hálózat és internet > Állapot > Megosztási beállítások menüpontjában is elérheti.
7. lépés: Kattintson a Módosítások mentése gombra. Ezt követően ellenőrizheti, hogy a probléma megoldódott-e. Ha nem, akkor folytassa az olvasást.
A Guiding Tech-en is
3. Módosítsa a függőségi szolgáltatások beállításait
Időnként a probléma a függőségi szolgáltatások hálózatfelderítéssel kapcsolatos is problémákat okoz. A szolgáltatások a következők: DNS-ügyfél, Funkciófelderítési erőforrás-kiadvány, SSDP-felderítés és UPnP-eszközgazda. Meg kell nézni, hogy működnek-e vagy sem.
Ehhez kövesse az alábbi lépéseket:
1. lépés: Írja be a Services szót a Windows keresőjébe a tálcán. Kattintson az első elemre.

2. lépés: A Szolgáltatások képernyőn keresse meg a DNS-klienst. Kattintson rá jobb gombbal, és válassza a Tulajdonságok menüpontot.

3. lépés: A Tulajdonságok részben először győződjön meg arról, hogy a Szolgáltatás állapota Fut. Ha valami mást mutat, kattintson a Start gombra. Ezután ellenőrizze az indítási típust. Automatikusra kell állítani.

4. lépés: Ismételje meg a 2. és 3. lépést más szolgáltatásokhoz – Function Discovery Resource Publication, SSDP Discovery és UPnP Device Host.
5. lépés: Indítsa újra a számítógépet.
4. A Hálózatfelderítés engedélyezése a tűzfalbeállításokban
Időnként a hálózatfelderítés nem működik, mert Windows tűzfal blokkolja a számítógépén. Íme, hogyan javíthatja ki.
1. lépés: Nyissa meg a Vezérlőpultot a számítógépen. A Windows keresése segítségével megtalálhatja.
2. lépés: Kattintson a Windows Defender tűzfal elemre.
Jegyzet: Győződjön meg arról, hogy a „Megtekintés” kis ikonok vagy nagy ikonok.

3. lépés: Kattintson az Alkalmazás vagy szolgáltatás engedélyezése a Windows Defender tűzfalon keresztül lehetőségre.

4. lépés: Kattintson a Beállítások módosítása elemre. Ezután görgessen le, és keresse meg a Network Discovery elemet. Engedélyezze a hálózati profilhoz (privát vagy nyilvános). A módosítások mentéséhez nyomja meg az OK gombot.

5. lépés: Ismételje meg az 1. módszert, hogy megbizonyosodjon arról, hogy a hálózatfelderítés a megfelelő profilhoz a megfelelő módon engedélyezve van.
5. Futtassa a Hibaelhárítót
A Microsoft beépített hibaelhárítóval rendelkezik, amelyről ismert, hogy különféle problémákat javít. A probléma megoldásához is le kell futtatnia. Ehhez kövesse az alábbi lépéseket:
1. lépés: Nyissa meg a Windows beállításait, és lépjen a Frissítés és biztonság elemre.
2. lépés: Kattintson a Hibaelhárítás elemre a bal oldalsávon. A jobb oldalon kattintson a Hálózati adapter elemre, és nyomja meg a Hibaelhárító futtatása gombot. A folyamat befejezéséhez kövesse a képernyőn megjelenő utasításokat. Ezután kattintson a Megosztott mappák elemre, és futtassa a hibaelhárítót is.

A Guiding Tech-en is
6. Tiltsa le a víruskeresőt és a tűzfalat
Sokszor a víruskereső is felelős a megszakításokért, ami ahhoz vezet, hogy a hálózatfelderítés nem kapcsol be. Először próbálja meg frissíteni. Ha a probléma továbbra is fennáll, kapcsolja ki egy időre, hogy ellenőrizze, ez-e a kiváltó ok.
Ha harmadik féltől származó tűzfalalkalmazásokat használ, próbálja meg kikapcsolni, hogy megtalálja a tettest. Miután letiltotta, indítsa újra a számítógépet, és ellenőrizze, hogy a probléma megszűnt-e.
7. Frissítse a hálózati adaptert
A régi vagy sérült hálózati adapter problémákat okozhat a hálózattal kapcsolatos szolgáltatásokkal, például a hálózati megosztással kapcsolatban. Tehát folyamatosan frissítenie kell. Ehhez kövesse az alábbi lépéseket:
1. lépés: Kattintson a jobb gombbal a Start menü ikonjára, és válassza ki az Eszközkezelőt.

2. lépés: Kattintson a Hálózati adapterek melletti kis alsóra. Kattintson a jobb gombbal a hálózati adapterét és a menüből válassza az Illesztőprogram frissítése lehetőséget. Válassza az automatikus lehetőséget a felugró ablakban, és kövesse a képernyőn megjelenő utasításokat a folyamat befejezéséhez.

Profi tipp: Ha a probléma továbbra is fennáll, próbálja meg eltávolítani a hálózati illesztőprogramot.
8. Állítsa vissza a hálózati beállításokat
Végül, ha semmi sem működik, ideje visszaállítani a hálózati beállításokat. Hálózat visszaállítása nem törli az adatokat a számítógépen, de visszaállítja az összes hálózattal kapcsolatos beállítást az eredeti értékükre.
A hálózat alaphelyzetbe állításához kövesse az alábbi lépéseket:
1. lépés: Nyissa meg a Beállításokat, és lépjen a Hálózat és internet elemre.
2. lépés: A bal oldalon válassza az Állapot lehetőséget. Görgessen le, és kattintson a Hálózat visszaállítása elemre. Erősítse meg a következő képernyőn.

3. lépés: Indítsa újra a számítógépet.
A Guiding Tech-en is
Légy óvatos
Reméljük, hogy a fenti megoldások javították volna a Windows-eszközön lévő hálózati felfedezés nem kapcsol be problémát. Ha a probléma megoldódott, kapcsolja ki a hálózatfelderítést, ha nincs használatban. Mert a hálózati megosztáshoz bekapcsolva hagyva megváltoztatja a tűzfalbeállításokat, aminek következtében a számítógépe kissé biztonsági kockázatnak van kitéve. Szóval tartsd le.
Következö: A Windows fájlmegosztó funkciója nem működik Androidon. Ismerje meg, hogyan oszthat meg fájlokat Android és Windows között.