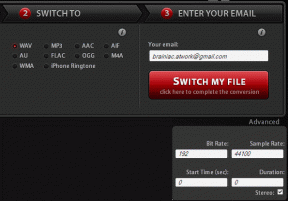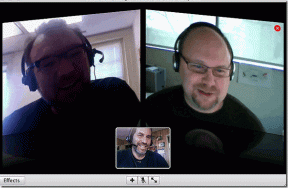Mi az iPhone biztonsági mentés: Teljes útmutató az iPhone biztonsági másolat készítéséhez
Vegyes Cikkek / / November 29, 2021
A zökkenőmentes biztonsági mentés/visszaállítás az iPhone egyik legjobb tulajdonsága az Android ökoszisztémán keresztül. A Google próbált egy alkalmas biztonsági mentési/visszaállítási megoldást kínálni Androidon, de eddig félresikerült a próbálkozásuk az Apple-hez képest. Az iPhone készüléken mindenről biztonsági másolatot készíthet az üzenetekről, névjegyekről, hívásnaplókról, alkalmazásadatokról, fényképekről, videókról, Apple Mail fiókok, és több. Röviden: szinte az összes elvégzett testreszabás és hozzáadott adat. A rendszer azt is lehetővé teszi, hogy kiválassza azokat az adatokat, amelyekről biztonsági másolatot szeretne készíteni.

Talán hallott már embereket, akik a semmiből dicsérik az iPhone problémamentes beállítását. Az iPhone natív biztonsági mentési funkciója nagy szerepet játszik benne.
Ebben a bejegyzésben mindent bemutatunk az iPhone biztonsági mentéséről. A teljes biztonsági mentés, a szelektív biztonsági mentés, az alapértelmezett beállítások testreszabása, mely alkalmazás általában több helyet foglal el, hogyan készíthet biztonsági másolatot PC-n vagy Mac-en stb. Lássunk neki.
Mik az alapértelmezett beállítások az iPhone biztonsági mentéshez
Alapértelmezés szerint az Apple ezt használja iCloud platform iPhone-adatok biztonsági mentéséhez. Az iCloud csak 5 GB ingyenes tárhelyet kínál a dobozból. Az iPhone alapértelmezett beállításai pillanatok alatt megtelik a helyet. Érdemes lehet fizetni az iCloud prémium csomagokért, amelyek kezdete: 1 dollár 50 GB-ért havonta. (Ne aggódjon, kitérünk arra is, hogyan készíthet biztonsági másolatot csak a lényeges iPhone-adatokról az iCloud segítségével, és azt is 5 GB-os tárterületen belül, hogy ne kelljen fizetnie az iCloud-tárhelyért).
A dobozból az Apple biztonsági másolatot készít az összes fényképről és videóról az iCloud platformra. Az iOS az összes alapértelmezett Apple-alkalmazásról is biztonsági másolatot készít az iCloudba. A harmadik féltől származó alkalmazások összes adatáról biztonsági másolat készül. Az egész gyakorlat simábbá teszi a helyreállítási élményt, mint valaha. Még csak nem is kell újra bejelentkeznie harmadik féltől származó alkalmazások használatához. A felhasználók az iPhone Beállítások alkalmazásában > Profil > iCloudban láthatják a folyamatban lévő előrehaladást. Ezenkívül biztonsági másolatot készít a harmadik féltől származó alkalmazásokról. Ugyanabban a menüben láthatja őket.
Kövesse az alábbi lépéseket az iCloud tárhely részletes lebontásának megtekintéséhez.
1. lépés: Nyissa meg a Beállítások alkalmazást az iPhone készüléken.
2. lépés: Keresse meg a Fiókinformáció > iCloud > Tárhely kezelése menüpontot.
3. lépés: Itt láthatja az iCloud-tárhely részletes lebontását.

Az iCloud menüben látni fogja az iCloud biztonsági mentési opciót, amely minden alkalommal bekapcsol, amikor iPhone-ja csatlakozik a Wi-Fi-hez.
A Guiding Tech-en is
Szelektív iPhone biztonsági mentés végrehajtása
A biztonsági mentés méretének csökkentése érdekében kizárhat bizonyos adatokat az iCloud biztonsági mentésből. Két fő lehetőség járul hozzá az iPhone biztonsági mentésének nagy méretéhez – a Media és a WhatsApp.
Ha már mást használ felhőalapú tárolási megoldások, például a Google Fotók vagy a OneDrive-on a fényképek és videók biztonsági mentéséhez kapcsolja ki az iCloud fotó biztonsági mentését helyet takaríthat meg az iCloudon. A WhatsApp egy másik alkalmazás, amely hatalmas helyet foglalhat az iCloudban és az iPhone biztonsági mentési fájljában. Ha nincs szüksége WhatsApp-csevegésekre az új telefonon, a Beállításokban letilthatja a WhatsApp biztonsági mentését.
Kövesse az alábbi lépéseket a fotók és a WhatsApp biztonsági mentésének kikapcsolásához iPhone készüléken.
1. lépés: Nyissa meg a Beállítások alkalmazást az iPhone készüléken.
2. lépés: Lépjen a Profil > iCloud > Fotók menüpontra, és kapcsolja ki az iCloud Photos opciót.


3. lépés: Lépjen vissza az iCloud menübe, és görgessen le az alkalmazások listájához.
4. lépés: A listában megtalálja a WhatsApp-ot, kapcsolja ki az alkalmazás biztonsági mentési opcióját.

Szelektíven letilthat más alkalmazásokat is az iCloud biztonsági mentésből. Az Apple megjeleníti az utolsó biztonsági másolatot, az aktuális biztonsági másolat méretét, a következő biztonsági másolat méretét, és lehetővé teszi az alkalmazások letiltását a biztonsági másolatból. Az opció az iPhone Beállítások menüjében található. Hajtsa végre az alábbi lépéseket az iPhone információinak megnyitásához és az ilyen információk eléréséhez.
1. lépés: Nyissa meg a Beállítások alkalmazást az iPhone készüléken.
2. lépés: Lépjen a Profil > iCloud > Tárhely kezelése menüpontra.
3. lépés: Görgessen le a Biztonsági mentések > Válassza ki az eszközt elemhez.


4. lépés: A következő menü megjeleníti a vonatkozó információkat. Az iPhone biztonsági másolatából letilthatja a nem releváns alkalmazásokat.
Például az én esetemben letiltottam a Xender alkalmazás biztonsági mentése mivel már nincs szükségem az alkalmazásra. Mentettem 3,5 GB adatot az opció kikapcsolásával. Ugyanebből a menüből törölheti az utolsó biztonsági másolatot is.
A Guiding Tech-en is
iPhone biztonsági mentés végrehajtása PC vagy Mac számítógépen
Nem mindenki szereti az iPhone biztonsági mentését az iCloud platformon. A megoldás folyamatos internetkapcsolatot igényel, és iCloud tárhely vásárlására kényszerülhet, ami nem mindenki számára kivitelezhető. Ilyen esetekben mindig végezhet biztonsági másolatot az iPhone-ról Mac vagy iTunes számítógépen.
1. lépés: Csatlakoztassa iPhone-ját PC-hez vagy Mac-hez az adatkábellel.
2. lépés: Nyissa meg az eszköz helyét, és navigáljon a Biztonsági másolatok elemre.
3. lépés: Válassza az iPhone-on lévő összes adat biztonsági mentése erre a PC-re/Mac-re lehetőséget.

Az opció titkosított biztonsági másolatot hoz létre a számítógépen, jelszóvédelemmel és érzékeny személyes adatokkal.
Miért érdemes gyakran biztonsági másolatot készíteni az iPhone-ról?
A felhasználók számára gyors és egyszerű lehet új iPhone készülék beállítása a semmiből. Az iOS frissítési folyamata során, ha bármilyen problémával szembesül, bármikor visszaküldheti az adatokat az iCloud biztonsági másolatból vagy a PC-ről vagy Mac-ről származó biztonsági mentési fájlból.
Ha az iOS nyilvános béta- vagy fejlesztői bétaverzióját használja, és a teljes biztonsági másolatot PC-n vagy Mac-en készítette, akkor nem tudja visszaállítani ugyanazt a biztonsági másolatot az iOS-verzió leminősítése közben. A folyamat kompatibilitási problémákat okozhat.
A Guiding Tech-en is
Készítsen rendszeres biztonsági másolatot az iPhone-ról
Mindig tanácsos rendszeres időközönként biztonsági másolatot készíteni az iPhone-ról. Kizárhatja a fényképeket és más adatigényes alkalmazásokat a biztonsági mentésből. Ha nem részesíti előnyben az iCloudot, akkor bármikor használhatja az asztalt biztonsági mentési fájl létrehozásához.
Következö: Az iOS Képernyőidő lehetőséget kínál, hogy szemmel tarthassa eszköze használatát. A Screen Time Passcode segítségével bármikor megszüntetheti ezt a korlátozást. Olvassa el az alábbi bejegyzést, ha többet szeretne megtudni az iPhone képernyőidő jelszaváról.