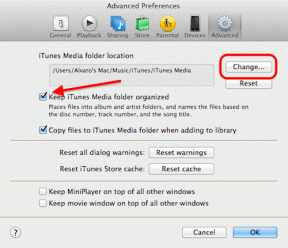Egyéni helyreállítási kép létrehozása a Windows 8.1 rendszerből
Vegyes Cikkek / / November 29, 2021
Windows 8 Frissítse a számítógépet A funkció nagyon hasznos olyan esetekben, amikor a Windows nem működik megfelelően, vagy egyáltalán nem indul el. De ez fejfájást is okozhat, mivel a felhasználónak újra kell telepítenie az összes programját. Ma megvizsgáljuk, hogyan készíthet egyéni helyreállítási képet a Windows telepítéséről, amely tartalmazza az összes telepített programot, valamint a Metro alkalmazásokat.

Jó tipp: Általában az előre telepített Windows rendszerű számítógépeken már van helyreállítási képfájl, és saját helyreállítási képfájlt is létrehozhat használni a recimg parancs a CMD-ben.
De nem mindenki érzi kényelmesen a parancssort, ezért van erre egy alkalmazás! Ezt hívják RecImgManager, szép grafikus felhasználói felületet biztosít, és intuitívvá és egyszerűvé teszi a folyamatot.
Kövesse ezt a lépésről lépésre a saját egyéni helyreállítási kép létrehozásához.
1. lépés:Töltse le a RecImgManager programot innen. A telepítés után nyissa meg, és a következő képernyő jelenik meg. A folytatás előtt győződjön meg arról, hogy telepítette/eltávolította azokat a szükséges alkalmazásokat, amelyeket szeretne/nem szeretne a helyreállítási lemezképben. Ezenkívül, ha végzetes problémái vannak a jelenlegi Windows-telepítéssel, jobb, ha tiszta telepítést végez. Ennek befejezése után kattintson a
biztonsági mentés gomb.
2. lépés: Most válassza ki azt a helyet, ahová menteni szeretné a helyreállítási képfájlt. Győződjön meg arról, hogy a meghajtó, amelyre ment, elegendő hely van. Ökölszabályként a meghajtón legalább 15 GB szabad helynek kell lennie legalább egy helyreállítási kép tárolására.

Annyi képet készíthet, amennyit csak akar. Itt a kép elnevezése hasznos lehet, ha egynél több képet szeretne létrehozni, vagy meg akar különböztetni a számítógépén már meglévő többi képtől. Miután kiválasztotta a helyet, és nevet adott a helyreállítási képnek, nyomja meg a gombot Biztonsági mentés most.
3. lépés: Elindítja a folyamatot, és a telepített programok számától függően eltarthat egy ideig, amíg befejeződik.

4. lépés: Miután befejeződött, megjelenik egy párbeszédpanel, amely arra kéri, hogy zárja be az alkalmazást vagy folytassa. Találat Bezárás. A kép létrehozásának ellenőrzéséhez nyissa meg újra a programot, és válassza a lehetőséget Visszaállítás. A következő képernyőn látható képnek kell megjelennie. Ha bármilyen hibaüzenetet kap, vagy nem látja a létrehozott képet, próbálja meg újra végrehajtani a fenti lépéseket.

A számítógép frissítése a RecImgManager segítségével is elvégezhető. A megnyitás után válassza ki visszaállítás az első képernyőn, és megmutatja a számítógépén elérhető helyreállítási képeket. Válassza ki azt, amelyet a visszaállítási folyamat elindításához készített.
Következtetés
Így hozhat létre egyéni Windows helyreállítási képfájlt. Érdemes külön meghajtón is tárolni, így ha a az elsődleges merevlemez összeomlik továbbra is frissítheti a számítógépet.