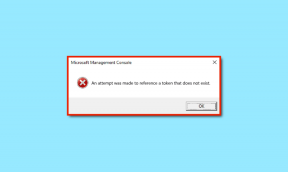Hogyan készítsünk animált GIF-et a Paint 3D-ben
Vegyes Cikkek / / November 29, 2021
-val indították el Windows 10 Creators frissítés, A Paint 3D a kedves Paint alkalmazásunk frissített verziója Windows rendszeren. Az új alkalmazás a hagyományos festési funkciók mellett nagy figyelmet szentel a 3D-s tervezésnek. A Microsoft minden frissítéssel folyamatosan nagyszerű funkciókat ad hozzá.

Korábban a Paint 3D nem támogatta a fájlok GIF-ben történő mentését. De tavaly megkapta frissítés a fájlok videóként és GIF-ként történő mentéséhez. Minden animált dolog felkelti a figyelmet, beleértve a GIF-eket is. A közösségi média unalmas hely lenne GIF-ek nélkül (és a kiejtésével kapcsolatos zavarok – JIF vagy GIF) nélkül.
Azt feltételeznénk, hogy extravagáns eszközökre lesz szükségük a GIF-ek készítéséhez, de ez nem mindig van így. Egyszerű GIF-eket hozhat létre a rendelkezésre álló eszközökkel, például a Paint 3D-vel Windowson.
Most elgondolkodhat: Hogyan készítsünk GIF-eket a Paint 3D-ben? És milyen típusú GIF-eket készíthet? Használhatók a közösségi médiában? Minden további nélkül ugorjunk azonnal, hogy megtaláljuk a válaszokat. Nézze meg a végén található bónusztippet is.
Milyen típusú képeket animálhat
Animálhat 3D képeket és normál 2D fényképeket is a Paint 3D-ben. Íme mindkettő lépései.
Készítsen GIF-et a Paint 3D-ben
Íme, hogyan kell csinálni.
1. lépés: Nyissa meg a videóvá vagy GIF-fájllá konvertálni kívánt képet a Paint 3D alkalmazásban. Ehhez indítsa el a Paint 3D-t, és kattintson a tetején található Menü ikonra. Válassza ki belőle a Megnyitás lehetőséget. Navigáljon a fájlhoz.
Akár a nulláról is kezdheti, és új képet hozhat létre 2D és 3D objektumokkal és szöveggel.

2. lépés: Ha a kép megnyílik az alkalmazásban, módosítsa 2D vagy 3D szöveg, effektusok, 3D modellek stb. hozzáadásával. Ha elkészült, kattintson ismét a tetején található Menü ikonra.

3. lépés: Válassza a Mentés másként lehetőséget, majd kattintson a Videó formátum elemre.

4. lépés: Válassza ki a GIF (videó) elemet a jobb felső sarokban található „Mentés típusaként” alatti legördülő listából.

Most beállíthat néhány dolgot. Például a GIF méretének módosításához írja be a szélességet és a magasságot az Előnézet alatt. Hasonlóképpen válassza ki az animációs módot a rendelkezésre álló hat animációtípus közül. Használja a sebesség szorzó görgetését az animáció sebességének növeléséhez vagy csökkentéséhez.

További testreszabási lehetőségek megjelenítéséhez kattintson a Szög és keretezés beállítása lehetőségre. Itt választhatja ki az előre meghatározott keretméretet.


5. lépés: Végül kattintson a Mentés gombra, és mentse el a fájlt. A GIF készen áll.

Szöveges GIF-ek létrehozása
Animált szöveget tartalmazó GIF létrehozásához kövesse az alábbi lépéseket:
1. lépés: Indítsa el a Paint 3D alkalmazást, és kattintson a Menü ikonra. Ezután válassza ki belőle az Új lehetőséget. Megnyílik egy fehér háttérrel rendelkező üres vászon.

2. lépés: Kattintson a felül található Szöveg eszközre, és válassza ki a 3D szöveget a jobb oldalsávról. Ezután kezdjen el gépelni a fehér háttéren. Módosítsa a szöveg méretét és színét a jobb oldalon található lehetőségek közül. Kattintson bárhová a vásznon a szöveg hozzáadásához.

3. lépés: Lépjen a Vászon opcióra, és kapcsolja ki a Vászon megjelenítése kapcsolót.

Ezzel elrejti a fehér hátteret és tegye átlátszóvá a képet a Paint 3D-ben.

4. lépés: Kihagyhatja ezt a lépést, és közvetlenül mentheti a GIF-et. De ha javítani szeretné a GIF-et, próbáljon meg néhány effektust hozzáadni hozzá.
Ehhez kattintson az Effektusok lehetőségre a tetején, és válasszon egy effektust az oldalsávról.

5. lépés: Végül el kell mentenie a képet. Ehhez ismételje meg a fenti módszerben említett lépéseket, azaz válassza a Menü > Mentés másként > Videó > GIF (videó) menüpontot.
Tipp: Fedő matricák 3D objektumokra
Ne tévessze össze a Paint 3D matricáit normál matricákkal. Automatikusan levágnak a rendelkezésre álló 3D objektumnak megfelelően. Használhatja 3D alakzatokkal és szöveggel egyedi hatások létrehozására.

Ehhez először adjon hozzá egy 3D alakzatot vagy szöveget a vászonhoz. Ezután lépjen a Matrica lapra, és válasszon ki egy elérhető matricát, vagy válasszon egy textúrát. Egyéni matricáit akár 3D objektumokra is felveheti az egyéni matrica ikon segítségével.

Ezután kattintson a bal egérgombbal, és húzza a matricát a 3D objektum fölé. Látni fogja, hogy automatikusan illeszkedik a külső területet levágó objektumhoz. Több matricát kombinálhat így különböző effektusok hozzáadásához. Szükség esetén módosítsa a matrica átlátszatlanságát.
Jegyzet: A tipp csak 3D objektumok esetén működik.

Korlátozások
Mint fentebb láthatta, csak képből hozhat létre GIF-et. A Paint 3D animációt ad a normál statikus fényképekhez. Nem tudsz létrehozni GIF-ek több képkockából vagy kivonja őket videókból.
Használhatók-e a GIF-ek a közösségi médiában?
Igen. Ezeket a GIF-eket könnyedén használhatja bármely támogatott platformon.
Tedd izgalmassá a képeket
Bár a fenti módszer nem teszi lehetővé a megfelelő GIF-ek valódi létrehozását, legalábbis megteheti tedd élvezetessé unalmas képeidet animáció hozzáadásával. Reméljük, hogy a Microsoft több rugalmasságot és funkciókat ad a Paint 3D GIF funkciójához.
Következő: Lassúnak tűnik a Windows 10 Photos alkalmazás? Tekintse meg ezeket az egyszerű, de hatékony alternatívákat.