[MEGOLDVA] Kérjük, helyezzen be egy lemezt a cserélhető lemezbe
Vegyes Cikkek / / November 28, 2021
Általában, amikor egy pendrive-ot behelyez a számítógépbe, a rendszer hozzárendel egy meghajtóbetűjelet, és a pendrive tartalma a Windows Fájlkezelőn keresztül érhető el. Néha a pendrive vagy az USB-meghajtó egyáltalán nem működik, és megjelenik a Lemez behelyezése hibaüzenet, amely megakadályozza, hogy hozzáférjen a meghajtón belüli tartalomhoz/adatokhoz.
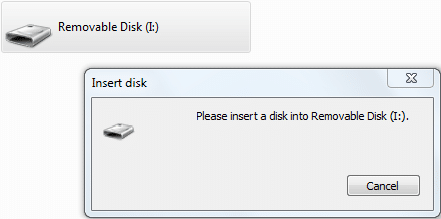
Valószínűleg az előugró ablakkal kell szembenéznie, amely azt mondja:Javítsa meg ezt a meghajtót, és hibát találtunk ezen a meghajtón. Az adatvesztés elkerülése érdekében javítsa meg a meghajtót most” a Windows hibaellenőrzésen keresztül. A felhasználók általában figyelmen kívül hagyják ezt a hibát, mivel probléma nélkül hozzáférhetnek a pendrive-hoz. Néhány leválasztás és újracsatlakozás után nagy a kísértés, hogy megoldja ezt a hibát, és ezért fogadja el ezt a javítási műveletet. De a javítás középen meghiúsul, és onnantól kezdve nem tud hozzáférni az USB-meghajtó tartalmához/adataihoz.
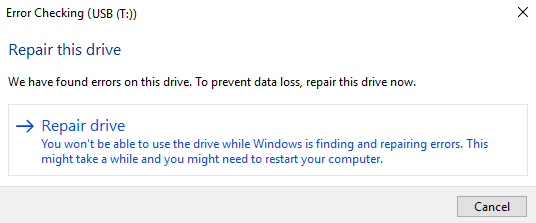
Mostantól, amikor csatlakoztatja az USB-meghajtót, a neve nem is jelenik meg, hanem csak a cserélhető lemez ábrán látható, és ha duplán kattintással vagy felfedezéssel próbál hozzáférni az USB-hez, a következő hibával fog szembesülni üzenet:
Helyezzen be egy lemezt a cserélhető lemezbe [meghajtóbetűjel]
Ha megpróbálja megnyitni a lemez tulajdonságait, nem lesz felhasználva a lemezterület, és nem lesz szabad hely. Röviden, 0 bájtot fog látni, és 0 bájt áll rendelkezésre. Még az USB-t sem formázhatja, mivel a „Windows nem tudta befejezni a formázást” hibaüzenetet kapja. Más esetekben a meghajtóbetűjel a Windows számára van fenntartva, és ha ez a helyzet, akkor a meghajtóbetűjel egyszerű megváltoztatása javítja ezt a hibát.
Sok esetben a felhasználók is szembesültek a fenti forgatókönyvvel, amikor először használták pendrive-jukat indítható USB-ként, és miután megpróbálják csatlakoztatni a pendrive-ot a számítógépükhöz, szembesülnek a fenti Insert Disc hibával üzenet. Tehát időveszteség nélkül nézzük meg, hogyan lehet ténylegesen kijavítani, kérjük, helyezzen be egy lemezt a cserélhető lemezre USB-hibát az alábbi hibaelhárítási útmutató segítségével.
Tartalom
- [MEGOLDVA] Kérjük, helyezzen be egy lemezt a cserélhető lemezbe
- 1. módszer: Módosítsa az USB-eszköz meghajtó betűjelét
- 2. módszer: A tartalom javítása és helyreállítása
- 3. módszer: Futtassa a Hardver és eszközök hibaelhárítót
- 4. módszer: Formázza meg a meghajtót
- 5. módszer: Kötet törlése
[MEGOLDVA] Kérjük, helyezzen be egy lemezt a cserélhető lemezbe
Menj biztosra, hogy hozzon létre egy visszaállítási pontot hátha valami elromlik.
1. módszer: Módosítsa az USB-eszköz meghajtó betűjelét
1. Nyomja meg a Windows billentyű + R billentyűt, majd írja be diskmgmt.msc és a megnyitáshoz nyomja meg az Enter billentyűt Lemezkezelés.

2. Kattintson jobb gombbal a sajátjára USB meghajtó és válassza ki Módosítsa a meghajtó betűjelét és elérési útját.

3. Ezután kattintson a gombra Módosítsa és válassza ki a meghajtó betűjelét (az aktuális kivételével) a legördülő menüből, és kattintson az OK gombra.


4. Kattintson Igen a figyelmeztetés bezárásához és a folytatáshoz.
5. Zárja be a Lemezkezelést, és próbálja meg újra elérni az USB-meghajtót.
2. módszer: A tartalom javítása és helyreállítása
Töltse le a JetFlash online helyreállítást és futtassa az .exe fájlt. Válassza ki a meghajtó méretét, és kattintson a Tovább gombra a folytatáshoz. Bár elsősorban Transcend cserélhető meghajtókhoz készült, továbbra is működik az összes többi meghajtóval, de nincs garancia, ezért folytassa a saját felelősségére. Lehetséges, hogy más gyártók saját szoftverrel rendelkeznek, például ha van HP USB-meghajtója, akkor ezt a szoftvert használja: HP USB Disk Storage Format Tool.
3. módszer: Futtassa a Hardver és eszközök hibaelhárítót
1. megnyomni a Windows billentyű + R gombot a Futtatás párbeszédpanel megnyitásához.
2. Típus 'ellenőrzés", majd nyomja meg az Enter billentyűt.

3. Nyissa meg a vezérlőpultot, és keressen Hibaelhárítás a jobb felső sarokban található keresősávban, és kattintson a gombra Hibaelhárítás.

4. Ezután kattintson a gombra Összes megtekintése a bal oldali ablaktáblában.
5. Kattintson és futtassa a Hibaelhárító hardverhez és eszközhöz.

6. A fenti hibaelhárító képes lehet Javítás: Helyezzen be egy lemezt a cserélhető lemezre USB-hiba.
4. módszer: Formázza meg a meghajtót
1. Nyomja meg a Windows Key + X gombot, majd válassza ki Parancssor (Adminisztrátor).

2. Írja be a következő parancsot a cmd-be, és mindegyik után nyomja meg az Enter billentyűt:
Diskpart. Lemez listázása. Válassza ki a Lemezszámot (Megjegyzés: Cserélje ki a # számot az USB-meghajtó számával) Tiszta. Elsődleges partíció létrehozása. Válassza az 1. partíciót. Aktív. FS=NTFS formátum. Hozzárendelni. Kijárat

3. Biztonságosan távolítsa el, majd csatlakoztassa újra az USB-meghajtót, és ellenőrizze, hogy képes-e rá Javítás: Helyezzen be egy lemezt a cserélhető lemezre USB-hiba.
5. módszer: Kötet törlése
1. Nyomja meg a Windows billentyű + R billentyűt, majd írja be diskmgmt.msc és nyomja meg az Entert.

2. Kattintson jobb gombbal a sajátjára USB meghajtó és válassza ki Kötet törlése.
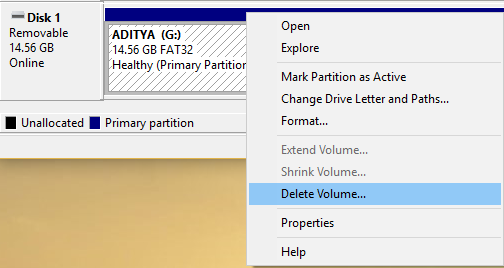
3. Kattintson Igen hogy folytassa a folyamatot.
4. Húzza ki, majd csatlakoztassa újra az USB-meghajtót, és ellenőrizze, hogy hozzáfér-e.
Ajánlott:
- Javítsa ki a billentyűzeten beírt számokat betűk helyett
- Javítás A Windows Installer szolgáltatás nem érhető el
- A számítógép memóriaproblémája
- Javítsa ki a 0x80080005 számú Windows Update hibát
Ez az, ami sikeresen megvan Javítás: Helyezzen be egy lemezt a cserélhető lemezre USB-hiba de ha továbbra is kérdései vannak ezzel az útmutatóval kapcsolatban, nyugodtan tedd fel őket a megjegyzés részben.
![[MEGOLDVA] Kérjük, helyezzen be egy lemezt a cserélhető lemezbe](/uploads/acceptor/source/69/a2e9bb1969514e868d156e4f6e558a8d__1_.png)


