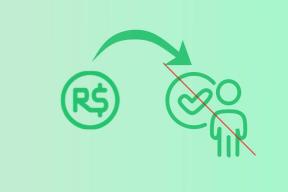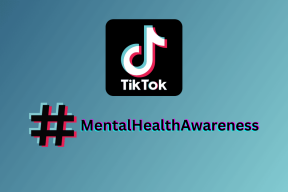Javítsa ki a Service Host magas CPU-használatát: Helyi rendszer
Vegyes Cikkek / / November 28, 2021
A Service Host magas CPU-használatának javítása: Helyi rendszer a Feladatkezelőben – Ha magas CPU-használattal, memóriahasználattal vagy lemezhasználattal kell szembenéznie, akkor ennek valószínűleg egy ismert folyamat az oka. Service Host: Helyi rendszerként, és ne aggódjon, nincs egyedül, mivel sok más Windows 10-felhasználó hasonló problémával néz szembe probléma. Annak megállapításához, hogy hasonló problémával szembesül-e, csak nyomja meg a Ctrl + Shift + Del billentyűket a Feladatkezelő megnyitásához, és keresse meg a folyamatot, amely a CPU vagy a memória erőforrásainak 90%-át használja.
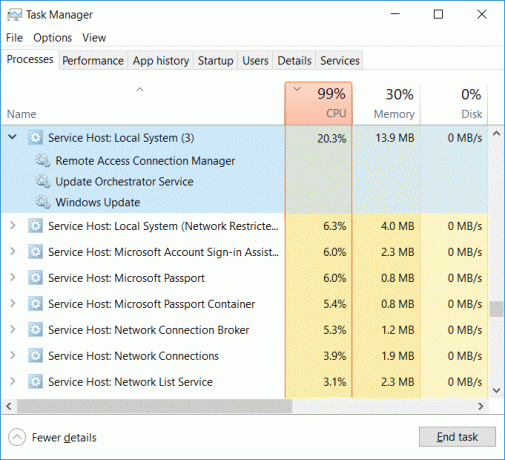
Most Service Host: A helyi rendszer maga az alatta futó egyéb rendszerfolyamatok kötege, más szóval alapvetően egy általános szolgáltatás-tárhelytároló. Így a probléma hibaelhárítása nagyon nehézzé válik, mivel az alatta lévő bármely folyamat magas CPU-használati problémát okozhat. Szolgáltatásgazda: A helyi rendszer olyan folyamatokat tartalmaz, mint a Felhasználókezelő, a Csoportházirend-ügyfél, a Windows automatikus frissítése, a Háttérben lévő intelligens átviteli szolgáltatás (BITS), a Feladatütemező stb.
Általánosságban elmondható, hogy a Service Host: A helyi rendszer sok CPU- és RAM-erőforrást vehet igénybe, mivel számos különböző folyamattal rendelkezik alatt fut, de ha egy adott folyamat folyamatosan lefoglalja a rendszererőforrások nagy részét, akkor ez lehet a probléma. Tehát minden időveszteség nélkül nézzük meg, hogyan lehet javítani a Service Host: Local System magas CPU-használatát az alábbi hibaelhárítási útmutató segítségével.
Tartalom
- Javítsa ki a Service Host magas CPU-használatát: Helyi rendszer
- 1. módszer: A Superfetch letiltása
- 2. módszer: Futtassa az SFC-t és a DISM-et
- 3. módszer: Rendszerleíróadatbázis-javítás
- 4. módszer: Futtassa a Windows Update hibaelhárítót
- 5. módszer: Végezzen tiszta rendszerindítást
- 6. módszer: Indítsa újra a Windows Update szolgáltatást
- 7. módszer: A processzor ütemezésének módosítása
- 8. módszer: Kapcsolja ki a háttérben futó intelligens átviteli szolgáltatást
- 9. módszer: Bizonyos szolgáltatások letiltása
Javítsa ki a Service Host magas CPU-használatát: Helyi rendszer
Menj biztosra, hogy hozzon létre egy visszaállítási pontot hátha valami elromlik.
1. módszer: A Superfetch letiltása
1. Nyomja meg a Windows Key + R billentyűkombinációt, majd írja be szolgáltatások.msc és nyomja meg az Entert.

2.Találd meg Superfetch szolgáltatást a listából, majd kattintson rá jobb gombbal, és válassza ki Tulajdonságok.

3. A Szolgáltatás állapota alatt, ha a szolgáltatás fut, kattintson a gombra Álljon meg.
4.Most a üzembe helyezés típus legördülő menüből válassza ki Tiltva.

5. Kattintson az Alkalmaz, majd az OK gombra.
6. A változtatások mentéséhez indítsa újra a számítógépet.
Ha a fenti módszer nem tiltja le a Superfetch szolgáltatásokat, akkor követheti a Superfetch letiltása a Registry segítségével:
1. Nyomja meg a Windows Key + R billentyűkombinációt, majd írja be regedit és nyomja meg az Enter billentyűt a Rendszerleíróadatbázis-szerkesztő megnyitásához.

2. Navigáljon a következő beállításkulcshoz:
HKEY_LOCAL_MACHINE\SYSTEM\CurrentControlSet\Control\Session Manager\Memory Management\PrefetchParameters
3.Győződjön meg arról, hogy kiválasztotta PrefetchParameters majd a jobb oldali ablakban kattintson duplán a gombra A Superfetch engedélyezése kulcs és módosítsa az értékét 0-ra az érték adatmezőben.

4. Kattintson az OK gombra, és zárja be a Rendszerleíróadatbázis-szerkesztőt.
5. Indítsa újra a számítógépet a módosítások mentéséhez, és ellenőrizze, hogy képes-e rá Javítsa ki a Service Host magas CPU-használatát: Helyi rendszer.
2. módszer: Futtassa az SFC-t és a DISM-et
1. Nyomja meg a Windows Key + X billentyűket, majd kattintson a gombra Parancssor (Adminisztrátor).

2. Most írja be a következőket a cmd-be, és nyomja meg az Enter billentyűt:
Sfc /scannow. sfc /scannow /offbootdir=c:\ /offwindir=c:\windows (Ha a fenti sikertelen, próbálkozzon ezzel)

3. Várja meg, amíg a fenti folyamat befejeződik, majd indítsa újra a számítógépet.
4. Nyissa meg ismét a cmd-t, írja be a következő parancsot, és mindegyik után nyomja meg az Enter billentyűt:
a) Dism /Online /Cleanup-Image /CheckHealth. b) Dism /Online /Cleanup-Image /ScanHealth. c) Dism /Online /Cleanup-Image /RestoreHealth

5. Hagyja futni a DISM parancsot, és várja meg, amíg befejeződik.
6. Ha a fenti parancs nem működik, próbálkozzon az alábbiakkal:
Dism /Kép: C:\offline /Cleanup-Image /RestoreHealth /Forrás: c:\test\mount\windows. Dism /Online /Cleanup-Image /RestoreHealth /Forrás: c:\test\mount\windows /LimitAccess
Jegyzet: Cserélje ki a C:\RepairSource\Windows mappát a javítási forrás helyére (Windows telepítő vagy helyreállító lemez).
7. Indítsa újra a számítógépet a módosítások mentéséhez, és ellenőrizze, hogy képes-e rá Javítsa ki a Service Host magas CPU-használatát: Helyi rendszer.
3. módszer: Rendszerleíróadatbázis-javítás
1. Nyomja meg a Windows Key + R billentyűkombinációt, majd írja be regedit és nyomja meg az Enter billentyűt a Rendszerleíróadatbázis-szerkesztő megnyitásához.

2. Navigáljon a következő beállításkulcshoz:
HKEY_LOCAL_MACHINE\SYSTEM\ControlSet001\Services\Ndu
3. Ügyeljen arra, hogy a jobb oldali ablaktáblában válassza ki az Ndu elemet kattintson duplán a Start gombra.

4.Módosítsa a Start értékét 4-re és kattintson az OK gombra.

5. Zárjon be mindent, és indítsa újra a számítógépet a módosítások mentéséhez.
4. módszer: Futtassa a Windows Update hibaelhárítót
1. Most írja be a „hibaelhárítás” szót a Windows keresősávjába, és kattintson a gombra Hibaelhárítás.

2. Ezután a bal oldali ablaktáblában válassza ki a lehetőséget Összes megtekintése.
3. Ezután a Számítógépes problémák elhárítása listából válassza ki a lehetőséget Windows Update.

4. Kövesse a képernyőn megjelenő utasításokat, és futtassa a Windows Update hibaelhárítást.

5. Indítsa újra a számítógépet, és lehet, hogy képes lesz rá Javítsa ki a Service Host magas CPU-használatát: Helyi rendszer.
5. módszer: Végezzen tiszta rendszerindítást
Néha a harmadik féltől származó szoftverek ütközhetnek a rendszerrel, és ezért magas CPU-használatot okozhatnak a számítógépen. Azért, hogy Javítsa ki a Service Host magas CPU-használatát: Helyi rendszer, neked kell végezzen tiszta rendszerindítást számítógépén, és lépésről lépésre diagnosztizálja a problémát.

6. módszer: Indítsa újra a Windows Update szolgáltatást
1. Nyomja meg a Windows Key + R billentyűkombinációt, majd írja be a „szolgáltatások.msc” (idézőjelek nélkül), és nyomja meg az Enter billentyűt.

2. Keresse meg a következő szolgáltatásokat:
Háttérben működő intelligens átviteli szolgáltatás (BITS)
Kriptográfiai szolgáltatás
Windows Update
MSI telepítő
3. Kattintson a jobb gombbal mindegyikre, majd válassza a Tulajdonságok menüpontot. Győződjön meg arról, hogy az övék Indítási típus be van állítva Aautomata.

4. Ha a fenti szolgáltatások bármelyike leáll, kattintson a gombra Kezdje a Szolgáltatás állapota alatt.
5. Ezután kattintson jobb gombbal a Windows Update szolgáltatásra, és válassza ki a lehetőséget Újrakezd.

6. Kattintson az Alkalmaz, majd az OK gombra, majd indítsa újra a számítógépet a módosítások mentéséhez.
7. módszer: A processzor ütemezésének módosítása
1. Nyomja meg a Windows Key + R billentyűkombinációt, majd írja be sysdm.cpl és nyomja meg az Enter billentyűt a Rendszertulajdonságok megnyitásához.

2. Váltson a Speciális fülre, és kattintson a gombra Beállítások alatt Teljesítmény.

3. Váltson újra a következőre Speciális lap a Teljesítménybeállítások alatt.
4. A Processzor ütemezése alatt válassza a Program lehetőséget, majd kattintson az Alkalmaz, majd az OK gombra.

5. A változtatások mentéséhez indítsa újra a számítógépet.
8. módszer: Kapcsolja ki a háttérben futó intelligens átviteli szolgáltatást
1. Nyomja meg a Windows Key + R billentyűkombinációt, majd írja be msconfig és nyomja meg az Entert.

2. Váltson át a szolgáltatások lapra törölje a „Háttérben működő intelligens átviteli szolgáltatás” jelölőnégyzetet.

3. Kattintson az Alkalmaz, majd az OK gombra.
9. módszer: Bizonyos szolgáltatások letiltása
1. Nyomja meg a Ctrl + Shift + Esc billentyűket a megnyitáshoz Feladatkezelő.

2. Bontsa ki a Service Host: Local System elemet, és nézze meg, hogy melyik szolgáltatás veszi igénybe a rendszer erőforrásait (nagyon).
3. Válassza ki a szolgáltatást, majd kattintson rá jobb gombbal, és válassza ki Utolsó feladat.

4. Indítsa újra a számítógépet a módosítások mentéséhez, és ha továbbra is úgy találja, hogy az adott szolgáltatás magas CPU-használatot igényel, akkor tiltsa le.
5. Kattintson a jobb gombbal a korábban kiválasztott szolgáltatásra, és válassza ki Nyissa meg a Szolgáltatásokat.

6. Keresse meg az adott szolgáltatást, majd kattintson rá jobb gombbal, és válassza a Leállítás lehetőséget.
7. A változtatások mentéséhez indítsa újra a számítógépet.
Ajánlott:
- Javítás Egy vagy több hálózati protokoll hiányzik erről a számítógépről
- Javítás Ideiglenes profilhibával jelentkezett be
- Az asztali számítógép javítása olyan helyre utal, amely nem elérhető
- Fix Wi-Fi nem csatlakozik automatikusan a Windows 10 rendszerben
Ez az, ami sikeresen megvan Javítsa ki a Service Host magas CPU-használatát: Helyi rendszer de ha még mindig vannak kérdéseid ezzel a bejegyzéssel kapcsolatban, nyugodtan tedd fel őket a megjegyzés rovatban.