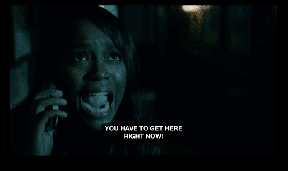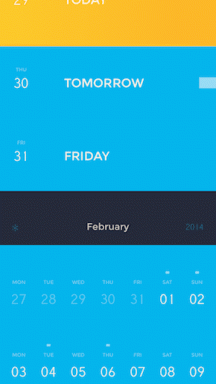11 legjobb módszer a Samsung Notes nem szinkronizálási problémájának megoldására
Vegyes Cikkek / / November 29, 2021
A Samsung telefonok előre telepítve vannak számos alkalmazással, amelyek közül az egyik a Samsung Notes. Bár az Android platformra, pontosabban a Samsung telefonokra korlátozódik, megteheti megtekintheti a Samsung Notes alkalmazásban létrehozott jegyzeteket Windows rendszeren és más Samsung telefonok. Egyes felhasználók azonban szinkronizálják a Samsung Notes alkalmazást más Samsung készülékek sem mint a tabletták sem a OneNote alkalmazást. Ha ugyanazzal a problémával szembesül, a következő megoldások segítenek megoldani a Samsung Notes nem szinkronizálási problémáját.

A Samsung Notes alkalmazás felhasználói olyan hibákat kapnak, mint például, hogy nem tudnak szinkronizálni az adatokat, és ez az alkalmazás csak Wi-Fi-n keresztül szinkronizál. Sokuknál a jegyzetek egyáltalán nem szinkronizálódnak anélkül, hogy hibaüzenetet jelennének meg.
Bármi legyen is a Samsung Notes szinkronizálásával kapcsolatos probléma, ez a bejegyzés segít. Lássunk neki.
1. Indítsa újra a telefont és a modemet
Kezdje el a hibaelhárítási utat Samsung telefonja vagy táblagépe újraindításával. Ha Wi-Fi hálózatot használ a jegyzetek szinkronizálására, indítsa újra a modemet is. Ehhez húzza ki a modemet, majd 1 perc múlva csatlakoztassa újra.
2. Adatok váltása
A szinkronizálási probléma gyakran a problémás internetkapcsolat miatt következik be. A probléma megoldásához váltson mobiladat-kapcsolatra, ha Wi-Fi-t használ, vagy fordítva.
Profi tipp: Egy másik gyors tipp a hálózattal kapcsolatos problémák megoldásához, hogy helyezze Samsung telefonját vagy táblagépét a Repülőgép ill Repülő üzemmód néhány másodpercig.
3. Frissítse a Samsung Notes alkalmazást
Lehetséges, hogy szinkronizálási problémákkal kell szembenéznie a Samsung Notes alkalmazásban, valószínűleg az alkalmazás hibája miatt. A javításhoz frissítenie kell. Frissítheti a Google Play Áruházból vagy a Galaxy Store áruházból.
A Guiding Tech-en is
4. Ellenőrizze a dátumot és az időt
Ha Samsung telefonján vagy táblagépén helytelen dátum és idő van megadva, akkor nemcsak a Samsung Notes alkalmazással, hanem más alkalmazásokkal is szinkronizálási problémákkal kell szembenéznie. Győződjön meg arról, hogy a helyes dátum és idő van beállítva a telefonon.
A pontos idő beállításához lépjen a Beállítások > Általános kezelés > Dátum és idő menüpontba. Engedélyezze az Automatikus dátum és idő kapcsolóját.

5. A Samsung Notes újraszinkronizálása
Először is, a szinkronizálási beállítást engedélyezni kell a Samsung Notes számára szinkronizálja a Samsung Cloud szolgáltatással. Ha már engedélyezve van, akkor le kell tiltania és engedélyeznie kell. Nézzük meg mindkettő lépéseit.
1. lépés: Nyissa meg a Beállításokat, és lépjen a Fiókok és biztonsági mentés lehetőségre.
2. lépés: Koppintson a Samsung Cloud elemre, majd a Szinkronizált alkalmazások elemre.


3. lépés: Görgessen le a szinkronizált alkalmazásokban, és keresse meg a Samsung Notes elemet. Engedélyezze a kapcsolót a Szinkronizálás mellett a Samsung Notes alatt. Ha be van kapcsolva, kapcsolja ki.

4. lépés: Indítsa újra a telefont, és kapcsolja be ugyanazt a kapcsolót. Érintse meg a Szinkronizálás most lehetőséget.

6. Engedélyezze a mobiladat-szinkronizálást
Az alkalmazások általában csak Wi-Fi-n szinkronizálódnak a Samsung Cloud szolgáltatással. De módosíthatja a beállítást, és engedélyezheti, hogy az olyan alkalmazások, mint a Samsung Notes, szinkronizálják az adatokat a mobiladatokkal is. Ha a jegyzetei nem szinkronizálódnak mobiladat-kapcsolaton, akkor ennek a beállításnak kell lennie a felelősnek.
A mobiladat-szinkronizálás engedélyezéséhez lépjen a Beállítások > Fiókok és biztonsági mentés > Samsung Cloud > Alkalmazások szinkronizálása menüpontra. A Samsung Notes alatt érintse meg a Szinkronizálás a következővel elemet. Válassza a „Wi-Fi vagy mobil adatátvitel” lehetőséget. Menjen vissza, és érintse meg a Szinkronizálás most lehetőséget.

Tipp: Tekintse meg részletes útmutatónkat a hogyan kell használni a Samsung Notes alkalmazást.
A Guiding Tech-en is
7. Törölje a gyorsítótárat
A Samsung Cloud és a Samsung Notes alkalmazás gyorsítótárának törlését is meg kell próbálnia. Gyorsítótár törlése nem törli a szinkronizálatlan adatokat.
A Samsung Cloud gyorsítótárának törléséhez kövesse az alábbi lépéseket:
1. lépés: Nyissa meg a Beállítások, majd az Alkalmazások menüpontot.
2. lépés: Érintse meg a Samsung Cloud, majd a Tárhely elemet.


3. lépés: Érintse meg a Gyorsítótár törlése lehetőséget.

4. lépés: Menjen vissza, és keresse meg a Samsung Notes elemet az alkalmazások listája alatt. Koppintson rá, majd a Tárhely> Gyorsítótár törlése elemre.
5. lépés: Indítsa újra a telefont.
8. Ellenőrizze a Samsung Notes és a OneNote kompatibilitását
A Samsung és a Microsoft a közelmúltban összefogott, lehetővé téve a felhasználóknak megtekintheti Samsung-jegyzeteiket a OneNote hírfolyamában. A „takarmány” kifejezés nagyon fontos. Ennek az az oka, hogy a Samsung Notes nem látható közvetlenül normál jegyzetként a OneNote alkalmazásban. Csak a OneNote vagy az Outlook hírfolyamában tekintheti meg, ahogy az alábbiakban bemutatjuk.
Először is engedélyeznie kell a Microsoft OneNote szinkronizálást a Samsung Notes beállításában. Ezenkívül ki kell választania a szinkronizálni kívánt mappákat a beállításokban, és testre kell szabnia a beállításokat, például a szinkronizálást mobiladat- és Wi-Fi-vel vagy egyedül a Wi-Fi-vel, és szinkronizálást barangolás közben. Miután minden megfelelően be van állítva, nyomja meg a Szinkronizálás most gombot.

Ezután nyissa meg outlook.com böngészővel, és jelentkezzen be ugyanazzal a Microsoft-fiókkal, amelyet hozzáadott a Samsung Notes-hoz. Kattintson a OneNote hírcsatorna ikonjára a tetején.

Látni fogja a Samsung jegyzeteit. Ha nem látja őket, kattintson a Szűrő ikonra, és válassza a Samsung Notes lehetőséget.

Hasonló hírcsatorna érhető el a OneNote alkalmazásban. Azonban nem minden felhasználó láthatja a Samsung Notes alkalmazást, mivel a funkció még mindig fokozatosan kerül bevezetésre. Sőt, a jegyzetek a szokásos szöveges formátum helyett képként is elérhetők.
Tipp: Nézze meg a különbség a Samsung Notes és a OneNote között.
9. Adja hozzá újra a Microsoft-fiókot
Ha csak néhány jegyzet látható a Samsung Notes alkalmazásból a OneNote hírfolyamában, újra fel kell vennie Microsoft-fiókját. Ehhez nyissa meg a Beállítások menüpontot a Samsung Notes alkalmazásban. Koppintson a Szinkronizálás a Microsoft OneNote-ba elemre. A következő képernyőn érintse meg a Kijelentkezés elemet. Indítsa újra a telefont, és vegye fel újra a Microsoft-fiókot úgy, hogy megérinti a Szinkronizálás a Microsoft OneNote-tal elemet a Samsung Notes beállításaiban.
10. Jelentkezzen ki a Samsung fiókból
Nemrég megváltoztatta Samsung-fiókjai jelszavát vagy bármit, ami ezzel kapcsolatos? Ez is lehet az oka annak, hogy a Samsung Notes nem szinkronizál. A javításhoz ki kell jelentkeznie Samsung-fiókjából, és újra hozzá kell adnia.
Ehhez lépjen a Beállítások > Fiókok és biztonsági mentés > Fiókok menüpontra. Érintse meg Samsung-fiókját. Görgessen le, és érintse meg a Kijelentkezés elemet. Kitalál hogyan adhat hozzá Samsung fiókot a telefonhoz.


11. Minden beállítás visszaállítása
A Samsung Notes még mindig nem szinkronizál? Néhány más beállítás, például engedélyek, alkalmazáskorlátozások stb., zavarhatja a Samsung Notes szinkronizálását. Ennek egyszerű módja a Samsung telefon összes beállításának visszaállítása a Beállítások > Általános kezelés > Visszaállítás > Összes beállítás visszaállítása menüpontban. Mielőtt ezt megtenné, olvassa el mi történik, ha visszaállítja az összes beállítást. Remélhetőleg ez megoldja a problémát.

A Guiding Tech-en is
A Samsung Notes alkalmazás nem működik
Reméljük, hogy a fenti megoldások egyike megkönnyítette volna a Samsung Notes megfelelő szinkronizálását a Samsung Cloud vagy a OneNote szolgáltatással. Ha a probléma továbbra is fennáll, nézze meg az általános megoldásokat a Samsung Notes alkalmazás nem működik.