Ország vagy régió módosítása a Windows 10 rendszerben
Vegyes Cikkek / / November 28, 2021
Ország vagy régió megváltoztatása a Windows 10 rendszerben: Az ország vagy régió (otthon) helye a Windows 10 rendszerben fontos, mert lehetővé teszi a Windows Áruház számára, hogy megjelenítse az alkalmazásokat és azok árait a kiválasztott helyen vagy országban. Az ország vagy régió helyére a Windows 10 rendszerben földrajzi helyként (GeoID) hivatkozunk. Valamilyen oknál fogva, ha meg szeretné változtatni az alapértelmezett országot vagy régiót a Windows 10 rendszerben, akkor ez teljesen lehetséges a Beállítások alkalmazás használatával.

Ezenkívül a Windows 10 telepítésekor a rendszer arra kéri, hogy válasszon régiót vagy országot a tartózkodási helye alapján, de ne aggódjon, ez könnyen megváltoztatható, miután elindítja a Windows 10 rendszert. A fő probléma csak a Windows Áruházban jelentkezik, mert például ha Indiában él, és az Egyesült Államokat választotta országként akkor a Windows áruházban lévő alkalmazások dollárban ($) vásárolhatók meg, és a fizetési átjáró elérhető lesz a kiválasztott országban.
Tehát ha problémába ütközik a Windows 10 Store-val vagy az alkalmazások árai más pénznemben vannak megadva, vagy ha telepíteni szeretné egy alkalmazás, amely nem érhető el az Ön országában vagy régiójában, akkor könnyen megváltoztathatja tartózkodási helyét a sajátja alapján követelményeknek. Mindenesetre, időveszteség nélkül nézzük meg, hogyan változtassunk országot vagy régiót a Windows 10 rendszerben az alábbi oktatóanyag segítségével.
Tartalom
- Ország vagy régió módosítása a Windows 10 rendszerben
- 1. módszer: Változtassa meg az országot vagy a régiót a Windows 10 beállításaiban
- 2. módszer: Ország vagy régió módosítása a Vezérlőpulton
- 3. módszer: Változtassa meg az országot vagy a régiót a Rendszerleíróadatbázis-szerkesztőben
Ország vagy régió módosítása a Windows 10 rendszerben
Menj biztosra, hogy hozzon létre egy visszaállítási pontot hátha valami elromlik.
1. módszer: Változtassa meg az országot vagy a régiót a Windows 10 beállításaiban
1. Nyomja meg a Windows Key + I billentyűket a megnyitáshoz Beállítások majd kattintson rá Idő és nyelv.

2. A bal oldali menüben válassza ki a „Régió és nyelv“.
3. Most a jobb oldali menüben a „Ország vagy régió" ledob válassza ki az országot (pl. India).
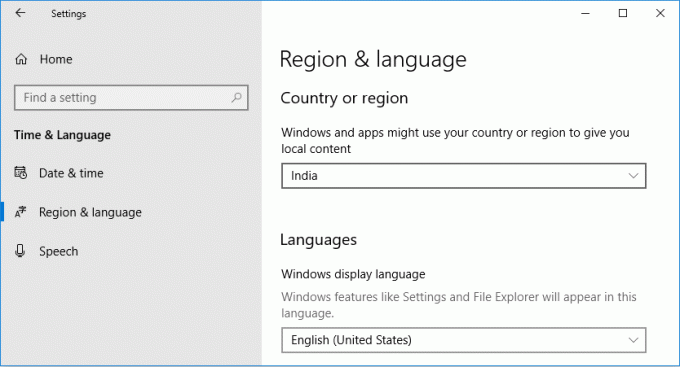
4. Zárja be a Beállításokat, majd indítsa újra a számítógépet a módosítások mentéséhez.
2. módszer: Ország vagy régió módosítása a Vezérlőpulton
1.Típus ellenőrzés a Windows Search alkalmazásban, majd kattintson a gombra Kezelőpanel a keresési eredmények közül.

2. Győződjön meg arról, hogy a "Kategória” Megtekintés, majd kattintson a gombra Óra, nyelv és régió.

3. Most kattintson a „Vidék” és váltson ide Hely fül.
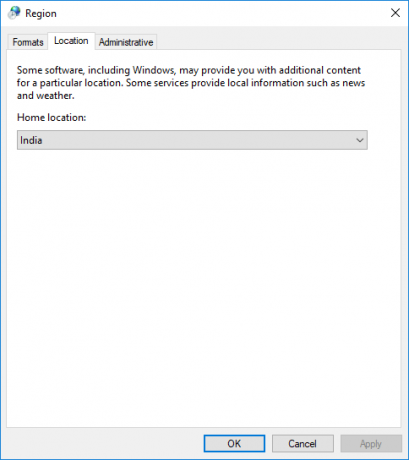
4. A „Otthon helye" ledob válassza ki a kívánt országot (pl. India) és kattintson az Alkalmaz, majd az OK gombra.
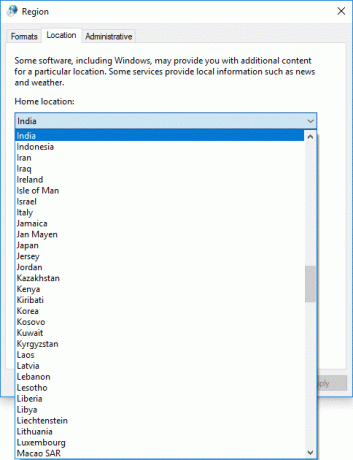
5. Zárjon be mindent, majd indítsa újra a számítógépet a módosítások mentéséhez.
Így válthat országot vagy régiót a Windows 10 rendszerben de ha a beállítások szürkén jelennek meg, kövesse a következő módszert.
3. módszer: Változtassa meg az országot vagy a régiót a Rendszerleíróadatbázis-szerkesztőben
1. Nyomja meg a Windows Key + R billentyűkombinációt, majd írja be regedit és nyomja meg az Entert.

2. Navigáljon a következő regisztrációs helyre:
HKEY_CURRENT_USER\Control Panel\International\Geo

3. Ügyeljen arra, hogy a Geo elemet válassza, majd a jobb oldali ablaktáblában kattintson duplán a „Nemzet” karakterláncot az értékének módosításához.
4. Most a „Értékadatok” mezőben használja a következő értéket (Földrajzi hely azonosító) a választott országnak megfelelően, majd kattintson az OK gombra:
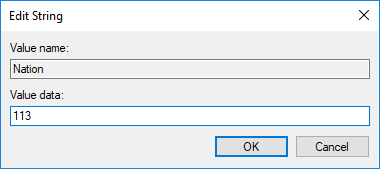
A lista eléréséhez menjen ide: Földrajzi helyek táblázata
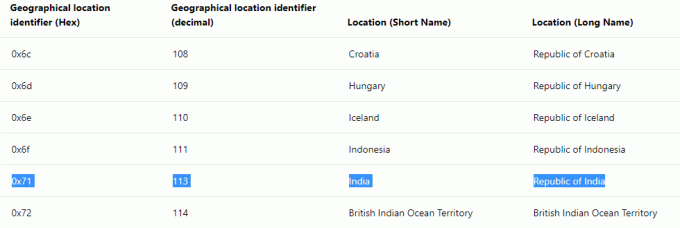
5. Zárjon be mindent, majd indítsa újra a számítógépet.
Ajánlott:
- Adja hozzá a Másolás mappába és az Áthelyezés mappába lehetőséget a Windows 10 helyi menüjében
- A Cortana engedélyezése vagy letiltása a Windows 10 zárolási képernyőjén
- A Cortana engedélyezése vagy letiltása a Windows 10 rendszerben
- Vezérlőpult megjelenítése a Windows 10 WinX menüjében
Ez az, amit sikeresen megtanultál Ország vagy régió módosítása a Windows 10 rendszerben de ha továbbra is kérdései vannak ezzel az oktatóanyaggal kapcsolatban, nyugodtan tedd fel őket a megjegyzés részben.



