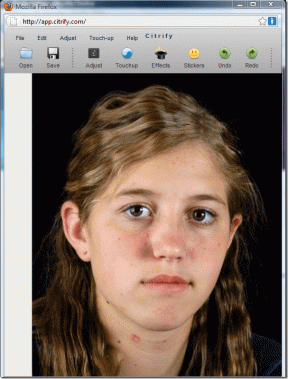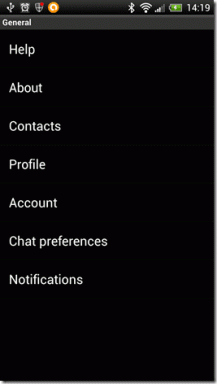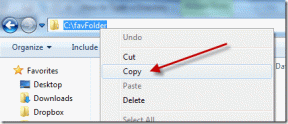4 legjobb módszer az ütemezett feladatok letiltására a Windows 10 rendszerben
Vegyes Cikkek / / November 29, 2021
A Windows 10 Feladatütemezőjével a felhasználók automatizálhatják a rutinfeladatokat a számítógépen. A Feladatütemező úgy működik, hogy figyeli az események jelzőjeként kiválasztott feltételeket vagy triggereket. Ezzel segít az egyes feladatok végrehajtásában, ha a feltételek teljesülnek.

Előfordulhatnak azonban olyan helyzetek, amikor a felhasználóknak le kell tiltaniuk egy ütemezett feladatot. Lehetséges, hogy a feladat lelassítja a számítógépet, vagy már nincs rá szükség. Ilyen helyzetben négyféleképpen lehet letiltani az ütemezett feladatot.
A Guiding Tech-en is
A Feladatütemező használata az ütemezett feladatok letiltására
Ugyanúgy engedélyezik a feladatokat a feladatütemezőben, ahogy a felhasználók is letilthatják azokat. A következőképpen tilthatja le az ütemezett feladatokat a Feladatütemezővel:
1. lépés: Kattintson a Windows gombra a számítógép képernyőjének bal alsó sarkában.

2. lépés: Görgessen a Windows felügyeleti eszközökhöz, és kattintson a legördülő nyílra a különböző eszközök megjelenítéséhez.

3. lépés: Keresse meg a Feladatütemezőt, és kattintson rá. A Feladatütemező elindításának másik módja, ha a Windows gomb melletti keresőmezőre kattint, írja be a Feladatütemező kifejezést, majd kattintson az ikonra, vagy nyomja meg az Enter billentyűt.

4. lépés: Amikor a Feladatütemező elindul, kattintson a Feladatütemező könyvtárra.

5. lépés: Nézze meg a Feladatütemező könyvtárat, és keresse meg a letiltani kívánt feladatot vagy feladatokat. Egyes esetekben előfordulhat, hogy különböző mappák között kell böngésznie a feladatok megkereséséhez.

6. lépés: A feladat kiválasztása után a jobb oldali Műveletek ablaktáblában kattintson a Kijelölt elem fülre egy legördülő menü megnyitásához.

7. lépés: Válassza a Letiltás lehetőséget a rendelkezésre álló lehetőségek listájából.

A fenti lépések végrehajtása után sikeresen le kell tiltania az ütemezett feladatot.
A Guiding Tech-en is
A Windows parancssor használata az ütemezett feladatok letiltásához
A parancssor egy másik lehetőség, amelyet figyelembe kell venni, amikor megpróbálja letiltani a feladatokat a Windows 10 és korábbi verzióiban. Íme, hogyan működik:
1. lépés: A Windows keresősávjában írja be a Parancssor keresési lekérdezését, és nyomja meg az Enter billentyűt az elindításához.

2. lépés: Az ütemezett feladatok általában a Feladatütemező könyvtár gyökérmappájában tárolódnak. A parancssor elindítása után írja be ezt a parancsot a Parancssorba, ha a feladatok a gyökérmappa-könyvtárban vannak.
schtasks /Change /TN "" /Letiltás
Ha azonban az ütemezett feladatok a Feladatütemező gyökérmappájától eltérő mappában vannak, használja a tényleges mappa nevét az alábbiak szerint:
schtasks /Change /TN "\ " /Letiltás
A feladat neve a letiltandó feladat neve, míg a mappanév a feladat tárolt helye.

3. lépés: A parancs futtatásához válassza az Enter billentyűt a billentyűzeten.
A Guiding Tech-en is
A Windows emelt szintű parancssor használata az ütemezett feladatok letiltásához
Ha a Parancssorok futtatásakor a hozzáférés megtagadva hibaüzenet jelenik meg, az azt jelenti, hogy rendszergazdai jogokra van szüksége. Ehhez el kell indítania az Elevated Command Prompt parancsot. Az emelt szintű parancssort a következőképpen érheti el:
1. lépés: A Windows keresősávjába írja be cmd a Windows Keresésben.

2. lépés: A keresési eredmény jobb oldalán válassza a Futtatás rendszergazdaként lehetőséget.

3. lépés: Válassza az Igen lehetőséget a parancssor rendszergazdaként való futtatásához.
4. lépés: A Parancssor ablakban, a feladattípus bemeneti helyétől függően:
schtasks /Change /TN "" /Letiltás
vagy
schtasks /Change /TN "\ " /Letiltás.

5. lépés: A parancs futtatásához válassza az Enter billentyűt a billentyűzeten.
A Windows PowerShell használata az ütemezett feladatok letiltásához
A Parancssortól eltérően, amely minden Windows-verzióban elérhető, Windows PowerShell csak Windows 10 rendszeren érhető el. Íme, hogyan működik:
1. lépés: A Windows keresőmezőjébe írja be a Windows PowerShell keresési lekérdezést, és az elindításához válassza az Enter billentyűt a billentyűzeten. Ha a hozzáférés megtagadva feliratú hibaüzenetet kap, próbálja meg rendszergazdaként futtatni az alkalmazást.

2. lépés: Írja be az alábbi parancsok bármelyikét a PowerShellbe. A választása az ütemezett feladat helyétől függ.
A Feladatütemező könyvtár gyökérmappája:
Disable-ScheduledTask -TaskName ""
Egy másik mappa a gyökérmappán kívül:
Disable-ScheduledTask -TaskPath "\" -A feladat neve " "

3. lépés: A parancs futtatásához válassza az Enter billentyűt a billentyűzeten.
A Microsoft Power Automate használata
A fent említett lépésekkel engedélyezheti vagy letilthatja az ütemezett feladatokat a Windows 10 rendszeren. A Feladatütemezőn kívül Microsoft Power Automate egy másik eszköz, amellyel automatizálhatja a feladatokat a Windows 10 rendszeren.