A kritikus akkumulátorszint módosítása Windows 10 rendszeren
Vegyes Cikkek / / November 28, 2021
A kritikus akkumulátorszint módosítása Windows 10 rendszerben: A felhasználók nem tudják megváltoztatni a kritikus és alacsony töltöttségi szintet egy adott pont alá, és ha nagy akkumulátorral rendelkezik, akkor nem tudja az akkumulátort az optimális szintre használni. A kritikus akkumulátor töltöttségi szintet nem tudja 5% alá módosítani Windows 10 rendszeren, az 5% pedig közel 15 percnyi akkumulátoridőt jelent. Tehát ennek az 5%-nak a kihasználása érdekében a felhasználók a kritikus akkumulátor töltöttségi szintet 1%-ra szeretnék módosítani, mivel egyszer a kritikus Az akkumulátor töltöttségi szintje elérésekor a rendszer automatikusan hibernált állapotba kerül, ami csaknem 30 másodpercet vesz igénybe teljes.
Alapértelmezés szerint a következő akkumulátorszinteket állítja be a Windows:
Alacsony akkumulátor töltöttségi szint: 10%
Tartalék teljesítmény: 7%
Kritikus szint: 5%
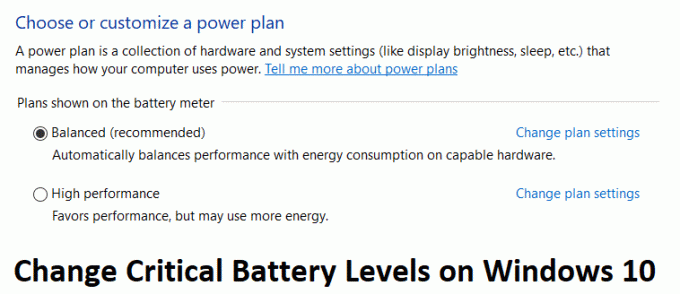
Ha az akkumulátor töltöttsége 10% alá süllyed, hangjelzés kíséretében értesítést kap arról, hogy alacsony az akkumulátor töltöttségi szintje. Ezt követően, ha az akkumulátor töltöttsége 7% alá süllyed, a Windows figyelmeztető üzenetet küld, hogy mentse a munkáját, és kapcsolja ki a számítógépet vagy csatlakoztassa a töltőt. Ha az akkumulátor töltöttségi szintje eléri az 5%-ot, a Windows automatikusan hibernált állapotba kerül. Tehát időveszteség nélkül nézzük meg, hogyan változtathatjuk meg a kritikus akkumulátorszintet Windows 10 rendszeren az alábbi útmutató segítségével.
Tartalom
- A kritikus akkumulátorszint módosítása Windows 10 rendszeren
- 1. módszer: A kritikus és alacsony töltöttségi szint módosítása
- 2. módszer: A Powercfg.exe segítségével módosítsa az akkumulátor töltöttségi szintjét
A kritikus akkumulátorszint módosítása Windows 10 rendszeren
Menj biztosra, hogy hozzon létre egy visszaállítási pontot, hátha valami baj van.
1. módszer: A kritikus és alacsony töltöttségi szint módosítása
Jegyzet: Úgy tűnik, hogy ez a módszer nem működik minden számítógépen, de megér egy próbát.
1.Kapcsolja ki a számítógépet, majd vegye ki az akkumulátort a laptopból.

2. Csatlakoztassa az áramforrást, és indítsa el a számítógépet.
3. Ezután jelentkezzen be a Windowsba kattintson a jobb gombbal a Power ikonra és válassza ki Energiagazdálkodási lehetőségek.
4. Ezután kattintson a gombra A terv beállításainak módosítása a jelenleg aktív terv mellett.

5. Ezután kattintson a gombra Módosítsa a speciális energiabeállításokat.

6. Görgessen lefelé, amíg meg nem találja Akkumulátor, kattintson a plusz ikonra a kibontásához.
7. Most, ha szeretné, megváltoztathatja azokat a műveleteket, amelyeket a számítógép egy adott akkumulátorszint elérésekor hajt végre a bővítéssel Kritikus akkumulátorműveletek.
8. Ezután bontsa ki Kritikus akkumulátor töltöttségi szint és változtassa meg a 1%-ra állítja mind a csatlakoztatott, mind a bekapcsolt akkumulátor esetén.
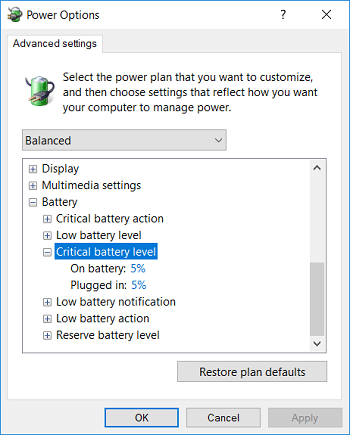
10.Ha akarod, tedd meg ugyanezt Alacsony akkumulátor töltöttségi szint csak ügyeljen arra, hogy 5%-ra állítsa, ne az alá.
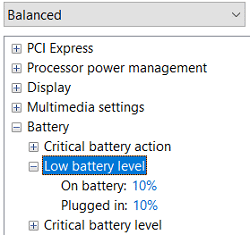
11. Kattintson az Alkalmaz, majd az OK gombra.
12. A változtatások mentéséhez indítsa újra a számítógépet.
2. módszer: A Powercfg.exe segítségével módosítsa az akkumulátor töltöttségi szintjét
1. Nyomja meg a Windows Key + X billentyűkombinációt, majd válassza ki Parancssor (Adminisztrátor).

2. Írja be a következő parancsot a cmd-be, és nyomja meg az Enter billentyűt:
powercfg -setdcvalueindex SCHEME_CURRENT SUB_BATTERY BATLEVELCRIT
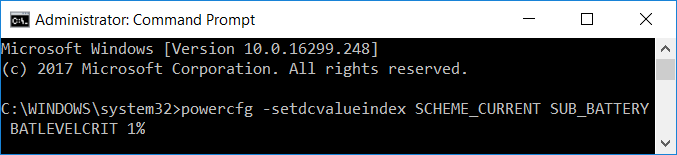
Jegyzet: Ha a kritikus akkumulátor töltöttségi szintet 1%-ra szeretné állítani, akkor a fenti parancs a következő lesz:
powercfg -setdcvalueindex SCHEME_CURRENT SUB_BATTERY BATLEVELCRIT 1%
3. Ha most be szeretné állítani a kritikus akkumulátor töltöttségi szintet 1%-ra csatlakoztatva, akkor a parancs a következő lesz:
powercfg -setacvalueindex SCHEME_CURRENT SUB_BATTERY BATLEVELCRIT 1%

4. A változtatások mentéséhez indítsa újra a számítógépet.
A fentieken kívül többet megtudhat az energiagazdálkodási tervek hibaelhárításáról a következő webhelyen: itt.
Ajánlott:
- Javítsa ki a WiFi ikont, amely hiányzik a tálcáról a Windows 10 rendszerben
- Végzetes hiba javítása Nem található nyelvi fájl
- Az élő csempék letiltása a Windows 10 Start menüjében
- Tiltsa le a Windows 10 Microsoft Edge értesítést
Ez az, ami sikeresen megvan A kritikus akkumulátorszint módosítása Windows 10 rendszeren de ha továbbra is kérdései vannak ezzel az útmutatóval kapcsolatban, nyugodtan tedd fel őket a megjegyzés részben.



