Javítsa ki a tálcáról hiányzó PIN-kódot a Windows 10 rendszerben
Vegyes Cikkek / / November 28, 2021
A tálcáról hiányzó PIN-kód javítása a Windows 10 rendszerben: Windows 10 rendszerben, ha a jobb gombbal rákattint bármelyik futó programra vagy alkalmazás ikonjára, a helyi menüben lehetőség nyílik a program rögzítésére a tálcára, azonban meglehetősen sok felhasználó panaszkodik olyan problémára, amely miatt hiányzik a Pin to Taskbar funkció, és nem tudnak egyetlen alkalmazást sem rögzíteni vagy feloldani a Tálca. Nos, ez egy nagyon komoly probléma, mivel a felhasználók mindennapi munkája ezektől a parancsikonoktól függ, és ha valaki nem tudja használni ezeket a parancsikonokat, irritálja őket a Windows 10.

Úgy tűnik, hogy a fő probléma a sérült beállításjegyzék-bejegyzések, vagy egy harmadik féltől származó alkalmazás elronthatta a beállításjegyzéket, ami miatt ez a probléma felmerül. Az egyszerű javítás az lenne, ha visszaállítja a számítógépet a korábbi munkaidőre, és megnézi, hogy a probléma megoldódott-e vagy sem. Úgy tűnik, a beállításokat a Csoportházirend-szerkesztővel is el lehet rontani, ezért ellenőriznünk kell, hogy itt nem ez a helyzet. Mindenesetre, időveszteség nélkül nézzük meg, hogyan lehet ténylegesen kijavítani a tálcán hiányzó PIN-kódot a Windows 10 rendszerben az alábbi útmutatóval.

Tartalom
- Javítsa ki a tálcáról hiányzó PIN-kódot a Windows 10 rendszerben
- 1. módszer: Futtassa a Rendszer-visszaállítást
- 2. módszer: Távolítsa el a parancsikonnyíl átfedő ikont a Windows rendszerben
- 3. módszer: Rendszerleíróadatbázis-javítás
- 4. módszer: Módosítsa a beállításokat a Csoportházirend-szerkesztőből
- 5. módszer: A Windows 10 telepítésének javítása
Javítsa ki a tálcáról hiányzó PIN-kódot a Windows 10 rendszerben
Menj biztosra, hogy hozzon létre egy visszaállítási pontot hátha valami elromlik.
1. módszer: Futtassa a Rendszer-visszaállítást
1. Nyomja meg a Windows Key + R billentyűket, és írja besysdm.cpl”, majd nyomja meg az Enter billentyűt.

2.Válassza ki Rendszervédelem fület, és válasszon Rendszer-visszaállítás.

3. Kattintson a Tovább gombra, és válassza ki a kívántat Rendszer-visszaállítási pont.

4. Kövesse a képernyőn megjelenő utasításokat a rendszer-visszaállítás befejezéséhez.
5. Újraindítás után lehet, hogy képes lesz rá Javítsa ki a tálcáról hiányzó PIN-kódot a Windows 10 rendszerben.
2. módszer: Távolítsa el a parancsikonnyíl átfedő ikont a Windows rendszerben
1. Nyomja meg a Windows Key + R billentyűkombinációt, majd írja be regedit és nyomja meg az Enter billentyűt a Rendszerleíróadatbázis-szerkesztő megnyitásához.

2. Navigáljon a következő beállításkulcshoz:
HKEY_LOCAL_MACHINE\SOFTWARE\Microsoft\Windows\CurrentVersion\Explorer\Shell Icons
3. Győződjön meg arról, hogy kijelölte a Shell ikonokat a bal oldali ablaktáblában, majd a jobb oldali ablaktáblában kattintson a jobb gombbal egy üres területre, és válassza a Új > Karakterlánc.
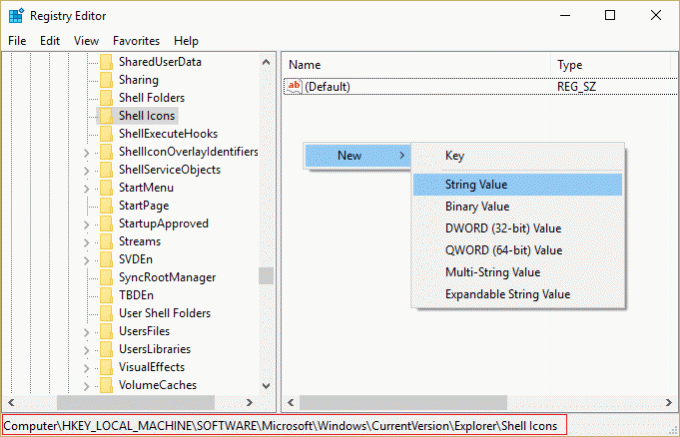
Jegyzet: Ha nem találja a Shell Ikonokat, kattintson jobb gombbal az Intézőre, és válassza ki Új > Kulcs, és nevezze el ezt a kulcsot Shell Icons-nak.
4. Nevezze el ezt az új karakterláncot: 29 és kattintson duplán a 29 karakterlánc érték módosítani azt.
5. Írja be C:\Windows\System32\shell32.dll, 29 és kattintson az OK gombra.

6. Indítsa újra a számítógépet, és ellenőrizze, hogy elérhető-e a Rögzítés a tálcára opció.
7. Ha a Pin to Taskbar továbbra is hiányzik, nyissa meg újra Rendszerleíróadatbázis-szerkesztő.
8. Ezúttal navigáljon a következő billentyűre:
HKEY_CLASSES_ROOT\lnkfile
9.Törölje a IsShortcut beállításjegyzéki értéke a jobb oldali ablaktáblában.
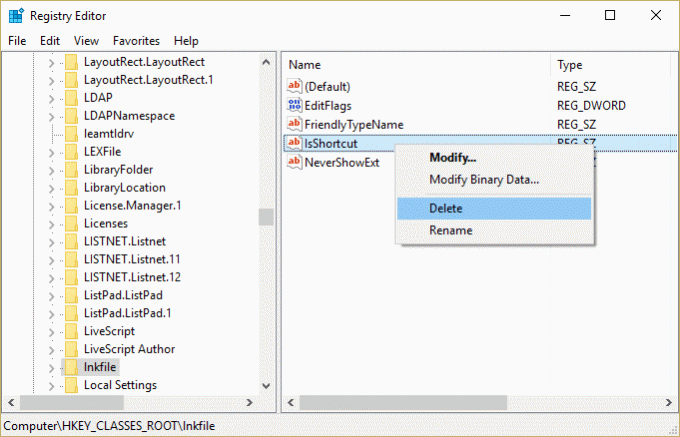
10. A változtatások mentéséhez indítsa újra a számítógépet.
3. módszer: Rendszerleíróadatbázis-javítás
1. Nyomja meg a Windows Key + R billentyűkombinációt, majd írja be jegyzettömb és nyomja meg az Entert.
2. Másolja ki a következő szöveget, és illessze be a jegyzettömb fájlba:
Windows Registry Editor 5.00 verzió [HKEY_CURRENT_USER\SOFTWARE\Microsoft\Windows\CurrentVersion\Policies\Explorer] "HideClock"=- "HideSCAVolume"=- "HideSCANetwork"=- "LockTaskbar"=- "NoAutoTrayNotify"=- "NoCloseDragDropBands"=- "NoTaskGrouping"=- "NoToolbarsOnTaskbar"=- "NoTrayContextMenu"=- "NoTrayItemsDisplay"=- "TaskbarLockAll"=- "TaskbarNoAddRemoveToolbar"=- "TaskbarNoRedock"=- "TaskbarNoResize"=- "TaskbarNoNotification"=- [HKEY_LOCAL_MACHINE\SOFTWARE\Microsoft\Windows\CurrentVersion\Policies\Explorer] "HideClock"=- "HideSCAVolume"=- "HideSCANetwork"=- "LockTaskbar"=- "NoAutoTrayNotify"=- "NoCloseDragDropBands"=- "NoTaskGrouping"=- "NoToolbarsOnTaskbar"=- "NoTrayContextMenu"=- "NoTrayItemsDisplay"=- "TaskbarLockAll"=- "TaskbarNoAddRemoveToolbar"=- "TaskbarNoRedock"=- "TaskbarNoResize"=- "TaskbarNoNotification"=- [HKEY_CURRENT_USER\SOFTWARE\Policies\Microsoft\Windows\Explorer] "DisableNotificationCenter"=- "EnableLegacyBalloonNotifications"=- "NoPinningStoreToTaskbar"=- "NoSystraySystemPromotion"=- "NoPinningToDestinations"=- "TaskbarNoPinnedList"=- [HKEY_LOCAL_MACHINE\SOFTWARE\Policies\Microsoft\Windows\Explorer] "DisableNotificationCenter"=- "EnableLegacyBalloonNotifications"=- "NoPinningStoreToTaskbar"=- "NoSystraySystemPromotion"=- "NoPinningToDestinations"=- "TaskbarNoPinnedList"=-
3. Most kattintson Fájl > Mentés másként a jegyzettömb menüjéből.
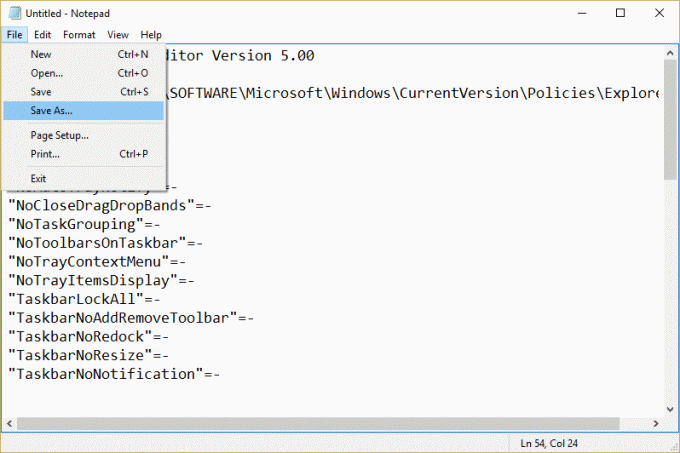
4. Válassza a „Minden fájl” a Mentés típusként legördülő menüből.
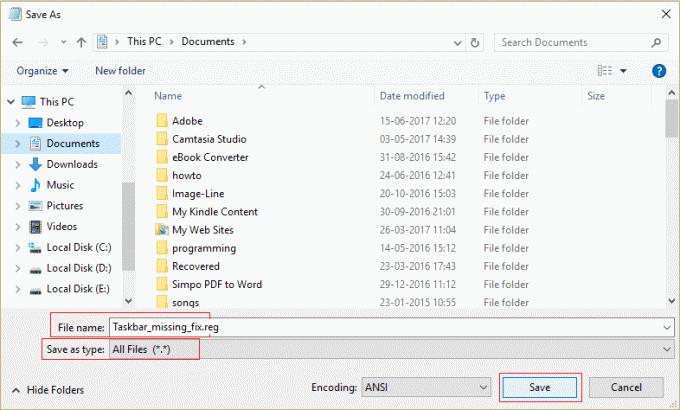
5. Nevezze el a fájlt: Taskbar_missing_fix.reg (A .reg kiterjesztése nagyon fontos), és mentse a fájlt a kívánt helyre.
6. Kattintson duplán erre a fájlra, majd kattintson a gombra Igen a folytatáshoz.

7. A változtatások mentéséhez indítsa újra a számítógépet.
Ennek kellene Javítsa ki a PIN-kódot a tálcán a hiányzó opciót de ha nem, akkor folytassa a következő módszerrel.
4. módszer: Módosítsa a beállításokat a Csoportházirend-szerkesztőből
Jegyzet: Ez a módszer nem működik a Windows Home kiadás felhasználói számára.
1. Nyomja meg a Windows Key + R billentyűkombinációt, majd írja be gpedit.msc és nyomja meg az Enter billentyűt a Csoportházirend-szerkesztő megnyitásához.

2. Navigáljon a következő beállításhoz duplán mindegyikre kattintva:
Felhasználói konfiguráció > Felügyeleti sablonok > Start menü és tálca

3.Találd meg Távolítsa el a rögzített programok listáját a Start menüből és Távolítsa el a rögzített programokat a tálcáról a beállítások listájában.

4. Kattintson duplán mindegyikre, és győződjön meg arról, hogy mindkét beállítás a következőre van állítva Nincs beállítva.
5. Ha a fenti beállítást a Nincs konfigurálva értékre módosította, kattintson a gombra Alkalmaz, majd OK.
6. Ismét keresse meg a Akadályozza meg, hogy a felhasználók személyre szabják a kezdőképernyőjüket és Indítsa el az elrendezést beállítások.

7. Kattintson duplán mindegyikre, és ellenőrizze, hogy be vannak-e állítva Tiltva.

8. Kattintson az Alkalmaz, majd az OK gombra.
9. A változtatások mentéséhez indítsa újra a számítógépet.
5. módszer: A Windows 10 telepítésének javítása
Ez a módszer az utolsó lehetőség, mert ha semmi sem működik, akkor ez a módszer minden bizonnyal kijavítja a számítógépével kapcsolatos összes problémát, és kijavítja a Pin to Taskbar Missing opciót a Windows 10 rendszerben. A Repair Install csak egy helyben történő frissítést használ a rendszerrel kapcsolatos problémák kijavításához anélkül, hogy törölné a rendszeren lévő felhasználói adatokat. Tehát kövesse ezt a cikket, hogy megtudja A Windows 10 telepítésének egyszerű megjavítása.
Neked ajánlott:
- Hiányzik a PIN-kód javítása a Start menühöz opció a Windows 10 rendszerben
- A 0x80246002 számú Windows frissítési hiba javítása
- Javítsa ki a forgó kék kört az egérkurzor mellett
- Javítsa ki az asztali ikonokat, amelyek mozaiknézet módra váltottak
Ez az, ami sikeresen megvan Javítsa ki a tálcáról hiányzó PIN-kódot a Windows 10 rendszerben de ha továbbra is kérdései vannak ezzel az útmutatóval kapcsolatban, nyugodtan tedd fel őket a megjegyzés részben.



