Elakadtak a Windows frissítések? Íme néhány dolog, amit kipróbálhatsz!
Vegyes Cikkek / / November 28, 2021
A Windows frissítések elakadt problémájának javítása: Ma, a fejlődő technológia világában szinte minden nap érkeznek új Windows-frissítések. Néhány új frissítés jó, és javítja a tapasztalatainkat, másrészt néhány probléma okozhat. De nem számít, mennyire próbál ellenállni a Windows frissítésének, egy bizonyos időpontban telepítenie kell ezeket a függőben lévő frissítéseket az eszközére.
A Windows 10 nagyon gyakran frissíti magát a többi Windows-verzióhoz képest. A Microsoft ezt azért teszi, hogy nagyobb biztonságot és stabilitást biztosítson a Windows 10 felhasználóknak. A Microsoft az összes frissítést azonnal elküldi a felhasználóknak, amint azok megjelennek. Amikor ellenőrzi, hogy elérhető-e frissítés az eszközéhez, a legtöbbször azt fogja látni, hogy a Windows letölt bizonyos típusú frissítéseket az eszközére.
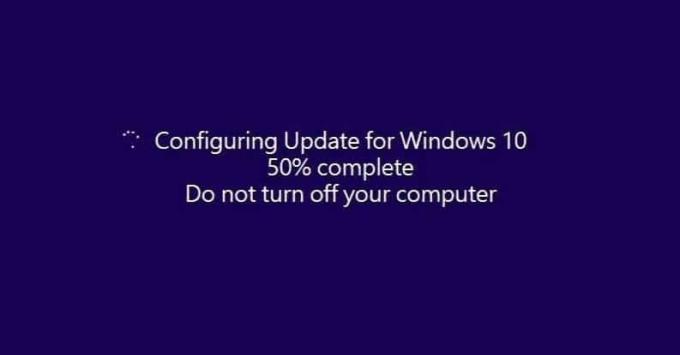
A Microsoft által biztosított gyakori frissítések segítenek megvédeni a Windowst a külső rosszindulatú programoktól és más típusú támadásoktól. Mivel azonban a Microsoft nagyon gyakran biztosítja ezeket a frissítéseket, a frissítések telepítése néha problémákat okozhat a Windows-felhasználók számára. És sokszor ezek az új frissítések több problémát okoznak ahelyett, hogy a meglévőket javítanák.
A fontos frissítések legtöbbször automatikusan letöltésre és telepítésre kerülnek, de néhány ritka esetben előfordulhat, hogy manuálisan kell ellenőriznie a frissítéseket. De ne aggódjon, egyszerűen módosíthatja a frissítési beállításokat, így az összes jövőbeli Windows-frissítés automatikusan letöltésre és telepítésre kerül. A frissítésekkel kapcsolatos gyakori problémák az, hogy a frissítések letöltése után a Windows elakad a frissítések telepítése közben. Semmi sem fog működni, a Windows lefagy ugyanazon a képernyőn, és a Windows leáll. Nem tehet semmit a frissítések telepítésének folytatásához. Ez az alábbi okok miatt fordulhat elő:
- Lassú vagy gyenge internetkapcsolat
- A szoftver ütközhet a régi és az új verziókkal
- Bármely meglévő probléma, amely nem volt ismert a Windows frissítése előtt
- Az egyik ritka körülmény az, hogy a Microsoft hibás frissítést adott
Ha a fenti problémák bármelyike előfordul, a Windows frissítés elakad. Ekkor két lehetőség közül választhat:
1. Hagyja ki a frissítést, és térjen vissza a normál ablakhoz. Ezzel a számítógépe úgy fog működni, mintha soha nem indította volna el a frissítést.
2. Folytassa a frissítést anélkül, hogy újra elakadna.
Ha az első lehetőséget választja, egyszerűen visszatérhet a Windowshoz, és folytathatja a munkáját. De a Windows frissítés nem lesz telepítve. Ha azonban a második lehetőséget választja, akkor először ki kell javítania a Windows frissítést, és csak ezután folytathatja a frissítést.
Tartalom
- Elakadtak a Windows frissítések? Íme néhány dolog, amit kipróbálhatsz!
- 1. módszer – A Ctrl-Alt-Del parancsikon használata
- 2. módszer – Indítsa el a Windowst csökkentett módban
- 3. módszer – Hajtsa végre a rendszer-visszaállítást
- 4. módszer – Futtassa az automatikus/indítási javítást
- 5. módszer – Tesztelje a számítógép memóriáját (RAM)
- 6. módszer – Frissítse a BIOS-t
- 7. módszer – A Windows 10 telepítésének javítása
- 8. módszer – Állítsa vissza a Windows 10 rendszert
Elakadtak a Windows frissítések? Íme néhány dolog, amit kipróbálhatsz!
Menj biztosra, hogy hozzon létre egy visszaállítási pontot hátha valami elromlik. Számos módszer létezik az ablak javítására, ha elakadt a frissítések telepítése során.
1. módszer – A Ctrl-Alt-Del parancsikon használata
1.Nyomja meg a gombot Ctrl-Alt-delete kulcsok. Az alábbi képernyő jelenik meg, onnan kattintson a gombra Kijelentkezés.

2. Jelentkezzen ki, majd jelentkezzen be újra a szokásos módon, és hagyja, hogy a frissítések továbbra is sikeresen települjenek.

Ha nem tudja kijavítani a Windows Updates elakadt problémáját, próbálja meg újraindítani a számítógépet. A számítógépet úgy indíthatja újra, hogy a bekapcsológombbal kapcsolja ki, majd a bekapcsológomb ismételt megnyomásával kapcsolja be. Most valószínűleg a Windows rendesen elindul, és sikeresen befejezi a frissítéseket.
2. módszer – Indítsa el a Windowst csökkentett módban
Ez a Windows 10 egy speciális módja, ahol nagyon kevesebb illesztőprogramot és szolgáltatást tölt be, csak azokat, amelyekre a Windowsnak feltétlenül szüksége van. Tehát ha más programok vagy illesztőprogramok ütközhetnek a Windows frissítéssel, akkor csökkentett módban ezek a programok nem fognak tudni zavarni, és a Windows frissítése folytatódik anélkül, hogy elakadna. Tehát időveszteség nélkül indítsa el a számítógépet csökkentett módba és hagyja, hogy a Windows frissítse a számítógépét.

3. módszer – Hajtsa végre a rendszer-visszaállítást
Visszavonhatja a hiányos Windows-frissítések miatt eddig végzett összes módosítást. És miután a rendszer visszaállt egy korábbi működési időre, újra megpróbálhatja futtatni a Windows frissítéseket. A rendszer-visszaállítás végrehajtásával megteheti a Windows Updates elakadt probléma megoldása az alábbi lépéseket követve:
1.Nyissa meg a Speciális indítási beállításokat a Windows 10 rendszerben az útmutatóban felsorolt módszerek bármelyikével.
2. Most a Válasszon opciót képernyőn kattintson a gombra Hibaelhárítás.

3.A Hibaelhárítás képernyőn kattintson a gombra Speciális opció.

4. A Speciális beállítások képernyőn kattintson a gombra Rendszer-visszaállítás.

5. Kövesse a képernyőn megjelenő utasításokat, és állítsa vissza számítógépét egy korábbi pontra.
4. módszer – Futtassa az automatikus/indítási javítást
1.Nyissa meg a Speciális indítási beállításokat a Windows 10 rendszerben az útmutatóban felsorolt módszerek bármelyikével.
2.A Válasszon opciót képernyőn kattintson a gombra Hibaelhárítás.

3.A Hibaelhárítás képernyőn kattintson a gombra Speciális opció.

4. A Speciális beállítások képernyőn kattintson a gombra Automatikus javítás vagy indítási javítás.

5. Várja meg, amíg a Windows automatikus/indítási javítása befejeződik.
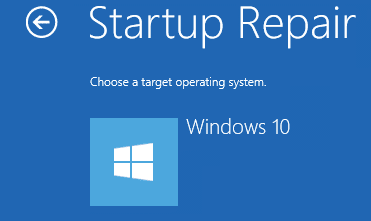
6. Indítsa újra, és lehet, hogy sikeres lesz a Windows Updates elakadt probléma megoldása.
Továbbá olvass Az Automatikus javítás nem tudta megjavítani a számítógépet.
5. módszer – Tesztelje a számítógép memóriáját (RAM)
Problémát tapasztal a számítógépével, különösen a Windows-frissítésekkel? Lehetséges, hogy a RAM problémát okoz a számítógépében. A Random Access Memory (RAM) a számítógép egyik legfontosabb összetevője, ezért ha bármilyen problémát tapasztal a számítógépében, tesztelje a számítógép RAM-ját, hogy nincs-e rossz memória a Windows rendszerben.
1. Indítsa el a Windows memóriadiagnosztikai eszközt. Ennek elindításához be kell írnia: "Windows memória diagnosztika” a Windows keresősávjában

Jegyzet: Ezt az eszközt úgy is elindíthatja, hogy egyszerűen megnyomja a „Windows billentyű + R” és írja be a „mdsched.exe” a futás párbeszédpanelen, és nyomja meg az enter billentyűt.

2. Megjelenik egy felugró ablak a képernyőn, amely arra kéri, hogy indítsa újra a számítógépet a program elindításához.

3. A diagnosztikai eszköz elindításához újra kell indítania a számítógépet. Amíg a program fut, nem tud dolgozni a számítógépén.
4. A számítógép újraindítása után megnyílik az alábbi képernyő, és a Windows elindítja a memóriadiagnosztikát. Ha bármilyen problémát talál a RAM-mal, akkor megjelenik az eredmények között, ellenkező esetben a "Nem észleltek problémákat”.

6. módszer – Frissítse a BIOS-t
A BIOS frissítése kritikus feladat, és ha valami elromlik, az súlyosan károsíthatja a rendszert, ezért szakértői felügyelet javasolt.
1.Az első lépés a BIOS-verzió azonosítása, ehhez nyomja meg a gombot Windows billentyű + R majd írja be, hogy "msinfo32” (idézőjelek nélkül), és nyomja meg az Enter billentyűt a Rendszerinformációk megnyitásához.

Vagy közvetlenül type msinfo a keresősávban, és nyomja meg az Enter gombot a billentyűzeten.

2.Egyszer a Rendszer információ megnyílik az ablak, keresse meg a BIOS verzióját/dátumát, majd jegyezze fel a rendszer gyártóját és a BIOS verzióját.

3. Következő lépésként keresse fel a gyártó webhelyét, ahol például az én esetemben a Dellről van szó, ezért megyek Dell weboldal majd beírom a számítógépem sorozatszámát, vagy rákattintok az automatikus felismerés lehetőségre.
Jegyzet: Te is írja be számítógépe gyártójának nevét, a számítógép modellnevét és a „BIOS”-t a Google keresőbe.
4. Most a megjelenő illesztőprogramok listájából rákattintok a gombra BIOS és fog töltse le az ajánlott frissítést.
Jegyzet: Ne kapcsolja ki a számítógépet, és ne húzza ki az áramforrást a BIOS frissítése közben, mert ezzel kárt tehet a számítógépében. A frissítés során a számítógép újraindul, és rövid időre fekete képernyő jelenik meg.
5. Csatlakoztassa számítógépét az áramforráshoz, és a fájl letöltése után egyszerűen kattintson duplán az Exe fájlra a futtatásához.
6. Végül frissítette a BIOS-t, és ez is előfordulhatJavítsa ki a Windows Updates elakadt problémáját.
7. módszer – Javítás Telepítse a Windows 10-et
Ez a módszer az utolsó lehetőség, mert ha semmi sem működik, akkor ez a módszer biztosan kijavítja a számítógépével kapcsolatos összes problémát. Javítás Telepítse egyszerűen egy helyben történő frissítéssel a rendszerrel kapcsolatos problémák kijavításához anélkül, hogy törölné a rendszeren lévő felhasználói adatokat. Tehát kövesse ezt a cikket, hogy megtudja A Windows 10 telepítésének egyszerű megjavítása.

8. módszer – Állítsa vissza a Windows 10 rendszert
Jegyzet: Ha nem tud hozzáférni a számítógépéhez, indítsa újra néhányszor, amíg el nem indul Automatikus javítás. Ezután navigáljon ide Hibaelhárítás > Számítógép alaphelyzetbe állítása > Minden eltávolítása.
1. Nyomja meg a Windows Key + I billentyűket a Beállítások megnyitásához, majd kattintson a gombra Frissítés és biztonság ikonra.

2.A bal oldali menüből válassza ki a lehetőséget Felépülés.
3.Alatt Állítsa vissza ezt a számítógépet kattintson a "Fogj neki” gombot.

4. Válassza ki a lehetőséget Tartsa meg a fájljaimat.

5. A következő lépésben előfordulhat, hogy a rendszer felkéri, hogy helyezze be a Windows 10 telepítési adathordozóját, ezért győződjön meg róla, hogy készen áll.
6. Most válassza ki a Windows verzióját, és kattintson a gombra csak azon a meghajtón, amelyre a Windows telepítve van > Csak törölje a fájljaimat.

7.Kattintson a Reset gomb.
8. Kövesse a képernyőn megjelenő utasításokat a visszaállítás befejezéséhez.
Ajánlott:
- A Google Chrome nem válaszol? Íme 8 módszer a javításra!
- Ideiglenes fájlok törlése a Windows 10 rendszerben
- Javítsa ki a Printer Spooler hibákat Windows 10 rendszeren
- A Mail alkalmazás visszaállítása Windows 10 rendszeren
Remélem, hogy ez a cikk hasznos volt, és most könnyen megtehetiA Windows frissítések elakadt problémájának javítása, de ha továbbra is kérdései vannak ezzel az oktatóanyaggal kapcsolatban, nyugodtan tedd fel őket a megjegyzés részben.



