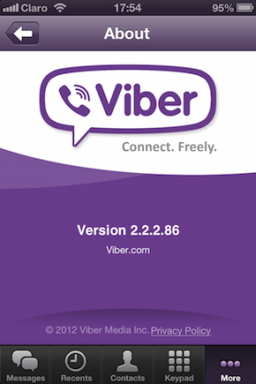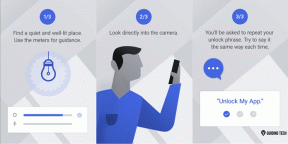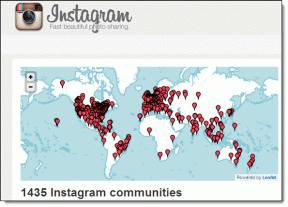13 legjobb módszer a Dropbox papír használatára
Vegyes Cikkek / / November 29, 2021
Jó pár év telt el azóta, hogy a Dropbox Paper kilépett a béta fázisból. Az együttműködési eszközzel megosztható jegyzeteket hozhat létre gondosan rendezi a dokumentumokat és fájlokat mappákba vagy projektekbe. A Dropbox Paper mindenféle tartalmat és médiaformátumot elfogad, így hihetetlenül egyszerűvé teszi a dokumentumok feltérképezését.

A Dropbox Paper ennél többre képes. Ha fel szeretné fedezni a Dropbox papírban rejlő lehetőségeket, vessen egy pillantást az alább említett hackekre és trükkökre.
1. Csak meghívható mappák létrehozása
Alapértelmezés szerint, amikor létrehoz egy mappát a Dropbox Paper alkalmazásban, azt a csapat összes tagja láthatja. Ha azonban a csapat bizonyos tagjai számára szeretne mappát létrehozni, a legjobb megoldás egy csak meghívásra alkalmas mappa létrehozása.
Ehhez kattintson az Új mappa létrehozása gombra a jobb oldali panelen, és amint megjelenik az új ablak, adja hozzá a nevet. Ezután érintse meg az épületszerű ikont az alsó szalagon, és válassza a Csak meghívás lehetőséget.

Válassza ki a csapattagok nevét, és nyomja meg a Létrehozás gombot.

Jó tipp: Dönthet úgy is, hogy csendesen létrehoz egy mindenki számára nyitott mappát. Ehhez törölje a jelölést a tagok nevéből, mielőtt megnyomja a Létrehozás gombot.
A Guiding Tech-en is
2. Fedezze fel a keresés erejét
Kell keressen egy dokumentumot van egy konkrét szó? Az erőkeresés lehetővé teszi. Nem kell mást tennie, mint beírni a kulcsszót a keresősávba, és azonnal megjelenik a megfelelő fájl vagy mappa.

Például a Ransomware cikk megjelenik a fiókom GT > Android > Bejegyzések > AI mappájában. Tehát nem kell egészen ahhoz a mappához mennem.
Hasonlóképpen, egyszerűen kereshet a dokumentum címe alapján, és az eszköz gondoskodik a többiről.
3. Válassza a Parancsikont
Ebben a korban, amikor minden szinte azonnali, elengedhetetlen, hogy ugyanazt a mantrát kövesse, amikor a papíron irányítja csapatát, különösen a dokumentumok formázásakor.
A Dropbox papírhoz különféle termékek tartoznak gyorsbillentyűket. Az általános billentyűparancsokon kívül, mint például a Ctrl+B félkövér és a Ctrl+U az aláhúzás, ez az együttműködési eszköz számos alternatívát támogat.
- Számozott lista: 1. szóköz követi
- Feladatlista: [], majd szóköz
- Fejléc: Ctrl+Alt+1
- Dátum: /dátum után szóköz
Tehát, ha egy sor feladatot kell hozzáadnia, adja hozzá a * karaktert, majd a szóközt, és a rendszer azonnal hozzáad egy felsorolást.


Ezekkel sok időt takaríthat meg a dokumentum eszköztárai közötti oda-vissza járás során. Emellett gördülékenyebbé teszik a munkafolyamatot.

A teljes lista megtekintéséhez egyszerűen kattintson a jobb alsó sarokban található billentyűzet ikonra.
4. Készítsen teendőket, mint egy főnök
Amint azt már valószínűleg tudja, az elemek ellenőrzőlistájának hozzáadásához mindössze annyit kell tennie, hogy be kell írnia a [] gombot, majd egy szóközt. A jó hír az, hogy ezeket az ellenőrző listákat/feladatokat útközben is hozzárendelheti, ha egyszerűen hozzáad egy @ jelet, majd a csapattag nevét.
Tehát, ha létre kell hoznia egy nevű feladatot „Megjegyzések hozzáadása a Facebookon” és hozzárendeli Sylviához 2020. március 11-i határidővel, csak be kell gépelnie a következő parancsot.
[] Megjegyzések hozzáadása a Facebookon @Sylvia /2020.11.03
Ez az. Nincs dolgunk az eszköztárral vagy a felső szalaggal játszadozni.

Jó tipp: Használja a felül található Bemutató ikont a dokumentum diavetítésként való bemutatásához.
A Guiding Tech-en is
5. Dokumentumok hozzáadása a mappához
Gyakran nyit meg egy adott mappát, hogy dokumentumot helyezzen el benne? Ez szörnyű időpocsékolás.
A legjobb módszer a dokumentum létrehozása a kezdőlapon. És miután elnevezte, kattintson a dokumentum neve alatt található Hozzáadás a mappához hivatkozásra, és a többiről az eszköz gondoskodik.

Tudtad: A mappastruktúrával nem rendelkező dokumentumok a kezdőlapon Be nem iktatottként jelennek meg.
6. Túl sok hangulatjel? Megszámolni őket!
Gondold, hogy használtad túl sok hangulatjel a dokumentumában? Ahelyett, hogy leülnénk kézzel megszámolni őket, mi lenne, ha hagynánk, hogy a Dropbox Paper elvégezze a munkát?

Igen, jól olvastad. A szabványos számláláson kívül, mint például a szószám és a karakterszám, a Dropbox Paper számolja a hangulatjelek számát is.

Tehát, ha úgy érzi, hogy a 29 hangulatjel egy kicsit túl sok, egyszerűen lépjen vissza a dokihoz, és távolítsa el őket.

A szószám ellenőrzéséhez érintse meg a hárompontos gombot a jobb felső sarokban, és nyomja meg a Word Count opciót.
7. Illessze be a képernyőképeket, mint egy profi
Egy másik nagyszerű trükk, amelyet a Dropbox Paper lehetővé tesz, hogy nem kell képernyőképeket és képeket tölthet fel a hagyományos módon. Csak annyit kell tennie, hogy másolja a képeket a forrásból, és illessze be a dokumentumába.
Ezenkívül a képek átrendezése a Dropbox papíron olyan egyszerű, mint egy húzással. Válassza ki az áthelyezni kívánt képet, majd vigye az egérmutatót a kívánt helyre. Ügyes, igaz?
A Guiding Tech-en is
8. Hivatkozás a különböző médiaelemekhez
Legyen szó hangfájlról vagy YouTube-videóról, a Dropbox Paper segítségével meglehetősen egyszerűen megjelenítheti őket. A mantra? Másolás és beillesztés. Igen, nem kell hozzáadnia a beágyazási hivatkozást.

Itt egyszerűen ki kell másolnia a videó (vagy dal) hivatkozását a címsorból, és be kell illesztenie a dokumentumba – igen, hasonlóan a képekhez és képernyőképekhez.
9. Integrálhatja a naptárával
Végül, de nem utolsósorban, integrálhatja a Paper to Google Naptár (vagy MS Outlook). Ehhez kattintson a dokumentum nevére, és megjelenik egy kis, szürkén megjelenő üzenet a Naptáresemény összekapcsolása lehetőséghez.

Válassza ki a kívánt naptárt, és a beállítás befejezése után adja hozzá a dátumot és a találkozó jegyzeteit.

A jó hír az, hogy miután beépítette a naptárat, az összes közelgő találkozó megjelenik a Paper kezdőlapján.
10. Link, mint egy nindzsa
Igen, tudom, hogy az Invite mellett van egy hasznos ikon, amely lehetővé teszi külső hivatkozások hozzáadását. De nehéz rákattintani, és minden alkalommal hozzáadni a hivatkozást, amikor hozzá kell adni egy linket.

Az okos dolog, hogy kijelöli a linkelni kívánt szöveget, nyomja meg a Ctrl+K billentyűkombinációt, majd adja hozzá a hivatkozást. Ügyes, igaz!
11. Exportálja dokumentumait
A Dropbox is lehetővé teszi exportálja dokumentumait PDF, Word vagy Markup formátumban. Ez különösen akkor hasznos, ha bizonyos dokumentumokat olyan ügyfeleknek vagy üzleti partnereknek kell elküldenie, akik nem férnek hozzá csapata Dropbox-papírjához.

Az exportáláshoz válassza ki a dokumentumot a kezdőlapról, és nyomja meg az Exportálás gombot az alábbi képernyőképen látható módon.

Ezután válassza ki a formátumot, és a letöltés néhány másodpercen belül elindul.
Tedd a tollat a papírra
A fenti funkciók mellett a Dropbox Paper segítségével könnyedén integrálható harmadik féltől származó alkalmazásokkal, ami több fokkal kiterjeszti az eszköz hatókörét. Mindenekelőtt a Dropbox fájljaihoz és dokumentumaihoz ugyanolyan egyszerűen hivatkozhat, mintha jelölőnégyzetet vagy felsoroláslistát adna hozzá.
Következö: Módokat keres a Dropbox használatára a Gmailből? Tekintse meg a következő cikket, hogy megtudja, hogyan.