A Windows leállítása vagy zárolása a billentyűparancsokkal
Vegyes Cikkek / / November 28, 2021
Szinte minden célra használjuk a számítógépet, beleértve a szórakoztatást, az üzleti életet, a vásárlást és még sok minden mást, és ezért nagy valószínűséggel szinte naponta használjuk számítógépünket. Valahányszor bezárjuk a számítógépet, valószínűleg leállítjuk. A számítógép leállításához általában az egérmutatót használjuk, és húzzuk a Start menü melletti bekapcsológomb felé, majd válasszuk a leállítás lehetőséget, és amikor a rendszer megerősítést kér, kattintson a Igen gomb. Ez a folyamat azonban időt vesz igénybe, és egyszerűen használhatjuk a billentyűparancsokat a Windows 10 leállításához.
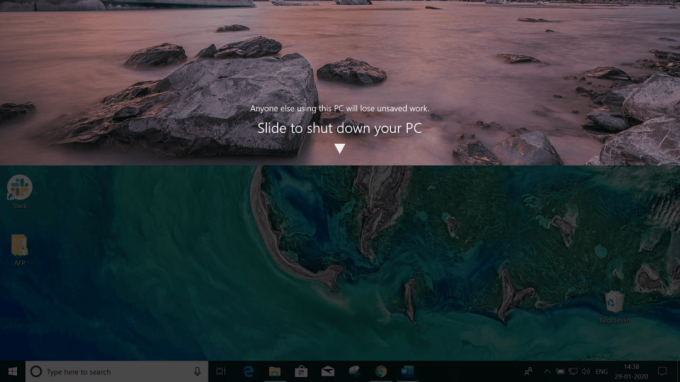
Képzelje el azt is, mit fog tenni, ha az egér egyszer leáll. Ez azt jelenti, hogy nem fogja tudni leállítani a számítógépet? Ha tanácstalan, mit tegyen ilyen helyzetben, ez a cikk neked szól.
Egér hiányában a Windows billentyűparancsaival leállíthatja vagy lezárhatja a számítógépet.
Tartalom
- 7 módszer a Windows leállítására vagy zárolására billentyűparancsok használatával
- 1. módszer: használja az Alt + F4 billentyűket
- 2. módszer: A Windows Key + L billentyűkombináció használata
- 3. módszer: Ctrl + Alt + Del
- 4. módszer: A Windows billentyű + X menü használata
- 5. módszer: A Futtatás párbeszédpanel használata
- 6. módszer: Parancssor használata
- 7. módszer: A Slidetoshutdown parancs használata
7 módszer a Windows leállítására vagy zárolására billentyűparancsok használatával
A Windows billentyűparancsai: A Windows billentyűparancsai egy vagy több billentyűből álló sorozat, amely bármely szoftvert a kívánt művelet végrehajtására késztet. Ez a művelet az operációs rendszer bármely szabványos funkciója lehet. Az is lehetséges, hogy ezt a műveletet valamilyen felhasználó vagy bármilyen szkriptnyelv írta. A billentyűparancsok egy vagy több olyan parancs meghívására szolgálnak, amelyek egyébként csak menün, mutatóeszközön vagy parancssori felület.
A Windows billentyűparancsai szinte azonosak a Windows operációs rendszer minden verziójában, legyen szó Windows 7, Windows 8 vagy Windows 10 rendszerről. A Windows billentyűparancsainak használata egyszerű és gyors módja bármilyen feladat elvégzésének, például a számítógép leállításának vagy a rendszer zárolásának.
A Windows számos módot kínál a számítógép leállítására vagy zárolására a Windows billentyűkódjaival. Általában a számítógép leállításához vagy a számítógép zárolásához az asztalnál kell lennie, ahogy az javasolt. a Windows leállításához a számítógépen futó összes lap, program és alkalmazás bezárása után számítógép. Ha nem az asztalon tartózkodik, használhatja a billentyűparancsokat Windows + D billentyűk hogy azonnal lépjen az asztalra.
Az alábbiakban különböző módokat mutatunk be, amelyekkel leállíthatja vagy lezárhatja számítógépét a Windows billentyűparancsaival:
1. módszer: használja az Alt + F4 billentyűket
A számítógép leállításának legegyszerűbb és legegyszerűbb módja a Windows billentyűparancsainak használata Alt + F4.
1. Zárja be az összes futó alkalmazást, és lépjen az asztalra.
2. Az asztalon nyomja meg az Alt + F4 billentyűket a billentyűzeten egy leállítási ablak jelenik meg.
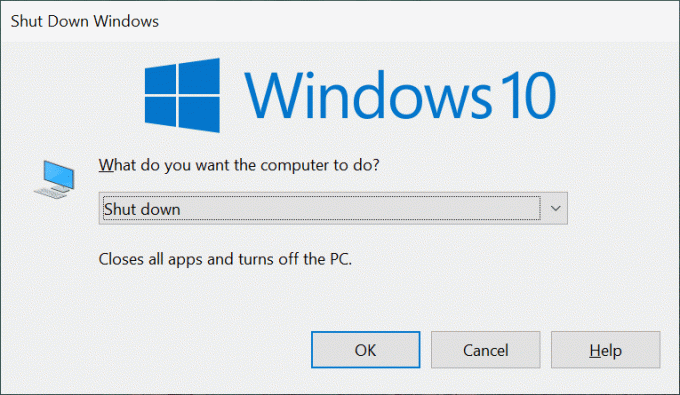
3.Kattintson a legördülő menü gombot és válassza ki leállítási lehetőség.
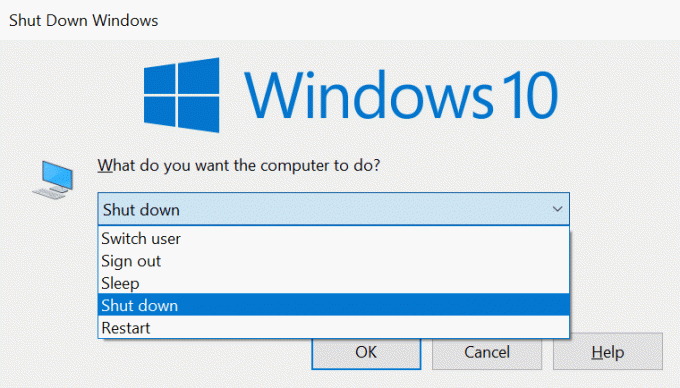
4.Kattintson a rendben gombot vagy nyomja meg belép a billentyűzeten, és a számítógép leáll.
2. módszer: A Windows Key + L billentyűkombináció használata
Ha nem szeretné leállítani a számítógépet, de szeretné lezárni a számítógépet, akkor ezt megteheti a gyorsbillentyűk használatával Windows billentyű + L.
1. nyomja meg Windows billentyű + L és a számítógép azonnal zárolva lesz.
2. Amint megnyomja a Windows billentyű + L billentyűket, megjelenik a lezárási képernyő.
3. módszer: Ctrl + Alt + Del
A számítógépet a használatával kapcsolhatja ki Alt+Ctrl+Del gyorsbillentyűk. Ez egyben az egyik legegyszerűbb és leggyorsabb módszer a számítógép leállítására.
1. Zárja be az összes futó programot, lapot és alkalmazást.
2. Az asztalon nyomja meg a gombot Alt + Ctrl + Del gyorsbillentyűk. Alul megnyílik a kék képernyő.

3. A billentyűzet lefelé mutató nyíl gombjával válassza ki a kijelentkezési lehetőség és nyomja meg belép gomb.
4. A számítógép leáll.
Módszer 4: A Windows billentyű + X menü használata
A gyors hozzáférési menü használatához a számítógép leállításához kövesse az alábbi lépéseket:
1.Nyomja meg a gombot Windows billentyű + X gyorsbillentyűket a billentyűzeten. Megnyílik egy gyors hozzáférési menü.
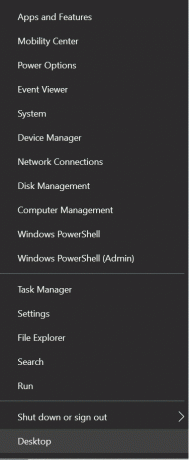
2.Válassza ki az s lehetőségethutdown vagy kijelentkezés opciót a fel vagy le nyílbillentyűkkel, és nyomja meg belép.
3. A jobb oldalon megjelenik egy felugró menü.
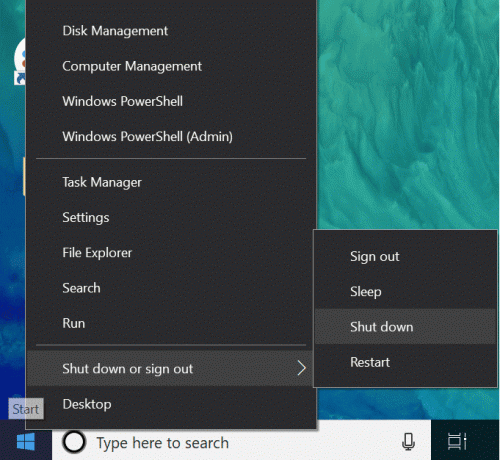
4. A lefelé mutató gombbal ismét válassza ki a Leállitás opciót a jobb oldali menüben, és nyomja meg belép.
5. A számítógép azonnal leáll.
5. módszer: A Futtatás párbeszédpanel használata
A futtatás párbeszédpanel használatával a számítógép leállításához kövesse az alábbi lépéseket:
1. Nyissa meg a Futtatás párbeszédpanelt a gomb megnyomásával Windows billentyű + R parancsikont a billentyűzetről.
2. Írja be a parancsot Leállítás -s a Futtatás párbeszédpanelen, és nyomja meg a gombot belép.
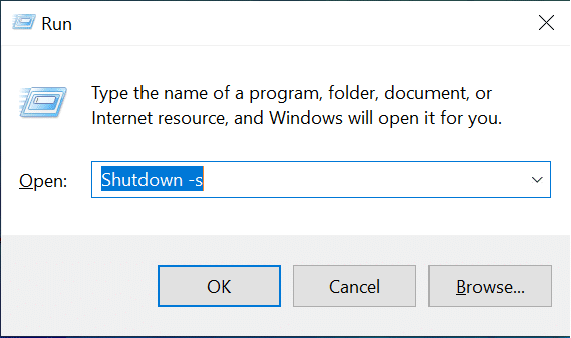
3. Figyelmeztetést kap, hogy számítógépe egy percen belül kijelentkezik, vagy egy perc múlva a számítógépe leáll.
6. módszer: Parancssor használata
Ha parancssort szeretne használni a számítógép leállításához, kövesse az alábbi lépéseket:
1. Nyomja meg a Windows Key + R billentyűkombinációt, majd írja be cmd a Futtatás párbeszédpanelen, és nyomja meg az Enter billentyűt.
2.Megnyílik egy parancssor ablak. Írja be a parancsot leállítás /s a parancssorban, és nyomja meg a gombot belép gomb.
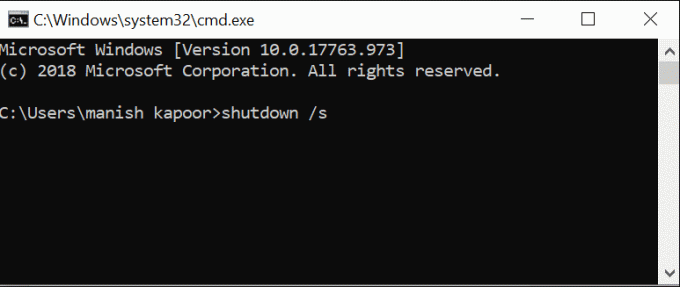
4. A számítógép egy percen belül leáll.
7. módszer: A Slidetoshutdown parancs használata
A számítógép leállításához egy speciális módszert is használhat, ez a Slidetoshutdown parancs.
1. Nyissa meg a Futtatás párbeszédpanelt a gomb megnyomásával Windows billentyű + R gyorsbillentyűk.
2. Írja be a csúsztassa le parancsot a Futtatás párbeszédpanelen, és nyomja meg belép.
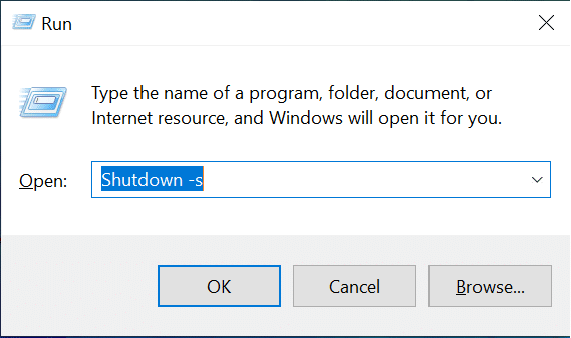
3. Megnyílik egy félképes zárolási képernyő, és egy Csúsztatással leállíthatja a számítógépet.
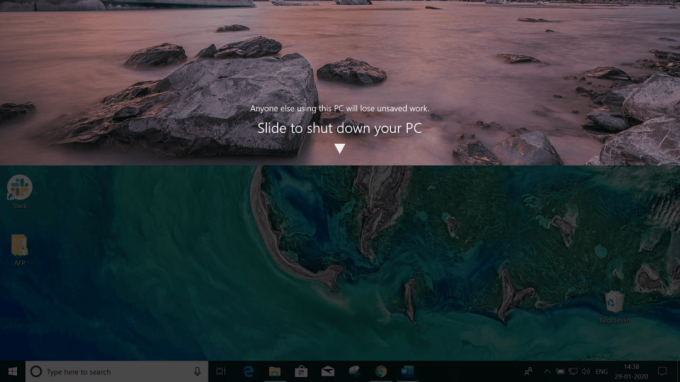
4. Csak húzza vagy csúsztassa a lefelé mutató nyilat lefelé az egér segítségével.
5. A számítógép rendszere leáll.
Ajánlott:
- Javítás: A DirectX nem telepíthető Windows 10 rendszeren
- Könnyen megtekintheti a Chrome-tevékenységeket a Windows 10 idővonalán
Így a Windows billentyűparancsainak bármelyikével könnyedén megteheti Állítsa le vagy zárolja le a számítógépes rendszert.


