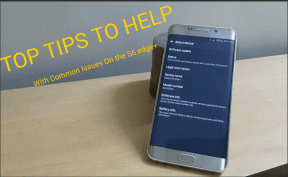Memóriakiíratási fájlok olvasása Windows 10 rendszerben
Vegyes Cikkek / / November 28, 2021
Ha számítógépe a közelmúltban összeomlott, akkor szembe kell néznie a Blue Screen of Death-vel (BSOD), amely felsorolja az összeomlás okát, majd a számítógép hirtelen leállását. Most a BSOD képernyő csak néhány másodpercig látható, és abban a pillanatban nem lehet elemezni az összeomlás okát. Szerencsére a Windows összeomlásakor egy összeomlási kiíratási fájl (.dmp) vagy memóriakiírás jön létre, hogy elmentse az összeomlással kapcsolatos információkat közvetlenül a Windows leállítása előtt.
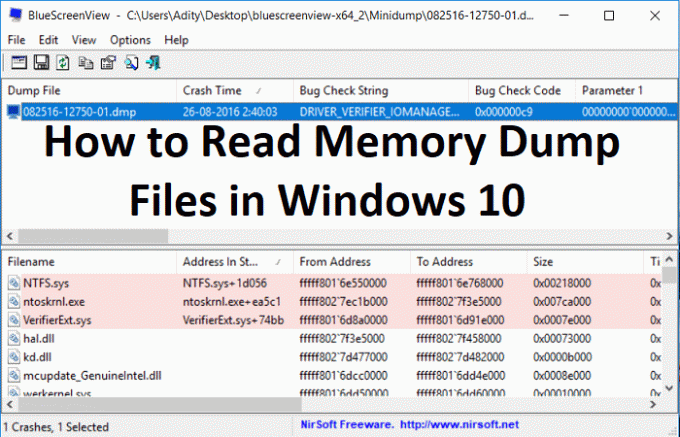
Amint megjelenik a BSOD képernyő, a Windows kiírja az összeomlásra vonatkozó információkat a memóriából egy „MiniDump” nevű kis fájlba, amely általában a Windows mappájába kerül. És ezek a .dmp fájlok segíthetnek a hiba okának elhárításában, de Önnek elemeznie kell a dump fájlt. Itt válik bonyolulttá, és a Windows nem használ semmilyen előre telepített eszközt a memóriakép-fájl elemzéséhez.
Most már létezik egy különféle eszköz, amely segíthet a .dmp fájl hibakeresésében, de két eszközről fogunk beszélni, ezek a BlueScreenView és a Windows Debugger eszközök. A BlueScreenView gyorsan elemezheti, hogy mi hibázott a számítógépen, a Windows Debugger eszközzel pedig fejlettebb információkhoz juthat. Tehát időveszteség nélkül nézzük meg, hogyan olvassa el a memóriakiíratási fájlokat a Windows 10 rendszerben az alábbi útmutató segítségével.
Tartalom
- Memóriakiíratási fájlok olvasása Windows 10 rendszerben
- 1. módszer: Elemezze a memóriakiíratási fájlokat a BlueScreenView segítségével
- 2. módszer: Elemezze a memóriakiírató fájlokat a Windows Debugger segítségével
Memóriakiíratási fájlok olvasása Windows 10 rendszerben
Menj biztosra, hogy hozzon létre egy visszaállítási pontot hátha valami elromlik.
1. módszer: Elemezze a memóriakiíratási fájlokat a BlueScreenView segítségével
1. Tól től A NirSoft webhely letölti a BlueScreenView legújabb verzióját a Windows verziójának megfelelően.
2. Csomagolja ki a letöltött zip fájlt, majd kattintson duplán BlueScreenView.exe az alkalmazás futtatásához.
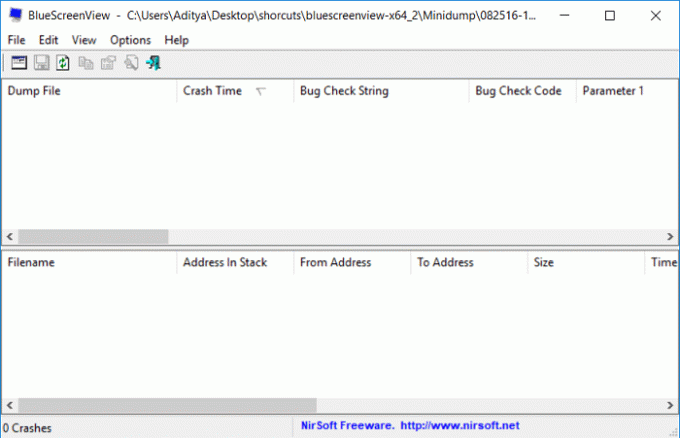
3. A program automatikusan megkeresi a MiniDump fájlokat az alapértelmezett helyen, ami az C:\Windows\Minidump.
4. Ha most egy adott elemet szeretne elemezni .dmp fájl, húzza át a fájlt a BlueScreenView alkalmazásba, és a program könnyen beolvassa a minidump fájlt.
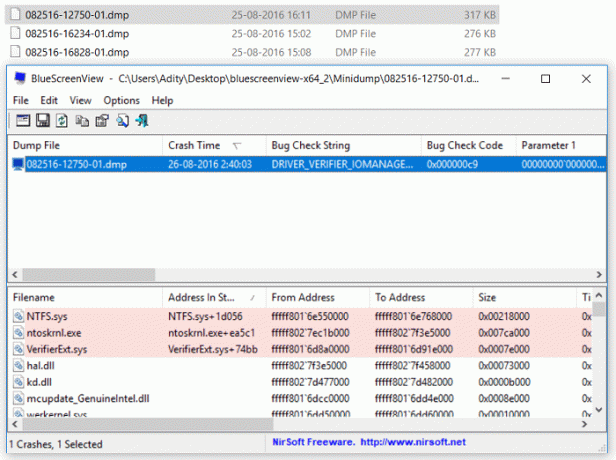
5. A következő információkat fogja látni a BlueScreenView tetején:
- A Minidump fájl neve: 082516-12750-01.dmp. Itt 08 a hónap, 25 a dátum és 16 a kiíratási fájl éve.
- Az összeomlás időpontja az a pillanat, amikor a baleset megtörténik: 26-08-2016 02:40:03
- A hibaellenőrző karakterlánc a hibakód: DRIVER_VERIFIER_IOMANAGER_VIOLATION
- A hibaellenőrző kód a STOP hiba: 0x000000c9
- Aztán ott lesznek a hibaellenőrző kód paraméterei
- A legfontosabb szakaszt az Illesztőprogram okozza: VerifierExt.sys
6. A képernyő alsó részén, a hibát okozó illesztőprogram lesz kiemelve.
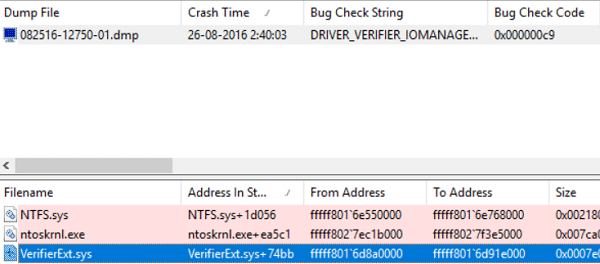
7. Mostantól minden információ birtokában van a hibáról, és könnyedén rákereshet az interneten a következőkre:
Hibaellenőrző karakterlánc + illesztőprogram okozta, pl. DRIVER_VERIFIER_IOMANAGER_VIOLATION VerifierExt.sys
Hibaellenőrző karakterlánc + hibaellenőrző kód pl.: DRIVER_VERIFIER_IOMANAGER_VIOLATION 0x000000c9
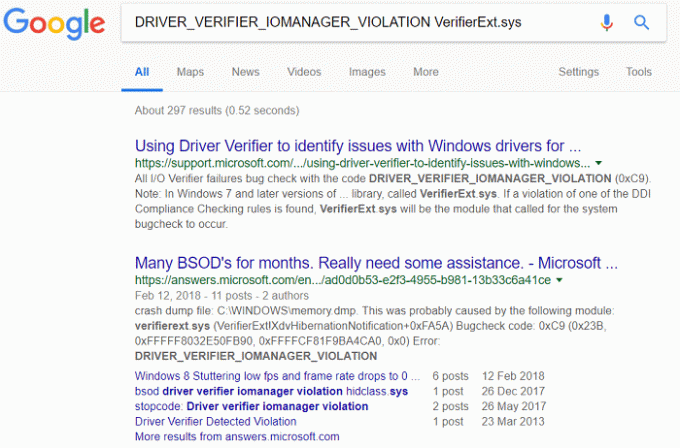
8. Vagy kattintson a jobb gombbal a minidump fájlra a BlueScreenView-ban, és kattintson a „Google Keresés – Hibaellenőrzés + Illesztőprogram“.
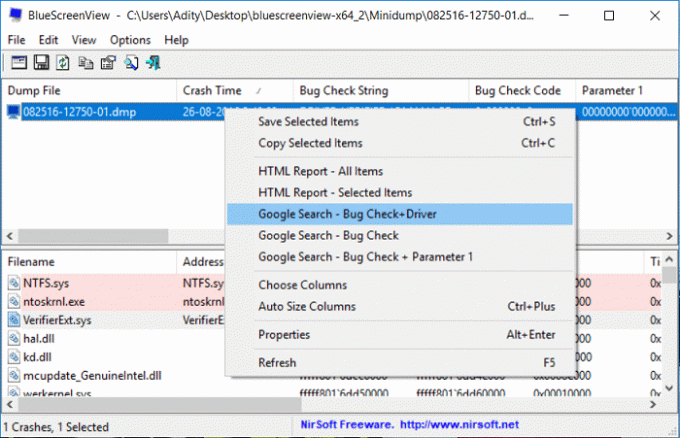
9. Használja ezt az információt az ok elhárításához és a hiba kijavításához. És ez az útmutató vége Memóriakiíratási fájlok olvasása Windows 10 rendszerben a BlueScreenView segítségével.
2. módszer: Elemezze a memóriakiírató fájlokat a Windows Debugger segítségével
1. Töltse le a Windows 10 SDK-t innen.
Jegyzet: Ez a program tartalmazza WinDBG program amelyet a .dmp fájlok elemzésére fogunk használni.
2. Futtassa a sdksetup.exe fájlt, és adja meg a telepítési helyet, vagy használja az alapértelmezettet.
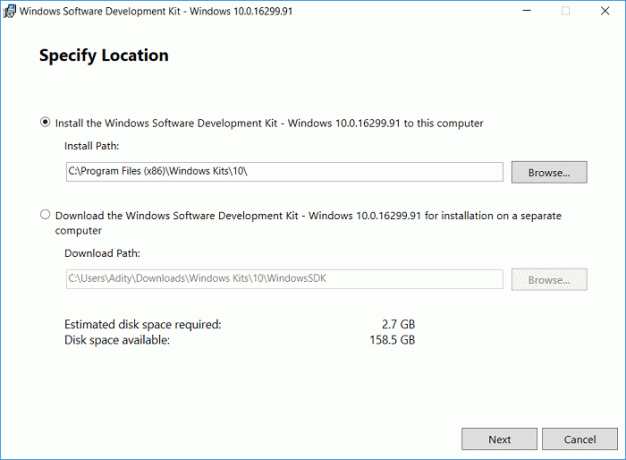
3. Fogadja el a licencszerződést, majd a "Válassza ki a telepíteni kívánt szolgáltatásokat” képernyőn csak a Hibakereső eszközök Windowshoz lehetőséget válassza ki majd kattintson a Telepítés gombra.
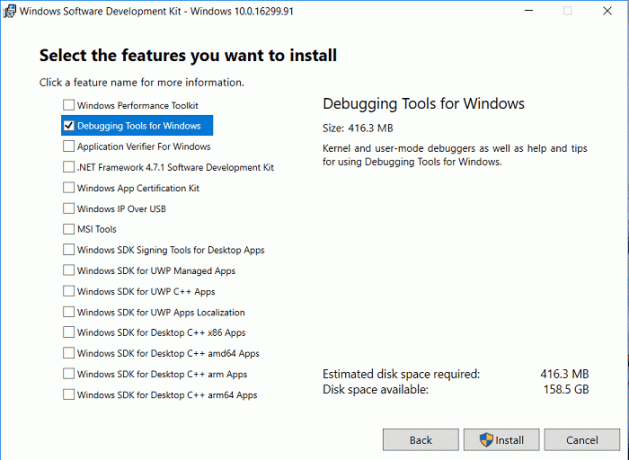
4. Az alkalmazás megkezdi a WinDBG program letöltését, ezért várja meg, amíg az települ a rendszerére.
5. Nyissa meg a Parancssort. A felhasználó ezt a lépést a következő keresésével hajthatja végre "cmd" majd nyomja meg az Enter billentyűt.

6. Írja be a következő parancsot a cmd-be, és nyomja meg az Enter billentyűt:
cd\Program Files (x86)\Windows Kits\10\Debuggers\x64\
Jegyzet: Adja meg a WinDBG program helyes telepítését.
7. Ha már a megfelelő könyvtárban van, írja be a következő parancsot a WinDBG .dmp fájlokhoz való társításához:
windbg.exe -IA
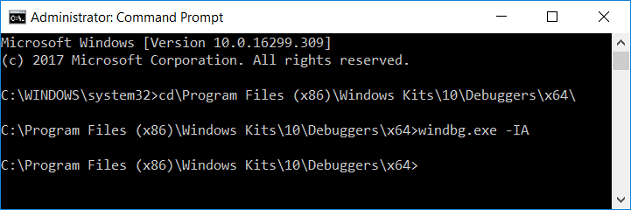
8. Amint beírja a fenti parancsot, a WinDBG új üres példánya megnyílik egy megerősítő értesítéssel, amelyet bezárhat.
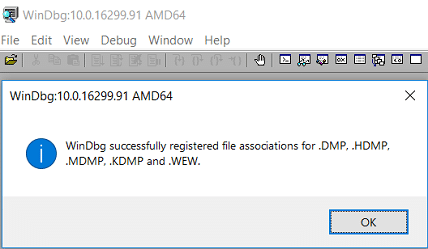
9. típus windbg a Windows Search alkalmazásban, majd kattintson a gombra WinDbg (X64).
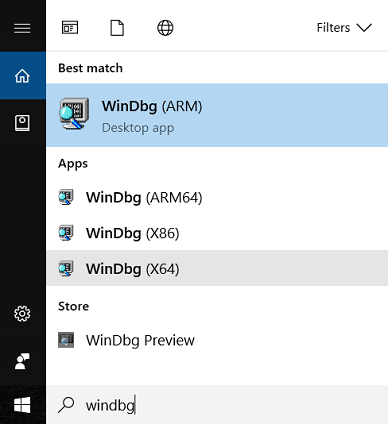
10. A WinDBG panelen kattintson a Fájl elemre, majd válassza a Szimbólum fájl elérési útját.
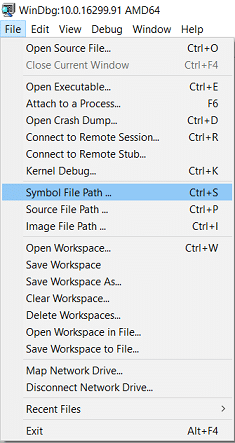
11. Másolja ki és illessze be a következő címet a Szimbólum keresési útvonal doboz:
SRV*C:\SymCache* http://msdl.microsoft.com/download/symbols
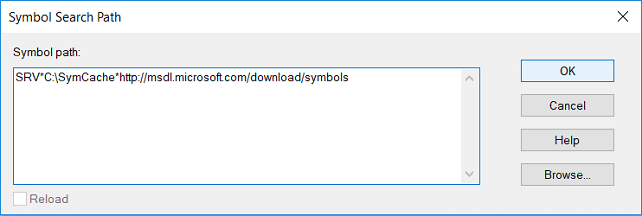
12. Kattintson rendben majd kattintással mentse el a szimbólum elérési útját Fájl > Munkaterület mentése.
13. Most keresse meg az elemezni kívánt dump fájlt, használhatja a MiniDump fájlt is C:\Windows\Minidump vagy használja a Memory dump fájlt, amely a következőben található C:\Windows\MEMORY.DMP.

14. Kattintson duplán a .dmp fájlra, és a WinDBG elindul, és megkezdi a fájl feldolgozását.
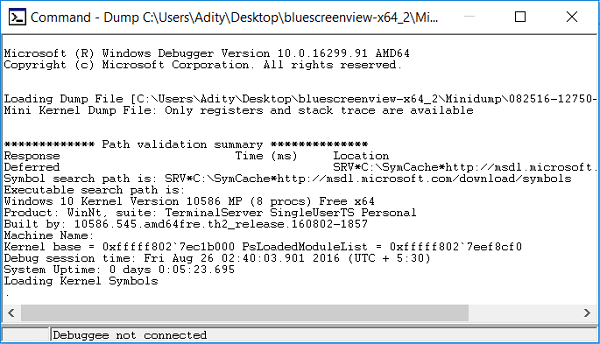
Jegyzet: Mivel ez az első .dmp fájl, amelyet a rendszeren olvasnak, a WinDBG lassúnak tűnik, de ne szakítsa meg a folyamatot, mivel ezek a folyamatok a háttérben zajlanak:
A C: Symcache nevű mappa létrehozása folyamatban van: A szimbólumok letöltése és mentése a C:\Symcache mappába
Miután letöltötte a szimbólumokat, és a dump készen áll az elemzésre, a Követés üzenet jelenik meg: MachineOwner a kiíratási szöveg alján.

15. A következő .dmp fájl is feldolgozásra kerül, gyorsabb lesz, mivel már letöltötte a szükséges szimbólumokat. Idővel a C:\Symcache mappa mérete nőni fog, ha több szimbólum kerül hozzáadásra.
16. nyomja meg Ctrl+F a Keresés megnyitásához, majd írja be a „Valószínűleg az okozta” (idézőjelek nélkül), és nyomja meg az Enter billentyűt. Ez a leggyorsabb módja annak, hogy megtalálja, mi okozta a balesetet.

17. A Valószínűleg okozta vonal felett megjelenik a BugCheck kód, például 0x9F. Használja ezt a kódot és látogasson el Microsoft hibaellenőrző kód hivatkozás a hibaellenőrzés ellenőrzéséhez lásd.
Ajánlott:
- Javítás A Windows nem tud otthoni csoportot beállítani ezen a számítógépen
- A számítógép képernyőjének kijavítása véletlenszerűen kikapcsol
- A nem működő jobb gombbal történő kattintás javítása a Windows 10 rendszerben
- Javítás A Rendszerleíróadatbázis-szerkesztő leállt
Ez az, amit sikeresen megtanultál Memóriakiíratási fájlok olvasása Windows 10 rendszerben de ha továbbra is kérdéseid vannak ezzel a bejegyzéssel kapcsolatban, akkor nyugodtan tedd fel őket a megjegyzés rovatban.