7 megoldás a Cortana nem hall engem
Vegyes Cikkek / / November 28, 2021
7 módszer a Cortana nem hall engem javítására: A Cortana egy intelligens virtuális személyi asszisztens, amely előre telepítve van a Windows 10 rendszerrel, és a Cortana hangvezérléssel is aktiválható, gondolja úgy, hogy Siri, de Windowshoz. Időjárás-előrejelzést kaphat, emlékeztetőt állíthat be a fontos feladatokról, kereshet fájlokat és mappákat a Windows rendszerben, küldhet e-maileket, kereshet az interneten és így tovább. A Cortana fogadtatása eddig pozitív volt, de ez nem jelenti azt, hogy ne lennének vele kapcsolatos problémák. Valójában ma egy ilyen problémáról fogunk beszélni, amely az, hogy a Cortana nem hall téged.
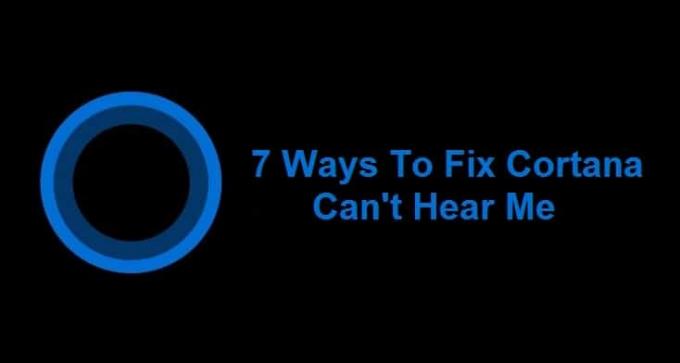
Ez nagy probléma a Windows 10 felhasználók számára, mivel a Cortanára támaszkodtak napi feladataik során, és most teljesen tehetetlenek. Képzelje el, hogy a személyi asszisztense szabadságot vesz ki, és minden munka összezavarodik, ugyanez a helyzet a Cortana-felhasználók esetében. Bár az összes többi program, például a Skype használhatja a mikrofont, úgy tűnik, hogy ez a probléma csak a Cortanához kapcsolódik, ahol nem hallja a felhasználók hangját.
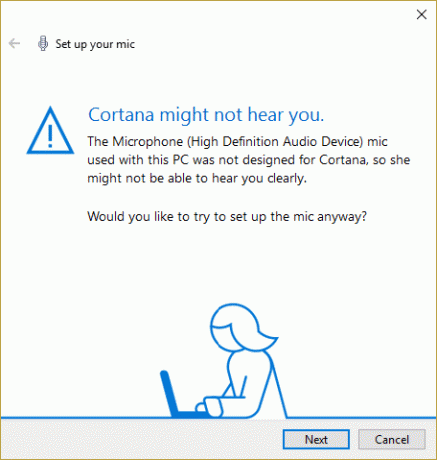
Ne essen pánikba, ez technikai probléma, és az interneten számos lehetséges megoldás található, amelyek segíthetnek a hiba elhárításában. A múlthoz hasonlóan sok Windows-felhasználó szembesült ezzel a problémával, ezért különféle hibaelhárítási módszereket alkalmaztak a hiba kijavítására. Némelyik jó volt, néhány pedig egyáltalán nem, és ezért van itt a hibaelhárító, hogy kijavítsa ezt a hibát a kifejezetten a Cortana probléma megoldására tervezett módszerekkel. Tehát időveszteség nélkül nézzük meg, hogyan lehet ténylegesen kijavítani a Cortana nem hallja a problémámat a Windows 10 rendszerben.
Tartalom
- 7 megoldás a Cortana nem hall engem
- 1. módszer: Állítson be egy mikrofont
- 2. módszer: Ellenőrizze a Windows frissítéseket
- 3. módszer: Állítsa be manuálisan a mikrofon hangerejét
- 4. módszer: Tiltsa le az összes javítást
- 5. módszer: Győződjön meg arról, hogy az Ország vagy régió, a Nyelv és a Beszédnyelv beállításai igazodnak
- 6. módszer: Törölje a Proxy opció jelölését
- 7. módszer: Frissítse a mikrofon illesztőprogramjait
7 megoldás a Cortana nem hall engem
Menj biztosra, hogy hozzon létre egy visszaállítási pontot hátha valami elromlik.
1. módszer: Állítson be egy mikrofont
Először ellenőrizze, hogy használhatja-e a mikrofonját más programokban, például a Skype-ban, majd hagyja ki ezt lépéseket, de ha más programokban nem tud hozzáférni a mikrofonjához, kövesse az alábbi listát lépések.
1. A Windows 10 keresőjébe írja be a „állítson be egy mikrofont” (idézőjelek nélkül), és nyomja meg az Enter billentyűt.
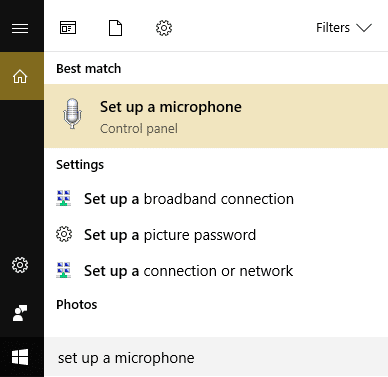
2. Ha a Beszédvarázsló nyitva van, kérheti, hogy állítsa be a mikrofont kattintson rá.
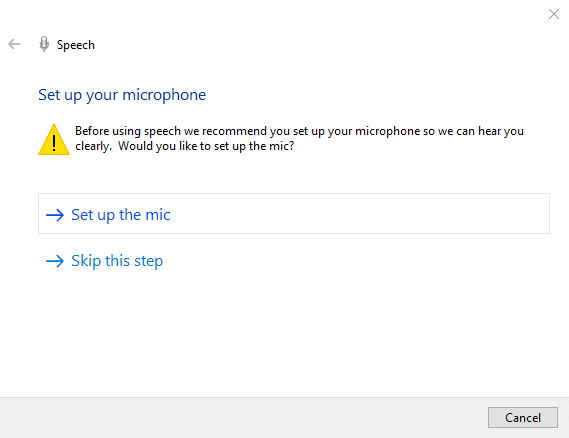
3. Most kattintson A mikrofon beállításához.
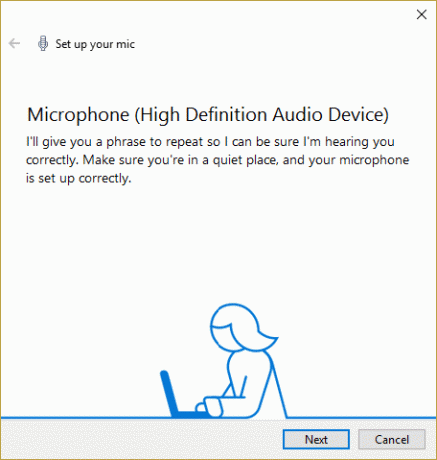
4. A rendszer felkéri olvassa el a szöveget a képernyőről, ezért kövesse az utasításokat, és olvassa el a mondatot, hogy számítógépe felismerje a hangját.

5.Végezze el a fenti feladatot és meg is teszi sikeresen beállította a mikrofont.
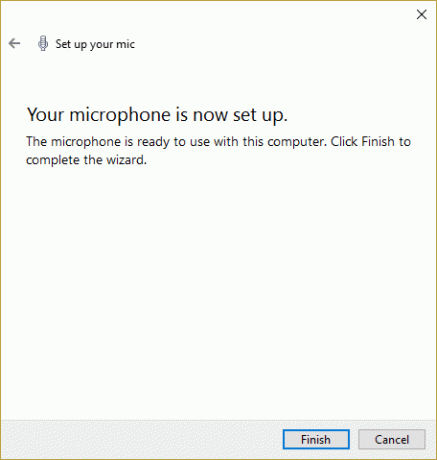
6. Most kattintson a jobb gombbal a hangerő ikonra a rendszeren próbálja meg kiválasztani Felvevő eszközök.

7. Győződjön meg róla A mikrofon alapértelmezettként szerepel, ha nem, kattintson rá jobb gombbal, és válassza a Beállítás alapértelmezett eszközként lehetőséget.

8. Kattintson az Alkalmaz, majd az OK gombra.
9. Indítsa újra a rendszert a változtatások mentéséhez, és próbálja meg újra használni a Cortanát.
2. módszer: Ellenőrizze a Windows frissítéseket
1.Nyomja meg a Windows Key + I billentyűket, majd válassza ki Frissítés és biztonság.

2.Tovább kattintson a gombra Frissítések keresése és mindenképpen telepítse a függőben lévő frissítéseket.

3. A frissítések telepítése után indítsa újra a számítógépet Javítsa ki a Cortana nem hall problémát.
3. módszer: Állítsa be manuálisan a mikrofon hangerejét
1. Kattintson a jobb gombbal a kötet ikonjára a rendszertálcán, majd kattintson a gombra Felvevő eszközök.

2. Ismét kattintson a jobb gombbal az alapértelmezett mikrofonra, és válassza ki Tulajdonságok.

3. Váltson ide Szintek fül és Növelje a hangerőt magasabbraérték (pl. 80 vagy 90) a csúszka segítségével.

4. Kattintson az Alkalmaz, majd az OK gombra a változtatások mentéséhez.
5. Indítsa újra, és ellenőrizze, hogy képes-e rá Javítás Cortana nem hall engem probléma.
4. módszer: Tiltsa le az összes javítást
1. Kattintson a jobb gombbal a hang ikonra a tálcán, és válassza a lehetőséget Felvevő eszközök.
2. Kattintson duplán a sajátjára Alapértelmezett mikrofon majd váltson rá Javítások lap.

3.Ellenőrizze Tiltsa le az összes fejlesztést majd kattintson az Alkalmaz, majd az OK gombra.
4. Indítsa újra a számítógépet a módosítások mentéséhez, és ellenőrizze, hogy sikerült-e Javítsa ki a Cortana nem hallja a problémámat.
5. módszer: Győződjön meg arról, hogy az Ország vagy régió, a Nyelv és a Beszédnyelv beállításai igazodnak
1.Nyomja meg a gombot Windows Key + I a Beállítások megnyitásához, majd kattintson a gombra Idő és nyelv.

2. Most a bal oldali menüben kattintson a gombra Régió és nyelv.
3. A Nyelvek alatt állítsa be a kívánt értéket alapértelmezett nyelv, ha az Ön nyelve nem érhető el, kattintson a gombra Nyelv hozzáadása elemre.

4. Keresés a saját kívánt nyelvet a listában és kattintson rá hogy felvegye a listára.

5.Kattintson az újonnan kiválasztott területre, és kattintson a gombra válassza az Opciók lehetőséget.

6.Alatt Töltse le a nyelvi csomagot, a kézírást és a beszédetkattintson a Letöltés egyenként gombra.

7. Ha a fenti letöltések befejeződtek, menjen vissza, kattintson erre a nyelvre, majd válassza ki a lehetőséget Beállítás alapértelmezettként.

8. A változtatások mentéséhez indítsa újra a számítógépet.
9. Most ismét menj vissza Régió és nyelv beállításai és győződjön meg róla Ország vagy régió a kiválasztott ország megfelel a Windows megjelenítési nyelv beállítva a Nyelvi beállítások.

10. Most ismét menj vissza Idő és nyelv beállítások majd kattintson Beszéd a bal oldali menüből.
11.Ellenőrizze a Beszéd-nyelvi beállítások, és győződjön meg arról, hogy megfelel a Régió és nyelv alatt kiválasztott nyelvnek.

12. Jelölje be a "Ismerje fel a nem anyanyelvi ékezeteket ennél a nyelvnél.“
13. A változtatások mentéséhez indítsa újra a számítógépet.
6. módszer: Törölje a Proxy opció jelölését
1. Nyomja meg a Windows Key + R billentyűkombinációt, majd írja be a „inetcpl.cpl” és a megnyitáshoz nyomja meg az Enter billentyűt Internet tulajdonságai.

2. Következő lépésként lépjen a következőre: Kapcsolatok fül és válassza a LAN beállítások lehetőséget.

3. Törölje a jelölést a Proxy szerver használata a LAN-hoz jelölőnégyzetből, és győződjön meg arról, hogy „A beállítások automatikus felismerése” van bejelölve.

4. Kattintson az Ok, majd az Alkalmaz gombra, és indítsa újra a számítógépet.
7. módszer: Frissítse a mikrofon illesztőprogramjait
1. Nyomja meg a Windows Key + R billentyűkombinációt, majd írja be a „devmgmt.msc” és nyomja meg az Enter billentyűt az Eszközkezelő megnyitásához.

2.Bővítse ki Audio bemenetek és kimenetek majd kattintson a jobb gombbal Mikrofon (nagyfelbontású audioeszköz) és válassza ki Frissítse az illesztőprogramot.
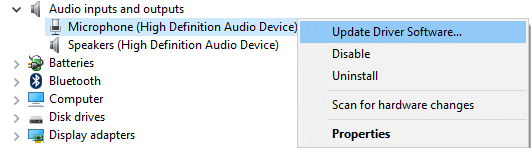
3. Ezután válassza a „A frissített illesztőprogramok automatikus keresése” és hagyja, hogy frissítse az illesztőprogramokat.

4. Ha a fentiek nem tudják frissíteni az illesztőprogramokat, térjen vissza a fenti képernyőre, és kattintson a „Böngésszen a számítógépemen az illesztőprogramokért.“

5.Tovább kattintson a gombra Hadd válasszak a számítógépemen található eszközillesztőprogramok listájából.

6.Válassza ki Audio végpont illesztőprogramok és kattintson a Tovább gombra.
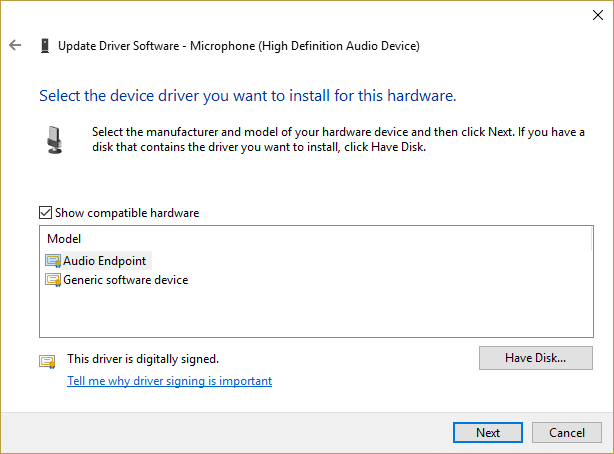
7. Várja meg, amíg a fenti folyamat befejezi az illesztőprogramok frissítését, majd indítsa újra a számítógépet a változtatások mentéséhez.
Neked ajánlott:
- Hogyan változtassuk meg az asztali ikonok távolságát a Windows 10 rendszerben
- Illesztőprogramok exportálása PowerShell segítségével
- Javítsa ki a beragadt Windowst az indítóképernyőn
- Mappaegyesítési ütközések megjelenítése vagy elrejtése a Windows 10 rendszerben
Ez az, ami sikeresen megvan Javítsa ki a Cortana nem hallja a problémámat Ha további kérdései vannak ezzel az útmutatóval kapcsolatban, nyugodtan tedd fel őket a megjegyzés részben.



