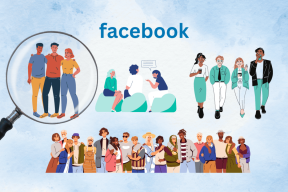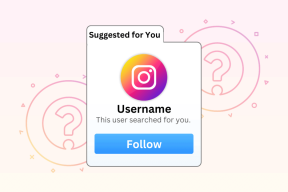A számítógép javítása automatikusan kikapcsol
Vegyes Cikkek / / November 28, 2021
A számítógépe magától kikapcsol? Még a számítógépére sem tud bejelentkezni, mivel az automatikusan leáll, mielőtt még beírhatná a jelszót? Akkor ne aggódjon, mivel Ön is azon felhasználók ezrei közé tartozik, akik minden évben szembesülnek ezzel a problémával, és a probléma legvalószínűbb oka a számítógép túlmelegedése. Nos, a probléma valahogy így történik:
A számítógép hirtelen leáll használat közben, nincs figyelmeztetés, semmi. Amikor megpróbálja újra bekapcsolni, a szokásos módon elindul, de amint a bejelentkezési képernyőre ér, ismét automatikusan kikapcsol, ugyanúgy, mint korábban. Egyes felhasználók túljutnak a bejelentkezési képernyőn, és néhány percig használhatják számítógépüket, de végül a számítógépük is leáll. Most beragadt egy hurokba, és nem számít, hányszor indítja újra, vagy várjon néhány órát előtte újraindítással mindig ugyanazt az eredményt kapod, .ti. számítógépe mindentől függetlenül kikapcsol te teszed.

Ilyen esetekben a felhasználók megpróbálják elhárítani a problémát a billentyűzet vagy az egér leválasztásával, vagy a számítógép csökkentett módban való indításával stb. de az eredmény ugyanaz lesz, vagyis a számítógép automatikusan kikapcsol. Most már csak két fő ok okozhatja a rendszer hirtelen leállását, a hibás tápegység vagy a túlmelegedés. Ha a számítógép túllépi az előre beállított hőmérsékletet, a rendszer automatikusan leáll. Ez most azért történik, hogy elkerülje a számítógép károsodását, ami egy hibabiztos. Tehát időveszteség nélkül nézzük meg, hogyan javítsa ki a számítógépet, és az alábbi hibaelhárítási útmutató segítségével automatikusan kikapcsol.
Tartalom
- A számítógép javítása automatikusan kikapcsol
- 1. módszer: Futtassa a CCleanert és a Malwarebytes-t (ha be tud jelentkezni a Windowsba)
- 2. módszer: Kapcsolja ki a Gyorsindítást
- 3. módszer: Probléma az operációs rendszerrel
- 4. módszer: Túlmelegedési probléma észlelése
- 5. módszer: A por megtisztítása
- 6. módszer: Hibás tápegység
- 7. módszer: Hardverrel kapcsolatos problémák
A számítógép javítása automatikusan kikapcsol
Menj biztosra, hogy hozzon létre egy visszaállítási pontot, hátha valami baj van.
1. módszer: Futtassa a CCleanert és a Malwarebytes-t (ha be tud jelentkezni a Windowsba)
1. letöltés és telepítés CCleaner & Malwarebytes.
2. Futtassa a Malwarebytes-t és hagyja, hogy átvizsgálja a rendszert káros fájlok után kutatva. Ha rosszindulatú programokat talál, automatikusan eltávolítja azokat.

3. Most futtassa a CCleanert, és válassza ki Egyedi tisztítás.
4. Az Egyéni tisztítás alatt válassza ki a Windows fül és jelölje be az alapértelmezett értékeket, majd kattintson elemezni.

5. Az elemzés befejezése után győződjön meg arról, hogy eltávolítja a törölni kívánt fájlokat.

6. Végül kattintson a Futtassa a Cleaner programot gombot, és hagyja, hogy a CCleaner futtasson.
7. A rendszer további tisztításához válassza a Registry fület, és győződjön meg arról, hogy a következőket ellenőrizték:

8. Kattintson a Hibákat keres gombot, és engedélyezze a CCleaner beolvasását, majd kattintson a Kiválasztott hibák javítása gomb.

9. Amikor a CCleaner megkérdezi:Biztonsági másolatot szeretne készíteni a rendszerleíró adatbázis módosításairól?” válassza az Igen lehetőséget.
10. A biztonsági mentés befejezése után kattintson a gombra Javítsa ki az összes kiválasztott hibát gomb.
11. Indítsa újra a számítógépet a módosítások mentéséhez.
2. módszer: Kapcsolja ki a Gyorsindítást
1. Nyomja meg a Windows Key + R gombot, majd írja be a control parancsot, és nyomja meg az Enter billentyűt a megnyitáshoz Kezelőpanel.

2. Kattintson Hardver és hang majd kattintson rá Energiagazdálkodási lehetőségek.

3. Ezután a bal oldali ablaktáblában válassza ki “Válassza ki a bekapcsológombok működését.“

4. Most kattintson rá “Módosítsa a jelenleg nem elérhető beállításokat.“

5. Törölje a jeletKapcsolja be a gyors indítást” és kattintson rá Változtatások mentése.

3. módszer: Probléma az operációs rendszerrel
A probléma inkább az operációs rendszerrel, mint a hardverrel lehet. Annak ellenőrzéséhez, hogy ez a helyzet, kapcsolja be a számítógépet, majd lépjen be a BIOS-beállításokba. Miután belépett a BIOS-ba, hagyja, hogy a számítógép tétlenül álljon, és ellenőrizze, hogy automatikusan leáll-e, mint korábban. Ha a számítógép nem áll le, ez azt jelenti, hogy az operációs rendszer sérült, és újra kell telepítenie. Lásd itt hogyan lehet javítani a Windows 10 telepítését nak nek Javítás A számítógép automatikusan kikapcsol.
4. módszer: Túlmelegedési probléma észlelése
Most ellenőriznie kell, hogy a problémát csak a túlmelegedés vagy a hibás tápegység okozza-e, és ehhez meg kell mérnie a számítógép hőmérsékletét. Ennek egyik ingyenes szoftvere Speed Fan.
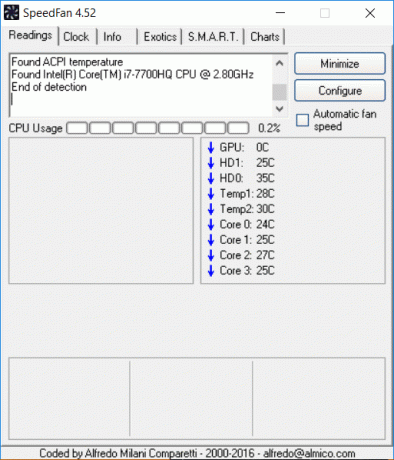
Letöltés és futtassa a Speed Fan alkalmazást. Ezután ellenőrizze, hogy a számítógép túlmelegedett-e vagy sem. Ellenőrizze, hogy a hőmérséklet a meghatározott tartományon belül van-e, vagy felette van. Ha a mért hőmérséklet jóval a normál felett van, akkor ez azt jelenti, hogy túlmelegedésről van szó. Kövesse a következő módszert a túlmelegedési probléma megoldásához.
5. módszer: A por megtisztítása
Megjegyzés: Ha Ön kezdő felhasználó, ne tegye ezt saját maga, keressen olyan szakembereket, akik meg tudják tisztítani a portól a számítógépet vagy laptopot. Jobb, ha elviszi számítógépét vagy laptopját a szervizközpontba, ahol ezt megteszik helyette. A számítógép házának vagy laptopjának felnyitása is érvénytelenítheti a garanciát, így a folytatást saját felelősségére folytathatja.

Gondoskodjon arról, hogy a por tiszta legyen a tápegységen, az alaplapon, a RAM-on, a szellőzőnyílásokon, a merevlemezen és ami a legfontosabb: a hűtőbordán. Ennek legjobb módja egy fúvó használata, de ügyeljen arra, hogy a kapacitását minimálisra állítsa, különben megsérül a rendszer. Ne használjon rongyot vagy más kemény anyagot a por tisztítására. Használhat kefét is a por eltávolítására a számítógépről. A por tisztítása után nézze meg, hogy képes-e rá A számítógép automatikusan kikapcsol, ha nem, akkor folytassa a következő módszerrel.
Ha lehetséges, ellenőrizze, hogy a hűtőborda működik-e, miközben a számítógép BE van kapcsolva, ha a hűtőborda nem működik, ki kell cserélni. Ezenkívül távolítsa el a ventilátort az alaplapról, majd tisztítsa meg egy kefével. Ha laptopot használ, célszerű hűtőt vásárolni a laptophoz, amely lehetővé teszi a hő könnyű távozását a laptopból.
6. módszer: Hibás tápegység
Először is ellenőrizze, hogy nincs-e por rakódott le a tápegységen. Ha ez a helyzet, próbálja meg megtisztítani az összes port a tápegységről, és tisztítsa meg a tápegység ventilátorát. Ha lehetséges, próbálja meg bekapcsolni a számítógépet, és ellenőrizze, hogy működik-e a tápegység, és ellenőrizze, hogy működik-e a tápegység ventilátora.

Néha egy meglazult vagy hibás kábel is lehet a probléma. A tápegységet (PSU) az alaplappal összekötő kábel cseréjéhez ellenőrizze, hogy ez megoldja-e a problémát. Ha azonban a számítógép továbbra is automatikusan, minden figyelmeztetés nélkül kikapcsol, ki kell cserélnie a teljes tápegységet. Új tápegység vásárlásakor ellenőrizze annak besorolásait a számítógép gyártója által javasolt besorolásokkal. Nézd meg, képes vagy-e A számítógép automatikusan kikapcsolódik a tápegység cseréje után.
7. módszer: Hardverrel kapcsolatos problémák
Ha a közelmúltban új hardverösszetevőt telepített, akkor ez azt a problémát okozza, hogy a számítógép automatikusan kikapcsol. Még ha nem is adott hozzá új hardvert, bármely meghibásodott hardverkomponens is okozhatja ezt a hibát. Ezért mindenképpen futtasson le egy rendszerdiagnosztikai tesztet, és ellenőrizze, hogy minden a várt módon működik-e.
Ajánlott:
- A fájlkiterjesztések megjelenítése a Windows 10 rendszerben
- A hálózati adathasználat visszaállítása Windows 10 rendszeren
- A Windows 10 rendszerben nem működő Műveleti központ javítása
- Hogyan lehet letiltani a Task View gombot a Windows 10 rendszerben
Ez az, amit sikeresen megtanultál A számítógép javítása automatikusan kikapcsolprobléma de ha továbbra is kérdései vannak ezzel az útmutatóval kapcsolatban, nyugodtan tedd fel őket a megjegyzés részben.